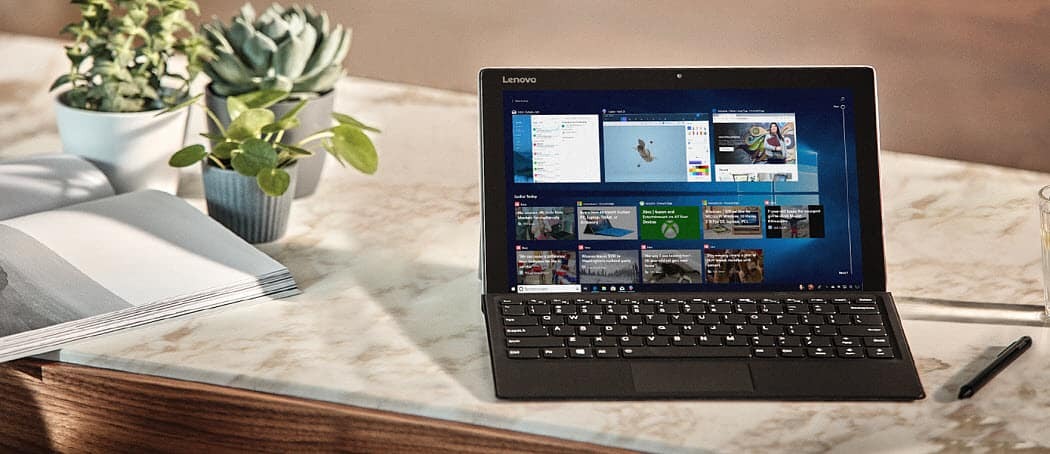Kuinka ottaa automaattinen kirjautuminen käyttöön Macissa
Omena Mac Sankari Macos / / April 10, 2023

Viimeksi päivitetty

Oletko kyllästynyt syöttämään kirjautumistietosi? Säästä aikaa ja vaivaa ottamalla automaattinen kirjautuminen käyttöön Macissa (kunhan ymmärrät riskit).
Haluatko säästää aikaa ja vaivaa käynnistäessäsi Macin? Jos näin on, voit ottaa automaattisen kirjautumisen käyttöön. Tämän ominaisuuden avulla voit kirjautua sisään Mac-käyttäjätilillesi antamatta salasanaa.
Automaattinen kirjautuminen voi olla kätevää, jos olet Macin ainoa käyttäjä tai jos luotat muihin ihmisiin, joilla on pääsy siihen. Siihen liittyy kuitenkin myös vakavia turvallisuusriskejä – kuka tahansa voi käyttää tiedostojasi ja asetuksiasi ilman lupaasi.
Jos olet aivan varma, että haluat jatkaa, näytämme sinulle alla, kuinka voit ottaa automaattisen sisäänkirjautumisen käyttöön Macissasi (sekä kuinka kytkeä se pois päältä, jos muutat mieltäsi myöhemmin).
Kuinka ottaa automaattinen kirjautuminen käyttöön Macissa
On kaksi tapaa ottaa automaattinen kirjautuminen käyttöön Macissa. Ensimmäinen on käyttää Järjestelmäasetukset, ja toinen on käyttää Terminaali.
Kuinka ottaa automaattinen kirjautuminen käyttöön järjestelmäasetusten avulla
Voit käyttää Järjestelmäasetuksia ja ottaa automaattisen kirjautumisen käyttöön tietylle käyttäjätilille seuraavasti (jos käytät macOS Venturaa tai uudempaa):
- Avaa Omenavalikko valikkopalkissa ja valitse Järjestelmäasetukset.
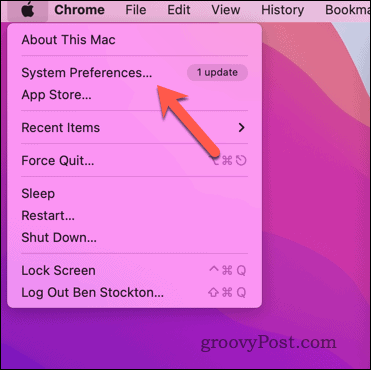
- Käytössä Järjestelmäasetukset valintaikkuna, napsauta Käyttäjät ja ryhmät.
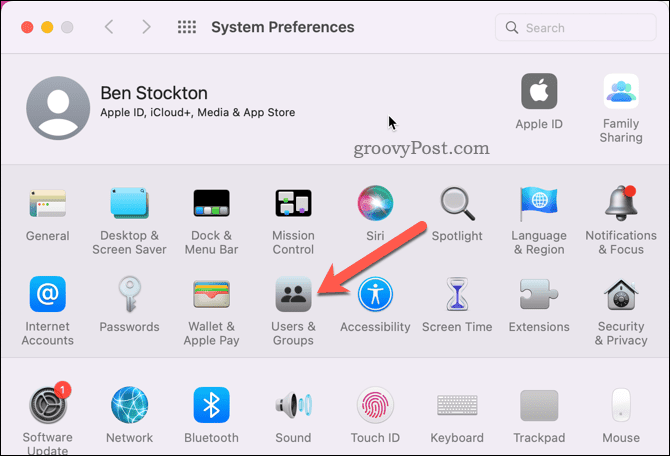
- Vuonna Käyttäjät ja ryhmät valikosta, paina Lukko -kuvaketta vasemmassa alakulmassa ja anna tilisi salasana.
- Valitse seuraavaksi Kirjautumisvaihtoehdot vasemmassa alakulmassa.
- Valitse tili valikosta Automaattinen sisäänkirjautuminen pudotusvalikosta. Jos avattava valikko on harmaana etkä voi muuttaa tätä asetusta, sinun on tehtävä se poista FileVault-salaus käytöstä ensin ajaessasi.
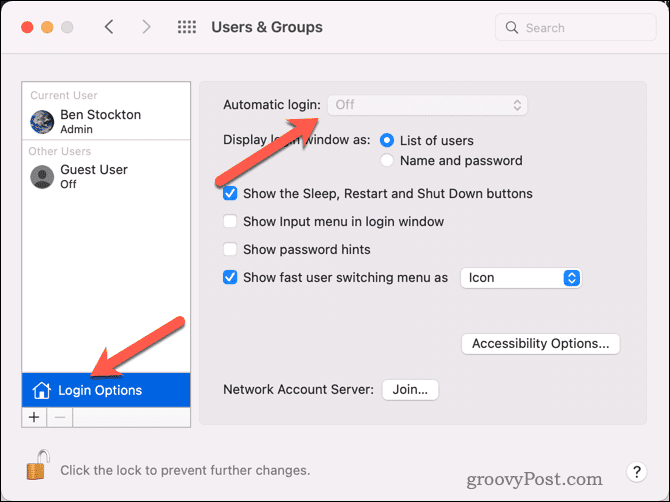
- Vahvista antamalla tilin salasana uudelleen ja napsauta sitten OK.
- kiinni Järjestelmäasetukset ja käynnistä Mac uudelleen.
Tässä vaiheessa Macin pitäisi automaattisesti kirjautua sisään tilillesi, kun se käynnistyy uudelleen.
Kuinka käyttää päätettä automaattisen sisäänkirjautumisen ottamiseksi käyttöön Macissa
Käyttääksesi Terminaali sovellus ottaa automaattinen kirjautuminen käyttöön mille tahansa käyttäjätilille, toimi seuraavasti:
- Avaa Terminaali sinun Sovellukset > Apuohjelmat kansio Launchpadin kautta.
- Tyyppi:sudo defaults write /Library/Preferences/com.apple.loginwindow autoLoginUser ja paina Tulla sisään. Muista vaihtaa todellisella käyttäjätunnuksellasi.
- Anna järjestelmänvalvojan salasana, kun sinua kehotetaan tekemään niin (et näe sitä kirjoittaessasi) ja paina Tulla sisään uudelleen.

- Sulje Terminal-sovellus ja käynnistä Mac uudelleen, jotta muutokset tulevat voimaan.
Automaattisen kirjautumisen poistaminen käytöstä Macissa
Oletko huolissasi turvallisuudestasi? Voit milloin tahansa palauttaa alkuperäiset suojausasetukset ja poistaa automaattisen kirjautumisen käytöstä Macissasi.
Automaattisen kirjautumisen poistaminen käytöstä Macissa:
- Siirry valikkorivillä kohtaan Omenavalikko > Järjestelmäasetukset.
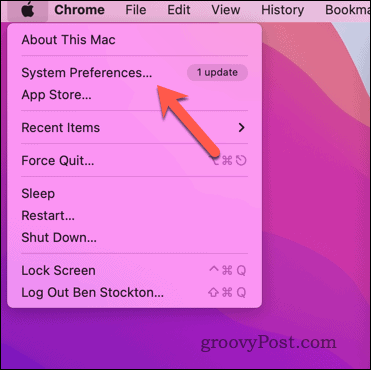
- Käytössä Järjestelmäasetukset valintaikkuna, napsauta Käyttäjät ja ryhmät.
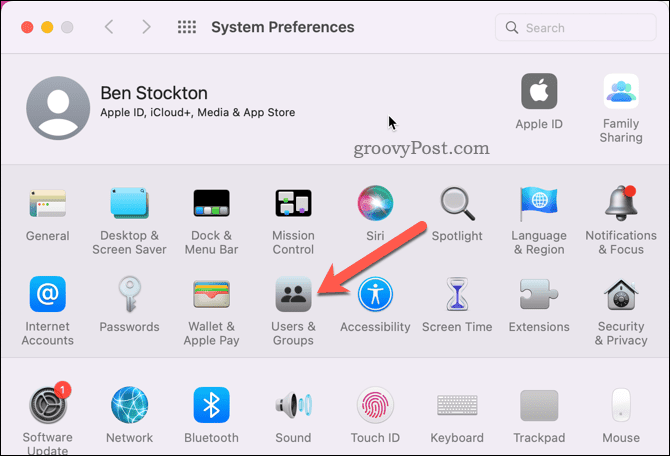
- Klikkaa Lukko -kuvaketta vasemmassa alakulmassa ja anna järjestelmänvalvojan salasanasi.
- Valitse seuraavaksi Kirjautumisvaihtoehdot, valitse sitten Vinossa alkaen Automaattinen sisäänkirjautuminen pudotusvalikosta.
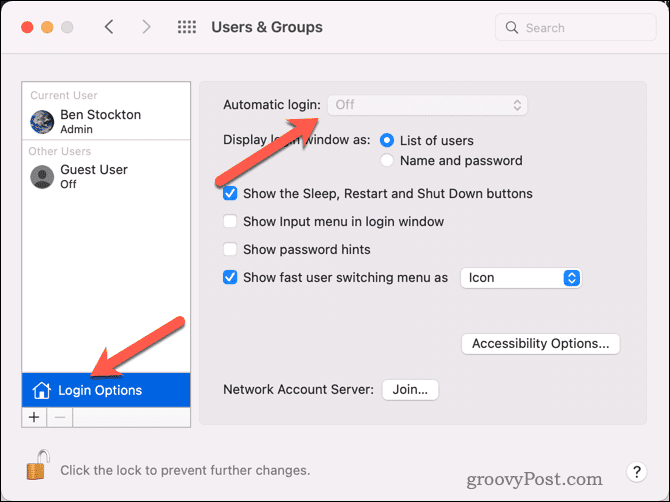
- Automaattinen sisäänkirjautuminen on nyt poistettava käytöstä – sulje Järjestelmäasetukset.
Tässä vaiheessa automaattinen sisäänkirjautuminen kytkeytyy pois päältä. Tämä on turvallisin tapa suojata Mac, joten useimmille käyttäjille suosittelemme tekemään tämän, ellet todella Luota Macin ympärillä olevaan fyysiseen turvallisuuteen, jotta se ei varasteta tai pääse käsiksi ilman sitä lupa.
Helpottaa Macin käyttöä
Automaattisen sisäänkirjautumisen ottaminen käyttöön Macissa voi olla hyödyllistä, jos haluat ohittaa salasanan syöttämisen aina, kun käynnistät Macin tai herätät sen. Et voi kuitenkaan sivuuttaa turvallisuusriskejä. On riskialtista sallia kenen tahansa käyttää tiedostojasi ja asetuksiasi ilman lupaasi.
Emme voi suositella sitä useimmille käyttäjille, mutta jos olet siitä täysin varma, voit ottaa sen käyttöön tai poistaa sen käytöstä noudattamalla yllä olevia ohjeita.
Haluatko suojata Maciasi? Sinä pystyt käytä aktivointilukkoa Macissasi suojellakseen sitä varkauksilta. Voit myös käytä Find My Mac -sovellusta auttaa sinua jäljittämään sen, jos se on koskaan kadonnut tai varastettu.
Haluatko tunnistaa Macisi paikallisverkossasi? Voit helposti etsi Macisi MAC-osoite (numero, joka tunnistaa Macin verkkosovittimen) auttamaan sinua.
Kuinka löytää Windows 11 -tuoteavain
Jos sinun on siirrettävä Windows 11 -tuoteavain tai vain tehtävä käyttöjärjestelmän puhdas asennus,...