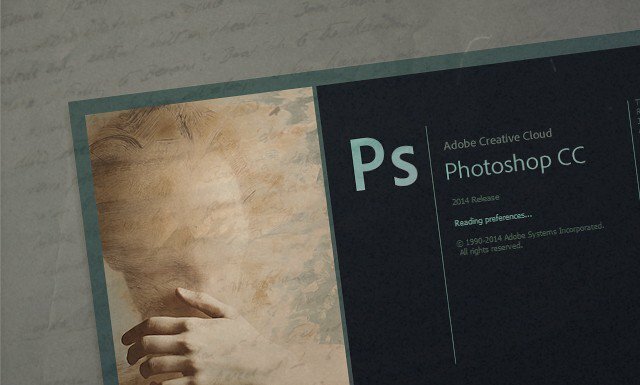Kuinka viedä Windows Live Mail Outlook 2010: ään
Näkymät Windows Live Perusteet Windowsin Suora Postitus / / March 18, 2020
Viimeksi päivitetty

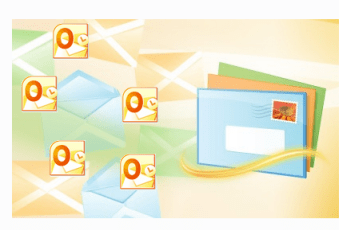
Vaiheittainen kuvakaappaus-opetusohjelma siirtämiseksi Windows Live Mailista Microsoft Outlook 2010: ään ja muihin Exchange-asiakkaisiin.
Windows Live Mail on Microsoftin ilmainen työpöytäpohjainen sähköpostiohjelma, joka seuraa Outlook Expressin jalanjälkiä (Windows XP) ja Windows Mail (Windows Vista). Vaikka Windows Live Mail on ihanteellinen työkalu Web-pohjaisen Windows Live Mailin (@ live.com) tai Hotmailin käyttämiseen sähköpostitilejä Windows 7: stä, tässä ei ole mitään hyötyä käyttää Microsoft Outlookin lisäksi, jos sinulla on se. Joten jos päivität Microsoft Outlookiksi tai muuksi Microsoft Exchange -tuotteeksi, on parasta yhdistää sähköpostisi työnkulku viemällä Windows Live Mail -viestit Outlookiin. Tämä opetusohjelma perustuu Microsoft Outlook 2010: ään, mutta se toimii Outlook 2007: n ja aiempien versioiden kanssa.
Vaihe 1
Käynnistä Windows Live Mail. Voit myös käynnistää Microsoft Outlookin nyt. Se säästää askeleen tiellä.
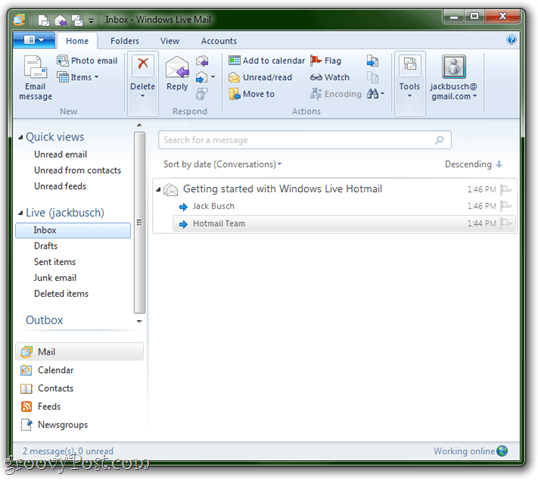
Vaihe 2
Klikkaus tiedosto valikko (se on vasemmassa yläreunassa oleva välilehti) ja valitse Vie sähköposti > Sähköpostiviestit.
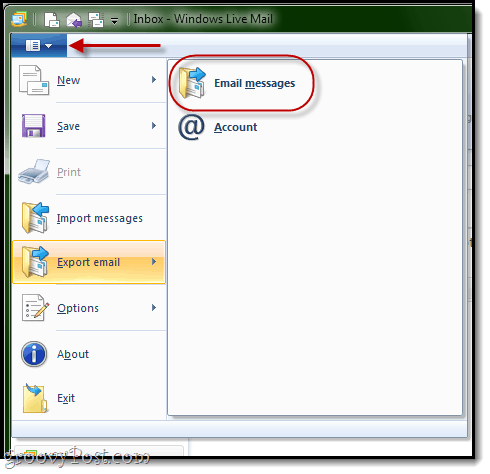
Vaihe 3
Valitse Valitse ohjelma -kehotteessa Microsoft Exchange ja klikkaus Seuraava.
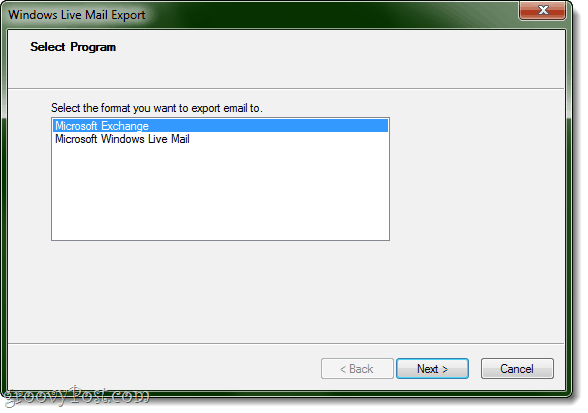
Klikkaus kunnossa kun pyydettiin vahvistusta.
Vaihe 4
Jos sinulla ei ole Outlookia jo avoinna, Windows Live Mail kysyy sinulta, mihin profiiliin haluat viedä. Todennäköisesti sinulla on täällä vain yksi profiili: Näkymät. Vain klikkaus kunnossa.
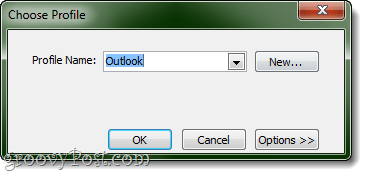
Jos Outlook on jo avoinna, sinua ei kehoteta valitsemaan profiilia. Sen sijaan Windows Live Mail olettaa, että haluat viedä viestit avoimeen profiiliin. Mielestäni tämä on parempi tapa tehdä asioita, vaikka sinulla olisi useita profiileja, koska se varmistaa viestien pääsyn oikeaan paikkaan.
Vaihe 5
Valitse kansiot, jotka haluat viedä. Voit tehdä ne kaikki tai rajoittaa viennin yhteen tai useampaan kansioon. Klikkaus kunnossa.
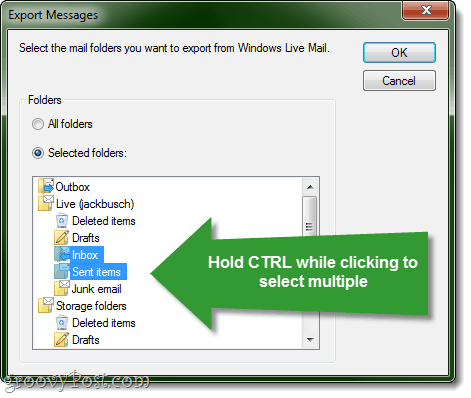
Jos haluat valita useita kansioita, pidä painettuna CTRL kun napsautat.
Vaihe 6
Napsauta Valmis, kun vienti on valmis.
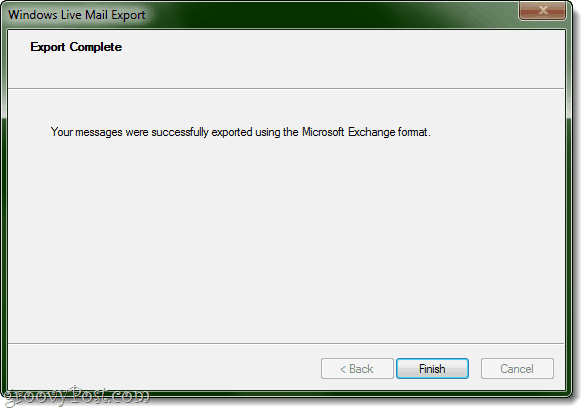
Vaihe 7
Tarkista, toimiiko se. Siirry Outlookiin ja tarkista Outlook-datatiedosto vietyihin kansioihin.

Siinä kaikki on siinä. Kerro meille, toimiiko se sinulle!
Loppusanat Voit myös tutustua opetusohjelmaamme Sähköpostien tuominen Gmailista Google Appsiin käyttämällä Outlookia tai Thunderbirdiä