Kuinka tuoda sähköposteja Gmailista Google Appsiin käyttämällä Outlookia tai Thunderbirdiä
Sähköposti Gmail Näkymät Google Sovellukset Thunderbird / / March 18, 2020
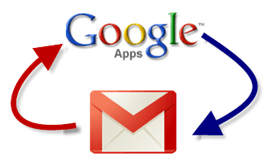 Oletko juuri ostanut verkkotunnuksen ja haluat päivittää tavallisesta Gmailista Google-sovelluksille verkkotunnuksille tai Google Apps -yrityksille? Loistava valinta. Ainoa haittapuoli tässä on, että menetät kaikki arkistoidut sähköpostisi. Jos olet kuin minä ja etsit arkistoiduista sähköpostistasi päivittäin viitteitä, tästä tulee tuskin tuskaa. Onneksi on nopea, helppo ja ilmainen tapa siirtää sähköposteja Gmail-tililtä toiselle.
Oletko juuri ostanut verkkotunnuksen ja haluat päivittää tavallisesta Gmailista Google-sovelluksille verkkotunnuksille tai Google Apps -yrityksille? Loistava valinta. Ainoa haittapuoli tässä on, että menetät kaikki arkistoidut sähköpostisi. Jos olet kuin minä ja etsit arkistoiduista sähköpostistasi päivittäin viitteitä, tästä tulee tuskin tuskaa. Onneksi on nopea, helppo ja ilmainen tapa siirtää sähköposteja Gmail-tililtä toiselle.
Tämä toimii tuotaessa Gmailia Google Appsiin, Google-sovelluksia Gmailiin, tavallista Gmailia tavalliseen Gmailiin ja Google Appsia Google Appsiin. Katsotaanpa miten se tehdään.
Artikkelikortti:
Ohjeet Outlookille
Ohjeet Thunderbirdille
Arkistoitujen Gmail-viestien tuominen Outlookiin
Peruslähtökohta on tämä: ensin lataat kaikki viestit Gmailista Outlook-tiliisi ja kopioit sitten ne Google Apps -tiliisi. Se ei ole niin hankala kuin miltä näyttää.
Vaihe 1
Lisää sekä tavallinen Gmail-tili että Google Apps Gmail -tili Outlook-asetuksiin.
Tutustu edelliseen oppaaseemme saadaksesi tietoa siitä, kuinka tämä tehdään Kuinka käyttää Outlookia Gmailin kanssa.
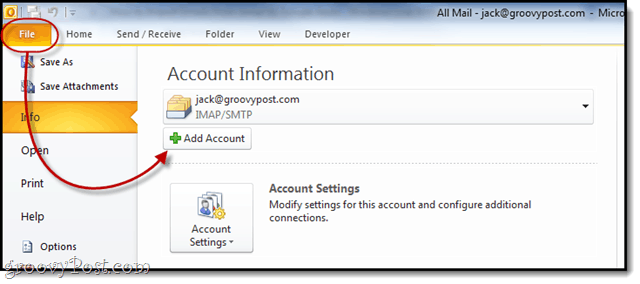
Vaihe 2
Laajentaa gmail -kansio tilisi alla paljastaaksesi Kaikki viestit kansio.
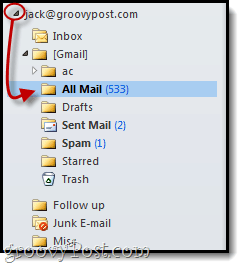
Vaihe 3
Raahaa ja pudota Kaikki viestit -kansio Gmail- tai Google Apps -tiliin, johon haluat tuoda viestit.
Voit vetää sen vain päätilille tai kiinnittää sen alikansioon, kuten “Tuotu Gmail.” Voit myös vetää sen Kaikki viestit kansio pitää asiat yhdenmukaisina.
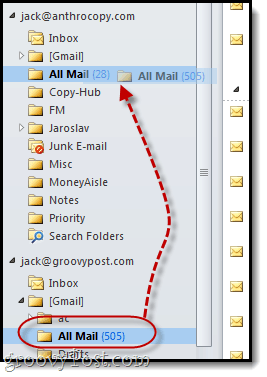
Vaihe 4
Nyt pelaamme odottavaa peliä... Tämä voisi kestää kauan riippuen kuinka monta viestiä olet arkistoinut.
Suosittelen kävelyä pois. Tartu voileipä. Tai kaksi. Parempaa vielä, paista leipää tyhjästä ja käytä sitten voileipäksi. Se voi viedä niin kauan.
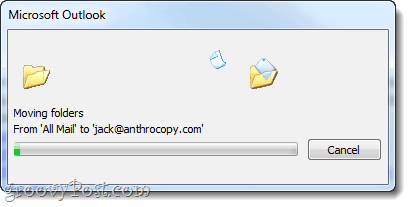
Vaihe 5
Kun kirjaudut Gmailiin, huomaat uuden kansion, yleensä jossain IMAP-sanan. Voit muuttaa tämän kansion nimen myöhemmin. Mutta sisältä löydät kaikki tuodut Gmail-viestit, joiden otsikot, vastaanottajalle / vastaanottajalle ja vastaanotetut päivämäärät ovat ehjät.
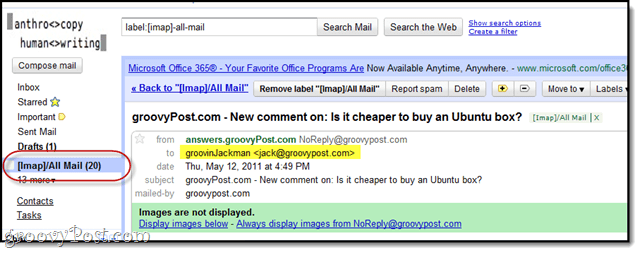
Tämä kattaa Outlookin, katsotaan nyt, miten se tehdään Thunderbirdissä.
Gmail-viestien siirtäminen Google Appsiin Thunderbirdin avulla
Jos sinulla ei ole Outlookia, voit siirtää Gmail-viestisi Google Appsiin / Google-sovelluksista Thunderbirdillä käyttämällä melkein täsmälleen samaa menetelmää.
Vaihe 1
Lisää sekä Gmail- että Google Apps-Gmail-tilisi Thunderbirdiin. Thunderbirdin määrittäminen Gmailissa on jopa helpompaa kuin Outlookin kanssa - sen pitäisi tunnistaa asetukset automaattisesti. Jos tämä ei ole ensimmäinen kerta, kun ajat Thunderbirdia, KlikkausTyökalut> Tiliasetukset ja sitten alareunassa, KlikkausTilitoiminnot> Lisää postitili…
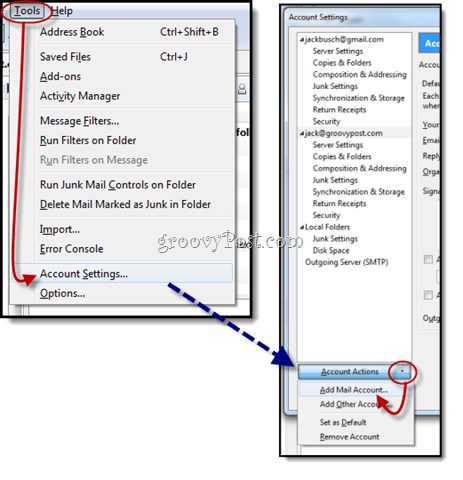
Vaihe 2
Laajenna kansiot paljastaaksesi Kaikki viestit kansio. valita se.
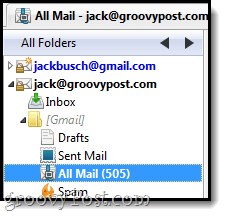
Vaihe 3
Siirry viestin selausruutuun ja valita yksi viesti. Seuraavaksi paina CTRL + A valitaksesi kaikki viestit.
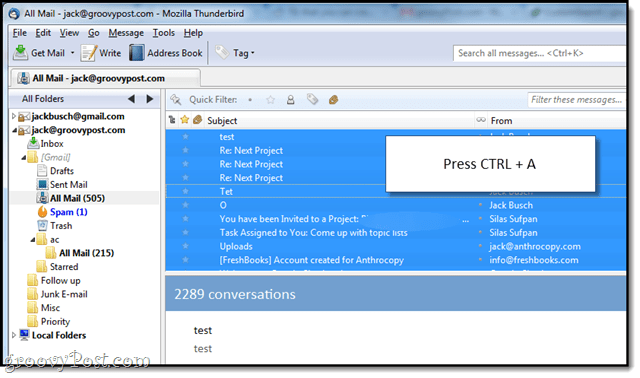
Vaihe 4
Oikealla painikkeella valitsemasi viestit ja valitse Kopioi ja valitse sitten kohde toisessa Gmail-tilissäsi.
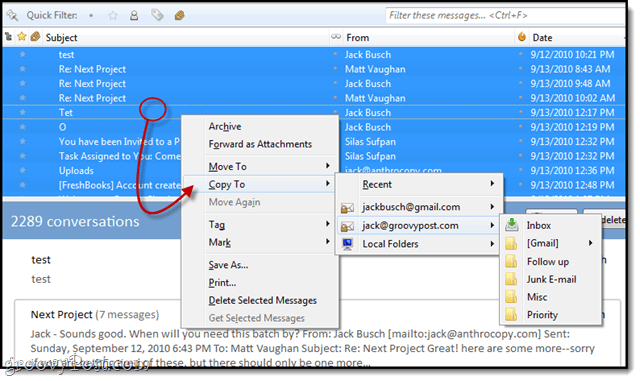
Vaihe 5
Odota… ja ole sitten valmis odottamaan lisää. Vinkkini? Kävellä pois. Mene katsomaan elokuvaa. Jos sinulla on yli 1 000 viestiä, tee siitä Lord of the Rings -trilogia: laajennettu painos. Tämä vie jonkin aikaa.
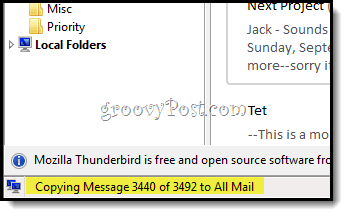
Mutta kun olet valmis, saat kaikki Gmail-viestisi hienosti konsolidoidut ja valmiit etsimään.



