Kuinka muuttaa iPhonesi langattomaan hiiren ja näppäimistön näppäimistöön
Mobile Microsoft Vindovs 7 Omena Iphone / / March 18, 2020
 Oletko koskaan tuntenut, että kannettavan tietokoneesi mukana toimitettu kosketuslevyn hiiri ei ollut tarpeeksi hyvä? Ehkä vähän liian pieni tai ei tarpeeksi herkkä tai ehkä siinä ei ole tarpeeksi ominaisuuksia?
Oletko koskaan tuntenut, että kannettavan tietokoneesi mukana toimitettu kosketuslevyn hiiri ei ollut tarpeeksi hyvä? Ehkä vähän liian pieni tai ei tarpeeksi herkkä tai ehkä siinä ei ole tarpeeksi ominaisuuksia?
Henkilökohtaisesti, kun käytän kannettavaa tietokonetta, jos minulla ei ole ylimääräistä hiiren kätevää, päädyn hulluksi yrittämään käyttää sisäänrakennettua ohjauslevyä. Sitten ajattelin sitä; iPhonessa on hieno kosketusnäyttö! Tämän groovy-kosketusnäytön ominaisuuden on oltava tapa valjastaa ja käyttää sitä, kun sinulla ei ole hiirtä.
Nyt kun iPhone 4 on pois päältä, on paljon ihmisiä, joilla on hyvä olemuksella iPhone 3G, istuen pölyn keräämisessä (Olen yksi heistä.) Tarkastellaan yhtä mahdollista käyttöä heille, vaikka tämä toimii myös iPhone 4: n kanssa.
Siellä on useita erilaisia “sovelluksia”, jotka voivat auttaa iPhoneasi simuloimaan ohjauslevyä, mutta suurin osa niistä vaatii ensin “Jailbreak” -laitteesi käyttöä. Jotkut ovat hiukan herkkiä iPhonen purkamiselle, joten näytän sen sijaan tavan perustaa ja käyttää sovellusta, joka toimii normaalin Apple iPhone iOS -asennuksen kanssa.
Kuinka tehdä iPhonesta kosketusnäyttöhiiri ja valinnainen näppäimistö tietokoneellesi
Vaihe 1 - Lataa Logitech Touch Mouse Server
Sovellusta, jota aiomme käyttää, on nimeltään Touch Mouse, kirjoittanut Logitech. Jotta se toimisi iPhone- tai iPod Touch -laitteesi kanssa, sinun on ensin ladattava työpöytäpalvelinsovellus jotta Apple-laite voi muodostaa yhteyden tietokoneeseesi oikein. Lataa PC-sovellus virallisella Logitech Touch Mouse -sivustolla. Sinun on valittava käyttöjärjestelmäsi ja vieritä sitten alas.
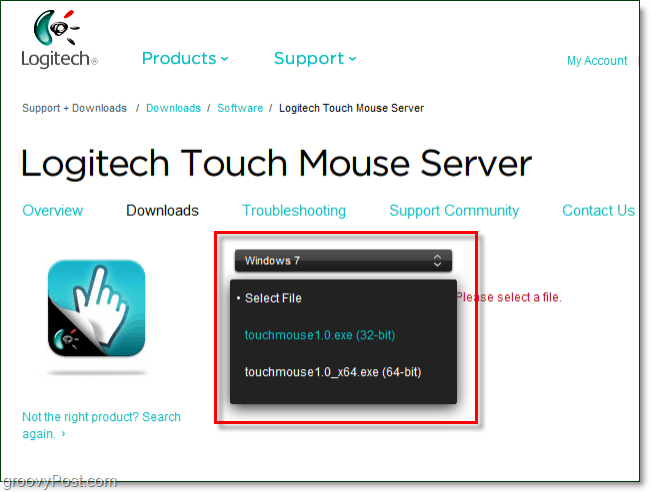
Vaihe 2 - Lataa Logitech Touch Mouse Server
Kun olet valinnut käyttöjärjestelmän ja bittityypin, latauslinkki ilmestyy saman sivun alareunaan. Vieritä vain alas ja Klikkaus sininen Lataa ohjelmisto painiketta.
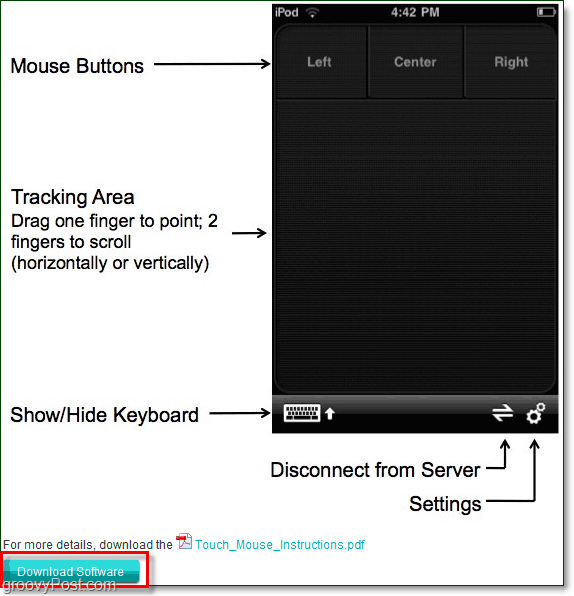
Vaihe 3 - Asennus
Kun olet ladannut ohjelmiston, voit aloittaa asennuksen. Asennusprosessi on uskomattoman yksinkertainen, joten sinun ei tarvitse tuhlata aikaa käymällä läpi sen. Vain KlikkausSeuraava muutaman kerran, ja valmis. Viola!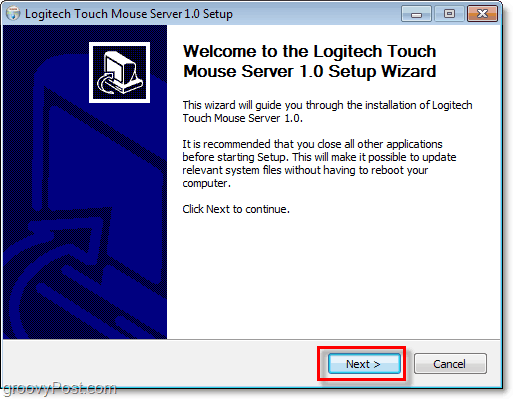
Vaihe 4 - hanki tietokoneesi IP-osoite
Kun olet asentanut Logitech Touch Mouse Server -palvelimen, siinä näkyy pieni kuvake järjestelmälokerossa. Jos se ei näy, saatat joutua tekemään säädä järjestelmälokerokuvakkeita.
Sinä pystyt Oikealla painikkeella järjestelmän kuvake ja valitaasetukset, ja IP-osoitteesi näkyy kohdassa serverTila ponnahdusikkunassa. Vaihtoehtoisesti, jos sinulla on vaikeuksia ponnahdusikkunan lataamisesta, voit Löydä IP-osoitteesi noudattamalla groovy Windows 7 -ohjeitamme.*
* Huomaa, että haluat käyttää paikallista LAN-IP-osoitetta 99%: ssa tapauksista.
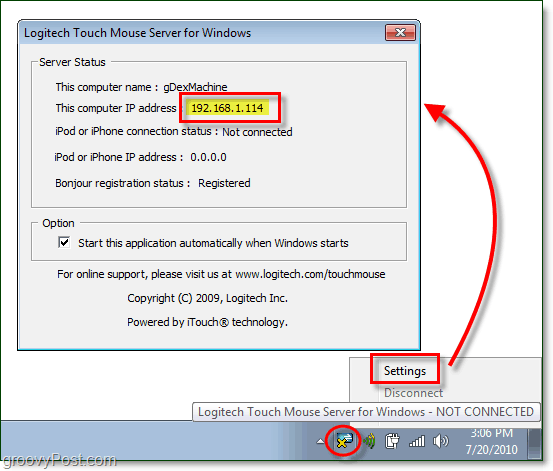
Vaihe 5 - Lataa ja suorita iPhone-sovellus
Käy iPhonellasi App Store -sivulla ja tee haku “Kosketa Hiiri.” Lopputuloksena pitäisi olla Logitech Inc: n Touch Mouse, ja sen haluamme ladata. Lataamisen jälkeen siirry eteenpäin ja lataa se salakuuntelu sovelluskuvake.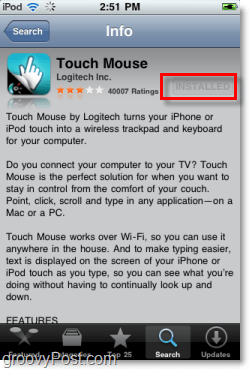
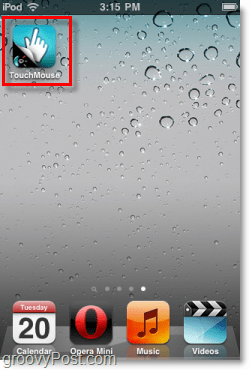
Vaihe 6 - Liitä TouchMouse tietokoneeseen
Touch Mouse yrittää ladata luettelon tietokoneista, joissa on Touch Mouse Server -ohjelmisto verkossa, mutta jos verkon etsintä on poistettu käytöstä, ne eivät toimi, vaikka ne näkyisivät. Varma tapa muodostaa yhteys on kirjoittaa IP-osoite, jonka löysimme aikaisemmin vaiheessa 4. Vain hana valkoinen laatikko pohjassa, jossa lukee “anna tietokoneesi IP-osoiteJa sitten seuraavassa ikkunassa lyö kyseinen IP-numero!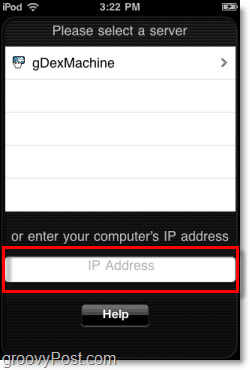
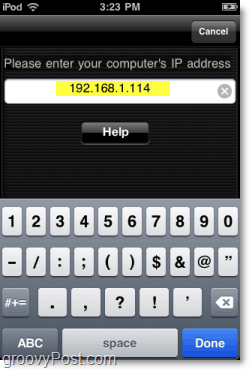
Olet valmis, nauti!
Kun olet muodostanut yhteyden, TouchMouse-sovellus avaa ikkunan, jonka avulla voit käyttää sitä ohjauslevynä. Voit vetää sormeasi mustan alueen yli siirtääksesi hiiren kohdistinta, Kaksoisnapautus että Klikkaus ja Lehdistö vasemmalla ja oikealla painikkeella yläosassa suorittaaksesi hiiren välittömästi klikkausta kuin se olisi todellinen hiiri.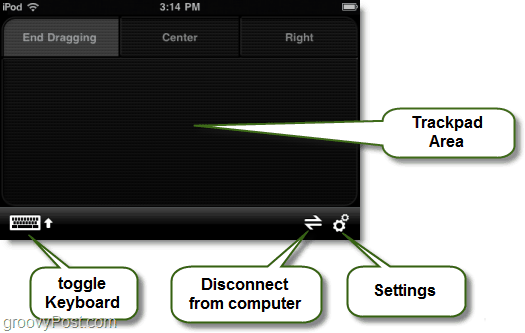
Virtuaali näppäimistökuvake tuo esiin tunnetun ja rakastamasi näytön iOS-näppäimistön, ja kun se on loppunut, voit kirjoittaa ikään kuin käyttäisit aitoa näppäimistöä tietokoneellasi.
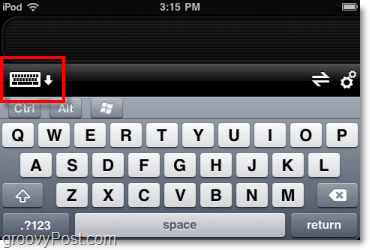
Nämä ovat lisäasetuksia, joita voit muuttaa, joten sinun kannattaa katsoa näitä ja mukauttaa niitä vastaamaan haluamiasi asetuksia.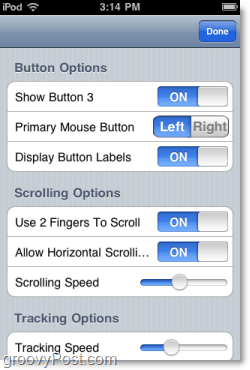
Kokemukseni kosketushiirestä on melko groovy. Se näyttää toimivan yhtä hyvin, ellei jopa paremmin kuin suurin osa tietokoneisiin sisäänrakennetuista ohjauslevyistä. Se tekee myös groovy-kepponen! Koska ohjelmisto lähettää WiFi: n kautta, iPhone-hiiri toimii melko hyvältä etäisyydeltä.
Saatat jopa saada jonkun uskomaan, että tietokoneesi on herännyt, jos sinulla on groovy-näyttelytaitoja!
