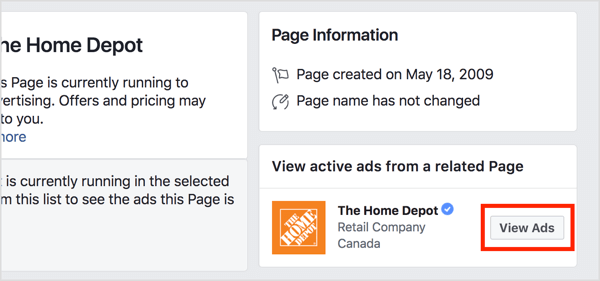Kuinka päivittää solutiedot, kun olet asentanut numeroiden muotoilun Excelissä
Microsoft Office Microsoft Windows Kunnostautua / / March 18, 2020
Viimeksi päivitetty

Microsoft Excel 2010: n (ja mahdollisesti muiden versioiden) kanssa on olemassa harha, jossa mukautettuja numeromuotoja ei sovelleta olemassa oleviin tietoihin. Tämä pikakorjaus voi pelastaa sinut vaivaa, kun syötät tuhansia rivejä tietoja uudelleen.
Kun syötät numeerista tietoa Exceliin, se auttaa muotoilemaan sen tietotyypin mukaan. Alusta solu sen tietotyypin mukaan - esim. Prosentti, valuutta, päivämäärä tai teksti - auttaa lisäämään johdonmukaisuutta ja tarkkuutta tietojen näyttämisessä ja käsittelemisessä. Jos tiedät get-go-tiedostosta, missä muodossa tietojen pitäisi olla, on suhteellisen helppoa valita numeromuoto koko sarakkeelle ennen tietojen syöttämistä. Valitse vain sarake ja valitse numeromuoto Koti-nauhan Numero-osiosta:
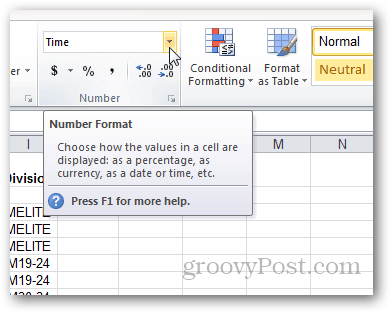
Asiat voivat kuitenkin muuttua hankaliksi, kun yritetään soveltaa numeroiden muotoilua olemassa olevaan tietoalueeseen. Voit päivittää solun muodon, mutta joskus se ei päivity automaattisesti uudella muotoilulla. Tämä itsepäisyys tapahtuu yleensä valittaessa mukautettua numeromuotoa. Voit päivittää sen kaksoisnapsauttamalla solua tekemättä muutoksia ja painamalla sitten Enter, mutta tämä voi olla erittäin työläs. Tämä prosessi on erityisen hankala tuotaessa merkittäviä määriä dataa.
Jos löydät itsesi tästä veneestä, kokeile tätä temppua:
Aloita joukolla ennalta syötettyjä tietoja. Tässä esimerkissä käytämme saraketta, joka on kirjoitettu tekstinä. Haluamme antaa sille mukautetun muotoilun, joten se näyttää enemmän ajaksi sekuntikellasta. Haluamme antaa sille seuraavan muodon: [h]: mm: ss
Aloita tämä valitsemalla sarake.
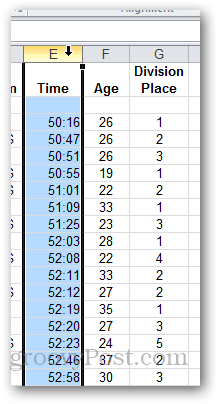
Napsauta sitten avattavaa valintaruutua Kotinauhan Numero-osiossa. Valita Lisää numeromuotoja. Tai, jos haluat, valitse jokin esiasetuksista.
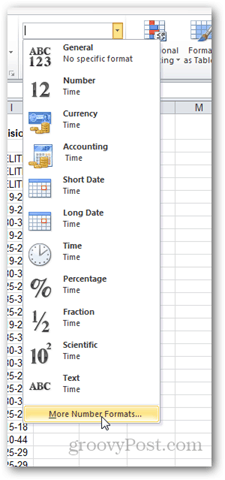
Valita Mukautettu ja kirjoita muoto, jota haluat käyttää numeroihin. Napsauta OK.
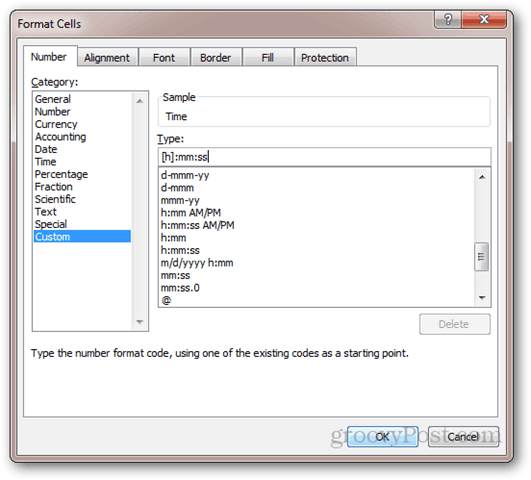
Huomaa, että mikään ei ole muuttunut, vaikka sen numeromuoto -pudotusvalikossa näkyy ”Mukautettu”.
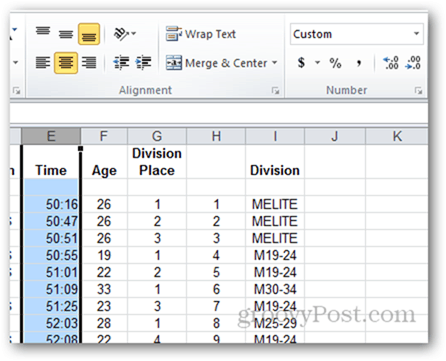
Jos muokkaat solua ja painat enter-painiketta, uusi muoto tulee voimaan. Mutta satojen tietorivien kanssa tämä vie ikuisesti.
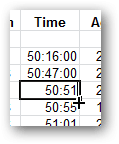
Nopeuttaaksesi asioita, valitse sarake ja siirry kohtaan data nauha ja napsauta Teksti sarakkeisiin.
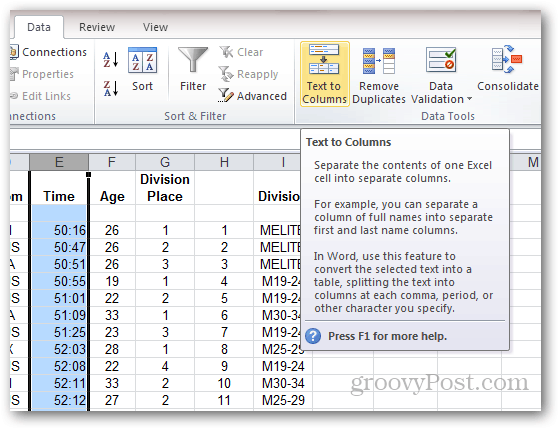
Valita Erotettu ja napsauta Seuraava.
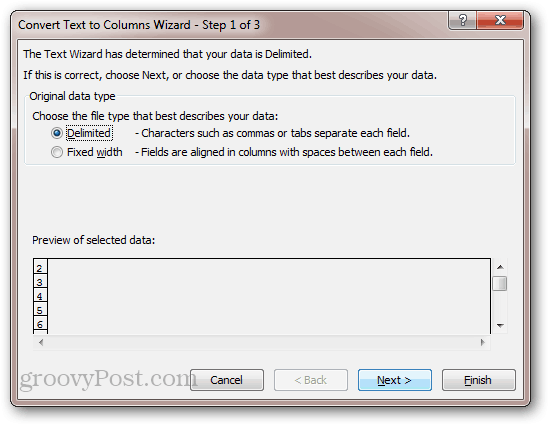
Poista kaikkien rajaajien valinta ja napsauta Seuraava.
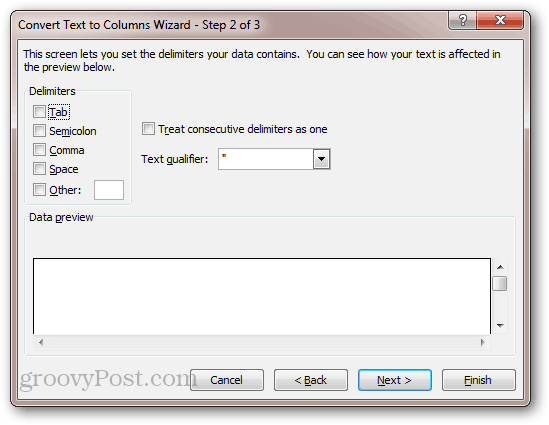
Kaikkien solujen numerointimuodot päivittyvät.
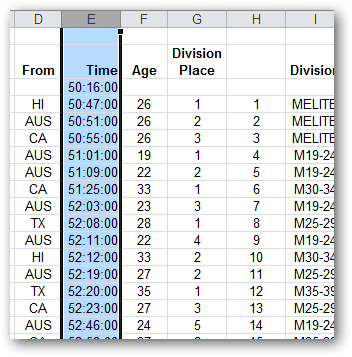
Tämä temppu on vähän hakkeroitu, mutta se toimii. Mitä se tekee, on ottaa kaikki arvot jokaiselta riviltä ja syöttää ne sitten automaattisesti soluihin. Tästä syystä tämä temppu tulee ei työskentele soluille, jotka ovat kaavoja. Jos sinulla on kaavoja, paina F9 pitäisi laskea arkki uudelleen ja päivittää numeromuoto. Mutta kokemukseni mukaan minulla ei ole ollut tätä kaavojen ongelmaa.