
Viimeksi päivitetty
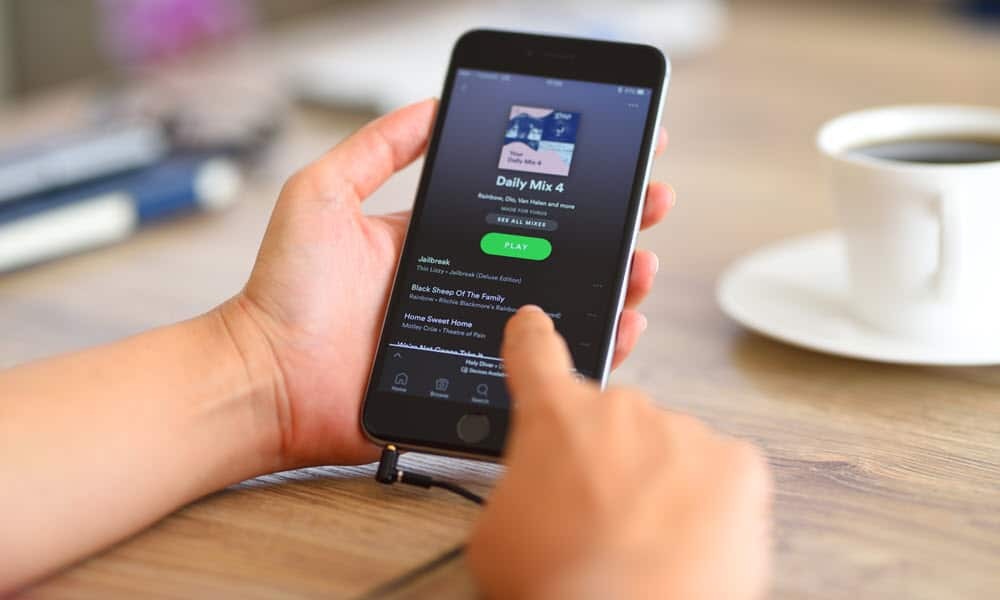
Jos käytät Spotifya ja saat yhtäkkiä virhekoodin 30, se tarkoittaa, että verkkoon liittyy ongelma. Opi korjaamaan Spotify-virhekoodi 30 alta.
Spotify on yksi johtavista musiikin ja podcastien suoratoistopalveluista. Vaikka palvelu toimii yleensä hyvin, saatat nähdä virheitä, kuten virhekoodi 30 ilmestyvät aika ajoin, mikä estää toiston.
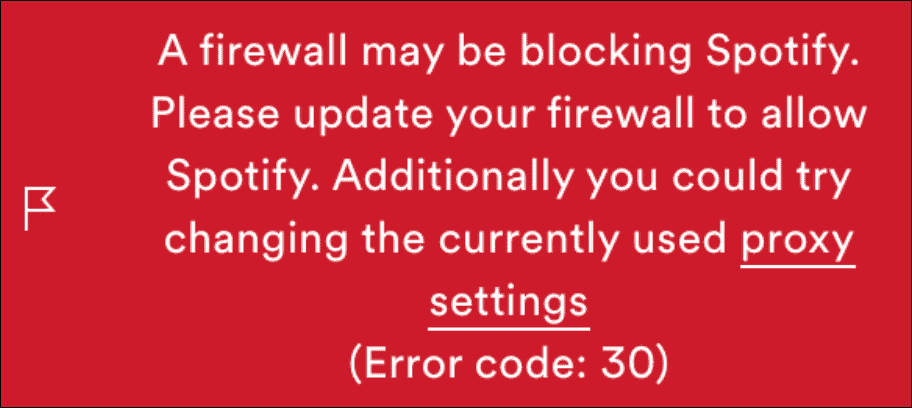
Spotifyn virhekoodi 30 ilmaisee Internet- ja verkkoyhteyden ongelman. Yleensä palomuuri estää sovelluksen tai muuttaa välityspalvelimen asetuksia. Ja se tapahtuu yleensä käytettäessä Spotify-työpöytäsovellusta.
Voit käyttää erilaisia ratkaisuja Spotify-virhekoodin 30 korjaamiseen, joita käsittelemme alla. Näin saat musiikkisi ja podcastisi soimaan uudelleen virheettömästi.
Kuinka poistaa välityspalvelimen asetukset käytöstä Spotifyssa
Yksi ensimmäisistä paikoista, jotka kannattaa etsiä, kun saat Spotify-virhekoodin 30, ovat välityspalvelimen asetukset. Jos näet virheen, poista nämä asetukset käytöstä yrittääksesi ratkaista ongelman.
Välityspalvelimen asetusten poistaminen käytöstä Spotifyssa:
- Napsauta omaasi profiilikuvake oikeassa yläkulmassa ja valitse asetukset valikosta.
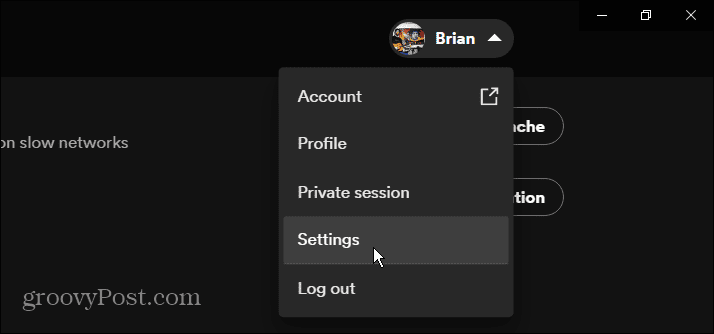
- Vieritä Asetukset-luetteloa alaspäin ja etsi Välityspalvelimen asetukset
- Muuta nykyinen välityspalvelimen tyyppi Ei välityspalvelinta avattavasta valikosta.
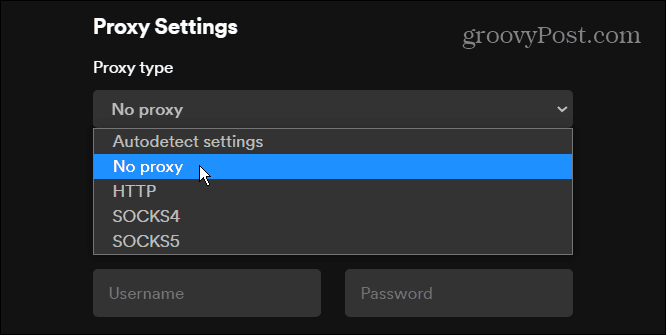
- Klikkaa Käynnistä sovellus uudelleen -painiketta välityspalvelimen asetusten alla.
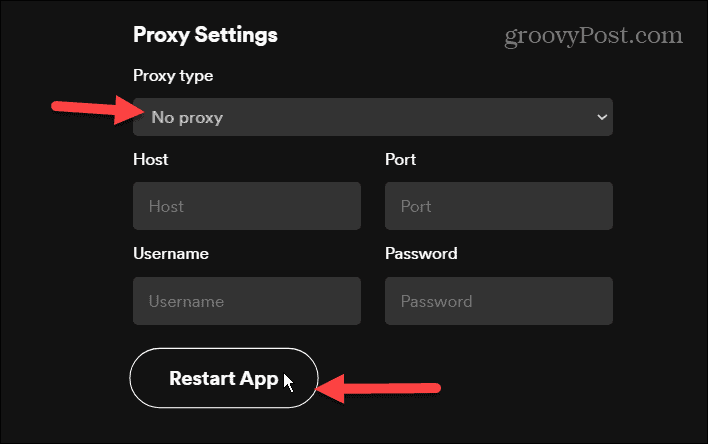
Poista VPN käytöstä
Jos tämä ei toimi, yksi asetuksista, joita et ehkä ole huomannut, on VPN: n käyttö. Tämä voi olla erityisen ongelmallinen, jos käytät VPN: n kaltaista Yksityinen Internet-yhteys täysaikainen. Joskus et pääse tietylle verkkosivustolle ja luulet virheellisesti, että se ei toimi.
Mutta VPN: n keskeyttäminen tai poistaminen käytöstä voi ratkaista ongelman. Tämä toimii myös, jos käytät VPN: ää puhelimessasi.
Jokainen VPN-ohjelmisto toimii eri tavalla, mutta useimpien avulla voit keskeyttää VPN-yhteyden väliaikaisesti.
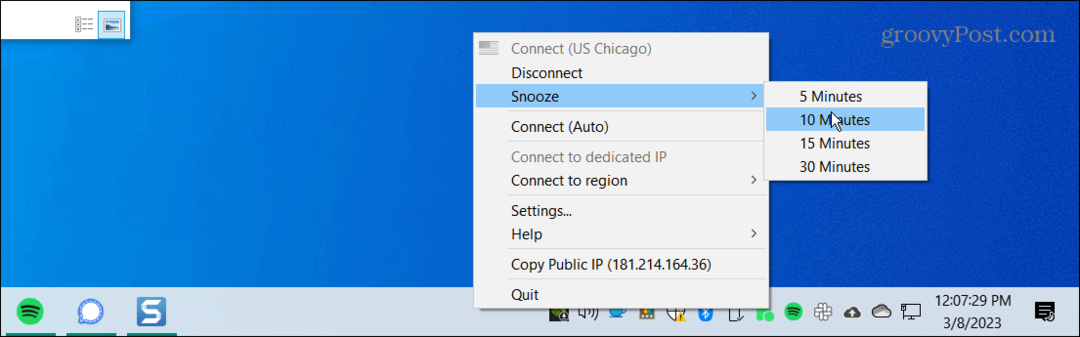
Jos sen keskeyttäminen tai väliaikainen irrottaminen ei toimi, irrota se kokonaan ja katso, toimiiko Spotify.
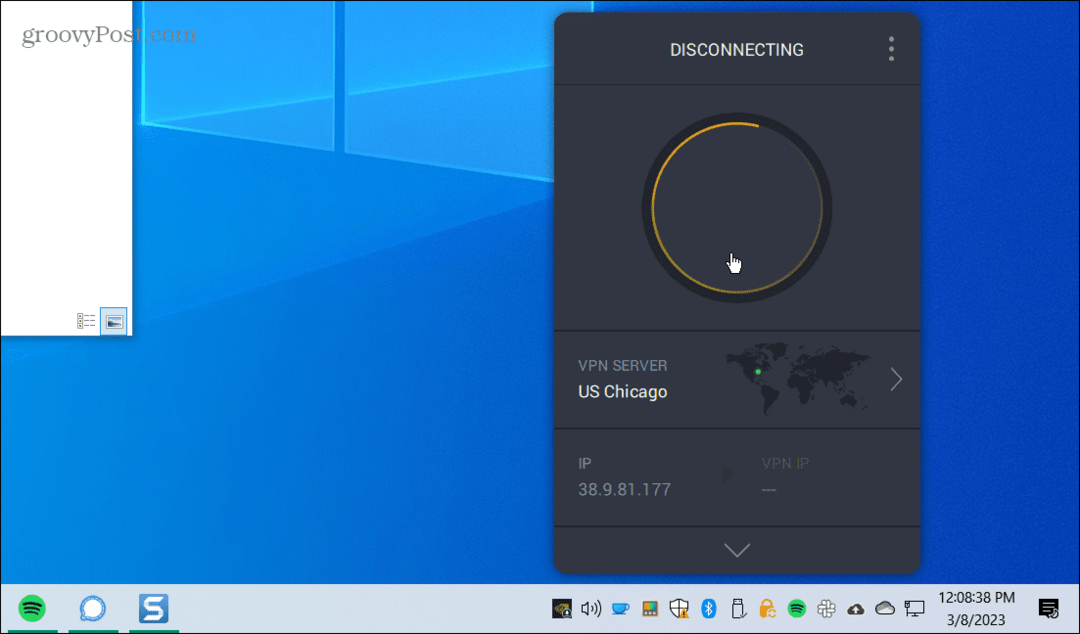
Jos sinulla on edelleen ongelmia VPN: n kanssa, katso kuinka voit korjata ne VPN ei toimi Windows 11:ssä.
Hallinnoi Windows Defenderin palomuuria
Jos olet aiemmin määrittänyt a palomuurisääntö, joka estää sovellukset kuten Spotify, sinun on ehkä määritettävä se uudelleen salliaksesi musiikkipalvelun.
Sovellusten hallinta Windowsin palomuurissa:
- Avaa Windowsin suojaus sovellus, valitse Palomuuri ja verkkosuojausja valitse Salli sovellus palomuurin läpi linkki.
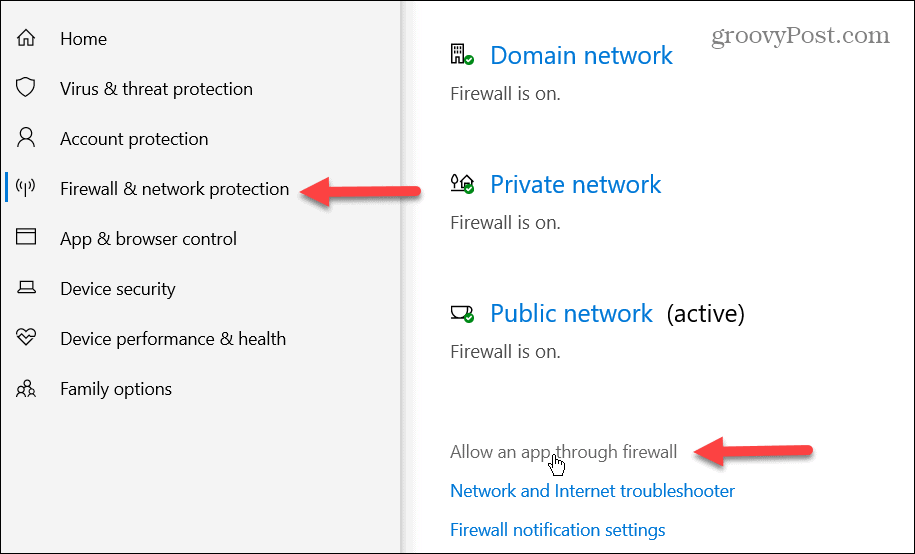
- Klikkaa Vaihda asetuksia -painiketta oikeassa yläkulmassa. Selaa sovellusluetteloa ja varmista, että spotify.exe on valittu ja sen sallitaan kommunikoida Windows Defender -palomuurin kautta.
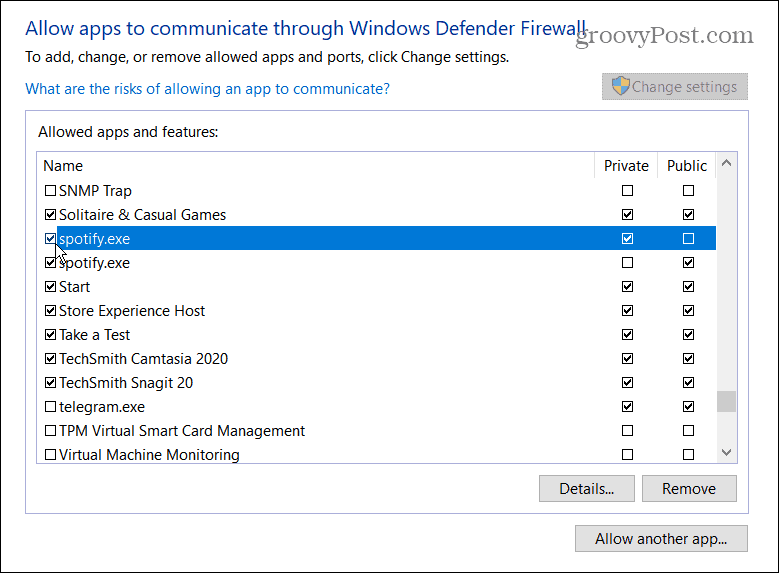
Käynnistä Spotify-sovellus ja katso, voitko kuunnella suosikkimusiikkiasi virheettömästi.
Jos käytät kolmannen osapuolen tietoturvapakettia, ota Spotify käyttöön sen asetuksista. Lisäksi saatat joutua väliaikaisesti poista Windowsin suojaus käytöstä tai kolmannen osapuolen tietoturvapakettisi ja katso, toimiiko Spotify.
Poista välityspalvelimen asetukset käytöstä Windowsissa
Sen lisäksi, että välityspalvelinasetukset poistetaan käytöstä Spotify-sovelluksessa, välityspalvelimen (jos käytät) poistaminen käytöstä Windowsissa voi auttaa ratkaisemaan Spotify-virhekoodin 30.
Voit sammuttaa välityspalvelimen Windowsissa seuraavasti:
- paina Windows-avain, tyyppi välityspalvelimen asetuksetja valitse paras tulos.
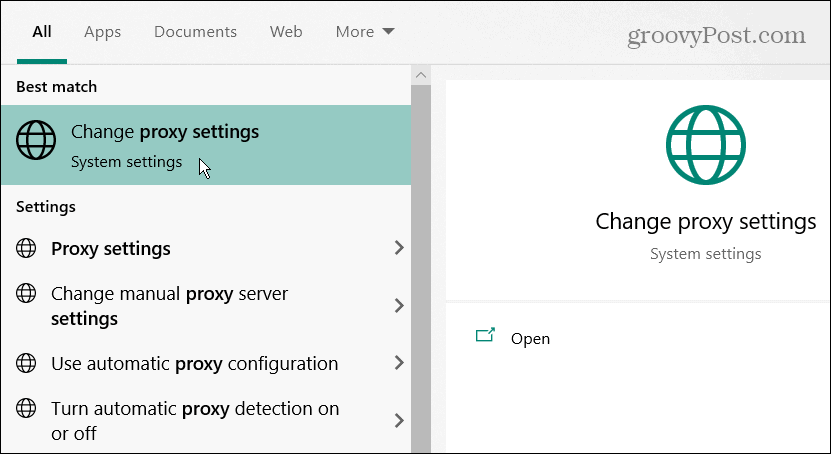
- Jos käytät välityspalvelinta, vieritä alas kohtaan Manuaalinen välityspalvelimen asetus ja vaihda Käytä välityspalvelinta vaihtaa kohtaan Vinossa asema.
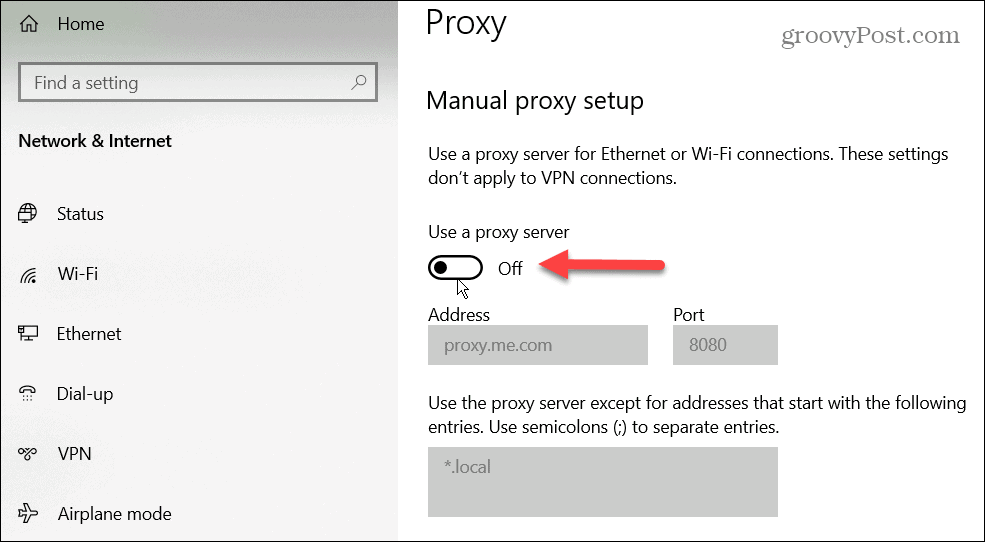
Asenna Spotify App uudelleen
Jos verkkoasetuksesi näyttävät hyviltä, vioittunut Spotify-sovellus voi aiheuttaa virheen. Sen poistaminen ja Spotifyn uudelleenasentaminen voi kuitenkin korjata mahdolliset ongelmat sovelluksessa. Siinä harvinaisessa tapauksessa, että saat puhelimeesi tai tablet-laitteeseen virhekoodin 30, sovelluksen uudelleenasentaminen ratkaisee ongelman.
Jos käytät Windows 11 -käyttöjärjestelmää, lue kuinka sovellusten poistaminen Windows 11:stä poistaaksesi Spotifyn järjestelmästäsi ja asentaaksesi sen tuoreen version uudelleen virallinen Spotify-sivusto. Vieläkö Windows 10:ssä? Tutustu oppaaseemme sovellusten asennuksen poistaminen Windows 10:ssä.
Jos olet käyttänyt paljon aikaa täydellisten soittolistojen luomiseen, ei hätää. kaikki palautetaan, kun kirjaudut sisään Spotify-tililläsi.
Spotifyn poistaminen mobiililaitteelta on myös yksinkertaista.
Spotifyn asentaminen uudelleen iPhoneen tai iPadiin:
- Napauta ja pidä Spotify-sovellusta, kunnes valikko tulee näkyviin, ja napauta Poista sovellus -painiketta.
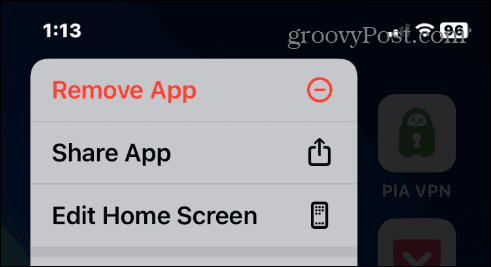
- Napauta Poista sovellus vaihtoehto valikosta, kun vahvistusviesti tulee näkyviin.
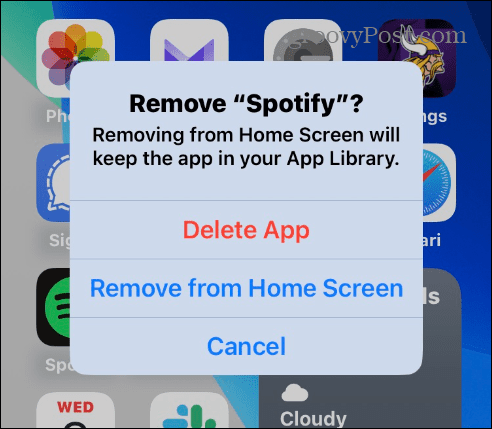
- Avaa Sovelluskauppa löytääksesi ja asentaaksesi uusimman version Spotify-sovellus.
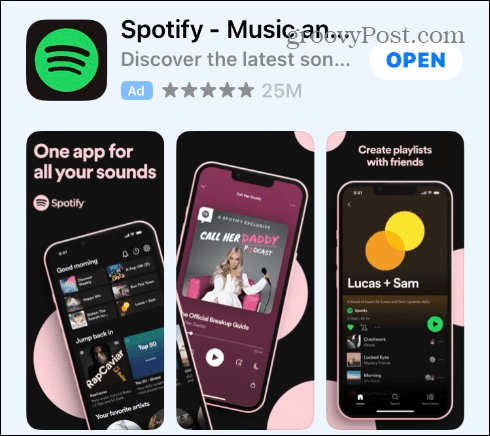
Spotifyn asentaminen uudelleen Androidiin:
- Napauta ja pidä painettuna Spotify-sovellusta ja valitse Poista asennus valikosta.
- Kun vahvistusviesti tulee näkyviin, napauta OK.
- Avaa Google Play Kauppa löytääksesi ja asentaaksesi Spotify-sovellus.
Spotifyn ongelmien korjaaminen
Jos saat Spotify-virhekoodin 30, voit korjata sen jollakin yllä olevista vaihtoehdoista. Muutama yksinkertainen asia, jonka voit tehdä, on käynnistää laite uudelleen tai käynnistää reititin uudelleen ongelman korjaamiseksi. Varmista myös mobiililaitteella päivitä Spotify-sovellus Androidille tai päivittää sovellus iPhonessa tai iPadissa.
Joskus Spotify lakkaa toimimasta, eikä siihen liity virhekoodia. Opi esimerkiksi korjaamaan Spotify pysähtyy jatkuvasti tai korjata Spotify shuffle ei toimi. Haluat ehkä myös tarkistaa korjauksen Spotify ei voi toistaa nykyistä kappaletta.
Kaikki eivät tietenkään ole huonoja uutisia. Katso miten katso sanoitukset Spotifyssa tai miten sekoita soittolistojasi. Saatat olla myös kiinnostunut tarkastella Spotify-kuunteluhistoriaasi.
Kuinka löytää Windows 11 -tuoteavain
Jos sinun on siirrettävä Windows 11 -tuoteavain tai vain tehtävä käyttöjärjestelmän puhdas asennus,...
