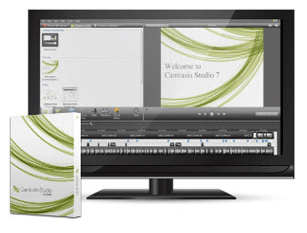 Camtasia Studio 7 on TechSmithin helppokäyttöinen, mutta hämmästyttävän tehokas ja monipuolinen näytönohjauksen / ohjelmiston demo-kirjoituspaketti - ja minun on sanottava, että se on uskomattoman groovy. Muistan lukevani muinaisen lainauksen Metallican edustajalta James Hetfieldiltä 90-luvulla; hän sanoi jotain "Älä saa Metallica-tatuointia - saatamme imeä huomenna.”Tämä neuvo ei kuitenkaan koske TechSmithiä - kannustan kaikkia hankkimaan tatuoinnin TechSmith-logosta, koska tämä yritys ei voi tehdä väärin.
Camtasia Studio 7 on TechSmithin helppokäyttöinen, mutta hämmästyttävän tehokas ja monipuolinen näytönohjauksen / ohjelmiston demo-kirjoituspaketti - ja minun on sanottava, että se on uskomattoman groovy. Muistan lukevani muinaisen lainauksen Metallican edustajalta James Hetfieldiltä 90-luvulla; hän sanoi jotain "Älä saa Metallica-tatuointia - saatamme imeä huomenna.”Tämä neuvo ei kuitenkaan koske TechSmithiä - kannustan kaikkia hankkimaan tatuoinnin TechSmith-logosta, koska tämä yritys ei voi tehdä väärin.
TechSmith voitti alun perin sydämeni Hankaluus, paras käytännöllinen näytön sieppaustyökalu ja toimittaja, jonka olen koskaan tavannut. Mutta he vahvistivat asemaansa silmissäni suosikki asia maailmassa kun minut esiteltiin Camtasia Studioon. Pidän TechSmithistä yrityksessä sitä, että ne sisältävät tuotteisiinsa mukavuusominaisuuksia, joita en olisi koskaan ajatellut, mutta kun tiedän, että ne ovat olemassa, en voi elää ilman niitä. Uusin versio on Camtasia Studio 7.1, joten jos olet jo aiemmin kytketty Camtasia Studio 6: een, sinun pitäisi jo tietää 7.1: n tärkeimmät myyntipisteet. Mutta jos harkitset investointia päivitykseen, seuraavia syitä sinun pitäisi:
-
Nopeampi, tehokkaampi muokkaaminen ja jakaminen
- Kirjasto -ominaisuuden avulla voit tallentaa huomautuksia, otsikk dioja tai kokonaisia sekvenssejä ja käyttää niitä uudelleen projektin aikana. Tämä säästää muokkausaikaa, mutta mikä tärkeintä, lisää johdonmukaisuutta lopputuotteessasi.
- Kopioi ja liitä on parannettu, jolloin voit käyttää siirtymiä, zoomauksia ja tehosteita uudelleen koko aikajanaasi.
- YouTube-lähetys voit ladata videoita suoraan YouTubeen poistumatta Camtasia Studiosta.
- SmartFocus on parannettu.
-
Parannetut huomautukset ja tehosteet
- Läpinäkyvät huomautukset lisää tyyliä ja selkeyttä esitykseesi.
- Luo automaattisesti Näppäinhuomautukset painikkeen näyttämiseksi painaa graafisena peittokuvana (voi myös näyttää mukautettuja näppäilysoittoja).
- Parannetut kohdistustehosteet korosta osoitin ja näytä hiiren vasen ja oikea hiiren napsautukset.
- Luonnokselliset liiketiedotteet kiinnittää huomiota näytön kohteisiin, joissa on “käsin piirrettyjä” animaatioita.
-
Parempi käytettävyys ja saavutettavuus lopputuotteessa
- 508 -yhteensopiva Kuvateksti-tuki kyky tuoda / viedä tekstitystiedostoja.
- Puhe tekstiksi -kopiointi Windowsin puheentunnistuksen avulla tekstitys on helppoa.
- Haettavat videot käyttää peittopainikkeita hypätäksesi videon pisteisiin kuvateksteihin perustuen.
Näiden pisteiden lisäksi TechSmith antoi Camtasia Studio 7.1: lle visuaalisen muutoksen, optimoidun näytön tallentimen ja 64-bittisen koodekin tuen. Mutta niille teistä, jotka ovat täysin uusia Camtasia Studiossa, kannattaa tarkistaa alla oleva täydellinen kierros Camtasian erinomaisista ominaisuuksista.
Videon sieppaus ja näytön tallennus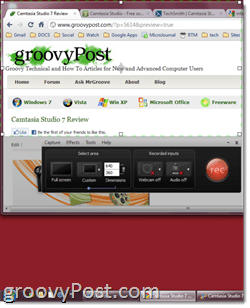
Näyttökaappaus ja videon muokkaus ovat Camtasia Studio 7: n lihaa ja perunaa, ja molemmat ominaisuudet ovat runsas ja tyydyttävä. Voit saada videon aikajanallesi kolmella tavalla: näytön nauhoittaminen, videoleikkeiden tuominen ja tallennus web-kamerasta. Näyttökaappausliittymä koostuu tallennuspainikkeesta ja mittasi valitsimesta. Voit piirtää mukautetun kokoisen laatikon sen näyttöalueen ympärille, jonka haluat kaapata, mutta paras tapa valita sieppauskoko on 16: 9- tai 4: 3-esiasetuksista - nämä auttavat varmistamaan, että tuotettu video sopii suunniteltuun keskipitkä (YouTube, iPad, HDTV jne.). Voit tietysti kaapata myös koko näytön alueen. Samanaikaisesti näytön nauhoittamisen kanssa voit tallentaa kerronnan myös sisäänrakennetun mikrofonin tai siihen liitetyn laitteen kautta (Käytän Zoom H4N -laitetta). Voit myös kytkeä äänen pois päältä ja lisätä kertomuksen myöhemmin. Viimeiseksi voit kytkeä verkkokameran päälle sisällyttämällä itsesi puhumaan kuva-kuvassa -videona.
Kun olet kuvannut leikkeen, voit poistaa otoksen ja tehdä toisen, mikä on kätevämpi kuin olisit ajattele, tai voit tallentaa sen ja avata sen aikajanaeditorissa tai tuottaa sen ja jakaa sen heti. Camtasia tallentaa leikkeet omaan .camrec-muotoonsa, joka sisältää tietoja, kuten näppäinpainalluksia, hiiren napsautuksia ja muuta tietoa kuin video. Tämän avulla voit lisätä / poistaa hiiren napsautuksen ääniä, kohdistimen tehosteita ja näppäimistön soittoja myöhemmin.
Kaiken kaikkiaan Camtasia Studio 7.1: n näytön kaappaaminen on uskomattoman sujuvaa. Myönnetään, että suuri osa siitä riippuu siitä, mitä näytät (verkkosivut sujuvat paremmin kuin Blender-opetusohjelma) ja mitä koneesi pystyy käsittelemään, mutta minulla ei ole vielä kokenut merkittäviä viiveitä, viiveitä tai rappuutta Core 2 Duo MacBook -laitteessani 4 Gt RAM-muistilla.
Videoiden ja näytön nauhoitusten muokkaaminen
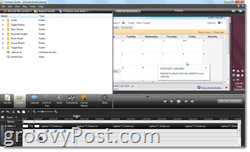
Todellinen hauskanpito ja taikuus tapahtuvat videon editointivaiheen aikana. Olen lukenut täällä ja täällä, että Camtasia Studiossa on oppimiskäyrä, mutta rehellisesti sanottuna kesti minun vain iltapäivällä päästäkseni mukavaksi editointiohjelmaan. Myönnän, että minulla on jonkin verran kokemusta Final Cut Studiosta ja Cakewalkista, mutta luulen, että kuka tahansa, joka on koskaan työskennellyt aikajanapohjaisessa, moniraitaisessa tallennusohjelmassa (eli Garageband) pystyvät saamaan laakerit erittäin nopeasti. Näyttö on jaettu kolmeen pääosaan: erikoistehosteikkuna, aikajana ja esikatseluikkuna. Nämä tekijät ovat enimmäkseen selittäviä. Suoritat ajallisen muokkauksen aikajanalla vetämällä ja pudottamalla, muuttamalla kokoa ja jakamalla ja leikkaamalla leikkeitä. Voit lisätä erikoistehosteita ja muita visuaalisia elementtejä erikoistehosteruutuun ja nähdä ne esikatseluruudussa.
Aikajana
Kaikki videossasi näkyvä elää aikajanalla, mukaan lukien ääni, huomautukset, zoom-n-pan-näppäinkehykset ja videoleikkeet. Voit muokata kunkin kohteen pituutta kaksoisnapsauttamalla sitä avataksesi sen erikoistehosteissa. Voit myös muuttaa sen kokoa napsauttamalla ja vetämällä sen reunoja (ts. muuttaa sen kestoa). Playhead istuu aikajanan yläpuolella ja seuraa videosi sijaintiin. Esikatseluikkuna näyttää, missä videossa olet, sen mukaan, missä Playhead on asetettu. Playheadin molemmilla puolilla on punainen ja vihreä välilehti, jolla voit liikkua valitaksesi osan videosta. Voit myös lähentää ja loitontaa aikajanallasi käyttämällä kahden suurennusosan välistä liukusäädintä. Ääniraitojen osalta saat myös äänenvoimakkuusalueen, johon voit lisätä äänipisteitä häivyttääksesi / häivyttääksesi. Saat yhteensä kolme ääniraitaa sekä ääniraidan kuvassa-kuvassa.
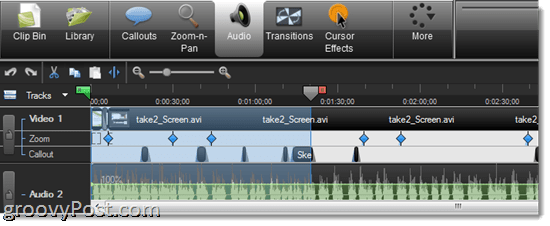
Yleisin tehtävä, jonka todennäköisesti suoritat aikajanalla, on jako. Tämä jakaa aikajanalla olevat video- ja äänileikkeet kahteen osaan, jolloin voit siirtää niitä, käyttää tehosteita ja muokata niitä erikseen. Halkaisu on paras tapa poistaa ei-toivotut videosi osat - leikkaa vain loppu ja vedä kesto poistaaksesi osan, jota et halua. VIHJE: Jos haluat jakaa videoraidan, mutta et vastaavaa ääniraitaa tai päinvastoin, lukitse raita yksinkertaisesti ennen jakamista.
Kaiken kaikkiaan aikajana on se, mitä voit odottaa ammattimaiselta muokkausohjelmalta. Se ei ole aivan yhtä vankka kuin mitä näkisit ProTools- tai Final Cut -sovelluksissa, mutta et aio tuottaa täällä elokuvia tai platina-albumeja. Camtasia Studion aikajanalla on kaikki tarvitsemasi eikä mitään, mitä et tee, mikä tekee ajallisesta muokkaamisesta helpon ja turhautumisen. Yksi valitukseni: ei ole helppoa tapaa yhdistää tai liittää leikkeitä niiden jakamisen jälkeen. Tämä vetää, kun käytetään zoom-n-panorointia ja huomautuksia, koska jokaisessa jaetussa leikkeessä on lisättävä tehosteita.
Zoom-n-Pan
Nautin todella Camtasian zoom-n-pan-ominaisuudesta, sekä editoinnin että lopputuotteen suhteen. Aikajanalla on erillinen zoom-n-panoraita, jolla voit piirtää avainruudut, mutta niiden lisääminen on paljon helpompaa kuin luulet. Voit yksinkertaisesti toistaa videosi zoom-n-pan -välilehdellä, joka on auki erikoistehosteiden paneelissa, ja keskeyttää sen aina, kun saavutat pisteen, kun haluat lähentää. Mittaa sitten laatikko alueelle, jota haluat zoomata pieneen upotukseen erikoistehosteiden ruudussa. Voit valita zoomauksen keston sen mukaan, kuinka eeppisen haluat zoomauksen tai panoroinnin olevan. Tämä luo "häntä" avainruutuun osoittamaan, missä zoomaus alkaa aikajanalla. Jos haluat, voit myös kallistaa näyttöä vaakasuoraan 45 asteen suuntaan, mutta en ole täysin varma, miksi haluat tehdä tämän.
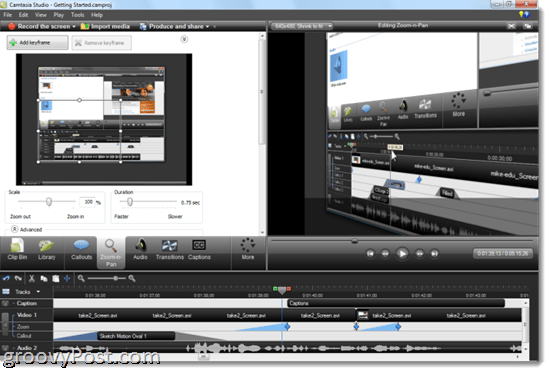
Mutta tietysti helpoin tapa zoomata n-panorointia on antaa SmartFocuksen huolehtia siitä puolestasi. SmartFocus analysoi napsautuksesi, kirjoittamisen ja ikkunan keskittymisen sieppaamisen aikana ja havaitsee, missä sen pitäisi zoomata. Olen huomannut, että SmartFocus saa sen oikein noin 90 prosenttia ajasta - ja aina, kun se ei osaa tarkalleen arvata tarkalleen mitä haluat, voit aina säätää sitä manuaalisesti.
Pohjassa: Camtasian zoom-n-pannu on helppo käyttää ja tekee lopputuotteesta noin 110 prosenttia ammattimaisempaa.
Huomiotekstit, kuvatekstit ja kohdistustehosteet
Mikään ei estä hyvää visuaalia ajaa pistettä kotiin, ja TechSmith kiinnitti paljon huomiota siihen, että voit tehdä kristallinkirkkaita pisteitä kuvateksteillä ja kuvateksteillä. Kuvatekstituki, kuten edellä mainitsin, on suhteellisen uusi Camatasia Studiossa, ja se tukee puhetta tekstiin ja kiinnittää tekstin tarkkaan videossa olevaan aikaan. Tämä on tärkeä ominaisuus kaikille, jotka suunnittelevat videoidensa paikallistamista.
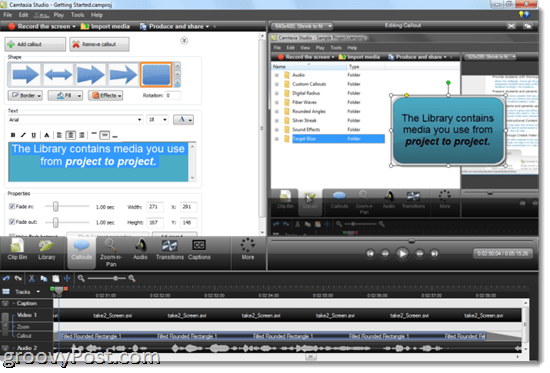
Huomiotekstien avulla voit lisätä videoosi nuolet, tekstikentät, puhekuplat, näppäinpainallukset, luonnosliikkeet, korostukset, hämärtymät ja kohdevalot. Jos olet nähnyt jonkin aikaisemmin täällä lähettämistäni näytönohjelmista groovyPost-palvelussa, tiedät, että käytän niitä yleisesti (ehkä liian liberaalisti). Oikein käytettynä ne lisäävät paljon syvyyttä videoosi. Voit mukauttaa kunkin ulkoasua ja värejä, mukaan lukien värit, kirjasimet, ääriviivat, varjot ja muut tehosteet. Luonnoksille voit valita kuinka kauan niiden piirtäminen näytölle kestää. Ja kaikille huomautuksille voit säätää, kuinka kauan sisäänmenoon / häivytykseen kuluu. Jälleen, Camtasia Studio asettaa pienen ”hännän” esineiden etuosaan ja päähän aikajanalla, jotta näet, milloin ne alkavat häipyä / häipyä. Tämä on tärkeää, jotta voidaan varmistaa, että huomiotekstit eivät vieläkään ole hengailla, kun aloitat zoomauksen tai panoroinnin.
Pikanäppäimen huomioteksti on erityisen kätevä, koska sen avulla voit näyttää katsojille mitä teet näppäimistöllä. Ne voidaan syöttää manuaalisesti tai luoda .camrec-tiedostosta.
Voit tuoda kuvan myös huomautuksena. Tätä käytetään lisäämään groovyPost-logot otsikkoluetteloihin, mutta myös sinä voit olla luova. Esimerkiksi minun Photo Fuse -kiertue, Luoin kuvan kuvateksteillä havainnollistavan kvasianimoidun kaavion esipuheen esittelyyn.
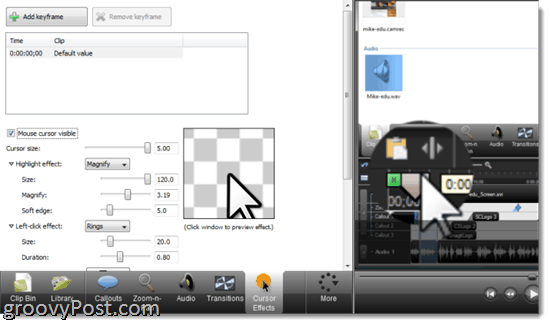
Yhdistän kursoritehosteita tähän kohtaan, koska se lisää huomautuksia ja kuvatekstejä esityksen visuaaliseen selkeyteen. .Camrec-tiedostojen tapauksessa voit suurentaa kohdistinta jopa viisinkertaisesti, korostaa, suurentaa tai kohdistaa kohdistimen ympärillä olevan alueen ja lisätä napsautustehosteet, kuten renkaat, väreily tai ”loimet”. Voit valita eri vaikutuksen oikealle ja vasemmalle napsautukselle ja mukauttaa niitä. Voit myös lisätä keinotekoisia oikean ja vasemman napsautuksen äänitehosteita. Muista: nämä lisätään vain .camrec-tiedostoihin, joihin hiiren ja näppäimistön syöttötiedot on upotettu. Et voi lisätä kohdistustehosteita esimerkiksi .AVI- tai .WMV-tiedostoihin. Voit myös piilottaa kohdistimen.
Siirtymä- ja otsikkoklipit
Videoleikkeiden lisäksi voit lisätä nimikkeitä ja siirtymiä. Siirtymä- ja nimikeleikkeet piirretään aikajanaan kuten kaikki muutkin, mutta siirtymiä voidaan lisätä vain leikkeiden välillä. Siellä on hieno valikoima siirtymiä klassikoista, kuten fade in and flip, omituisempiin siirtymiin, kuten kierre ja siksak. Voit lisätä ne vetämällä ja pudottamalla ne siirtymävälilehden leikkeiden välillä. Voit myös muuttaa niiden kestoa.
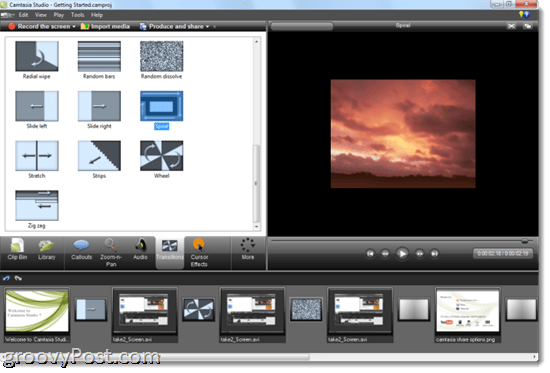
Otsikkoleikkeet käyttäytyvät samalla tavalla. Voit lyödä niitä leikkeiden välillä tai projektin lopussa tai alussa ja mukauttaa kestoa. Voit valita fontin ja tavalliset perusmuodot, kuten kursivointi, alleviivatut ja lihavoidut, sekä kohdistaminen. Voit myös valita fontin ja muuttaa tekstin ja taustavärin tai lisätä taustakuvan. Huomiotekstien lisääminen voi todella tiivistää nimikeleikkeen luonnoksilla ja kuvilla. Voit jopa zoomata ja panoroida nimikeleikkeitä ja siirtyä niihin tai liikkua niistä.
Lisäominaisuudet: Äänikertomus, tietokilpailu ja kuva kuvassa
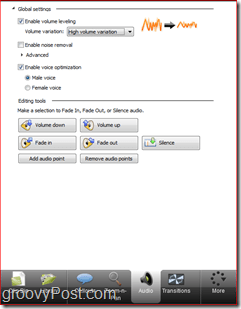 Erikoistehosteet-ruudun jäljellä olevat välilehdet ovat vähemmän vankkoja, mutta silti hyödyllisiä. Jos et nauhoittanut kertomusta videota kuvattaessa, voit lisätä sen myöhemmin äänikertomus-välilehteen. Täällä voit säätää tasojasi ja valita, mihin kappaleeseen tallennetaan. Ohjattu ääniasetustoiminto on helppo vaihtaa syöttölaitteiden välillä. En ole valtava fani siitä, kuinka Camtasia pyytää sinua tallentamaan jokaisen otoksen erillisenä .WAV-tiedostona - mieluummin käsittelen kaikkia "sisäisesti" kuten Garageband. Mutta kaiken kaikkiaan kerrontaominaisuus tekee kaiken mitä pitäisi pakottamatta sinua tuomaan kerroksia, vaikka voisitkin, jos halusi klikkaamalla Tuo media painiketta.
Erikoistehosteet-ruudun jäljellä olevat välilehdet ovat vähemmän vankkoja, mutta silti hyödyllisiä. Jos et nauhoittanut kertomusta videota kuvattaessa, voit lisätä sen myöhemmin äänikertomus-välilehteen. Täällä voit säätää tasojasi ja valita, mihin kappaleeseen tallennetaan. Ohjattu ääniasetustoiminto on helppo vaihtaa syöttölaitteiden välillä. En ole valtava fani siitä, kuinka Camtasia pyytää sinua tallentamaan jokaisen otoksen erillisenä .WAV-tiedostona - mieluummin käsittelen kaikkia "sisäisesti" kuten Garageband. Mutta kaiken kaikkiaan kerrontaominaisuus tekee kaiken mitä pitäisi pakottamatta sinua tuomaan kerroksia, vaikka voisitkin, jos halusi klikkaamalla Tuo media painiketta.
Tietokilpailu- ja kyselyominaisuuden avulla voit kerätä palautetta Flash-kyselyn avulla. Jotta nämä toimivat, sinun on kuitenkin upotettava video Flash-esitykseksi.
Kuva-kuvassa -toimintoa käytetään pääasiassa sisällyttämään pieni upotus kauniista hymyilevistä kasvoistasi, kun selität ohjelmistosi tai opetusohjelmasi. Mutta voit upottaa myös muita videotiedostoja, kuten tein videossa videoni RTM iPhone -sovellus. Voit siirtää kuvaa kuvassa -videota ympäri ja se istuu vain päävideosi päällä. Hieman hyödyllinen, mutta mitä todella haluaisin nähdä, on jonkinlainen split-screen-tuki. Mutta se ei ole oikeasti PiP: n tarkoitus. Paras tapa käyttää PiP: tä on kuvata video itsestäsi verkkokameralla sieppaamalla näyttöä lisätäksesi henkilökohtainen kosketus näytönohjaimiin. Kampaa hiukset ensin.
Kirjasto ja Clip Bin
Kirjasto on korostettu Camtasia Studio 7: n tärkeänä uutena ominaisuutena, mutta myönnän, etten käytä sitä usein. Tämä ei tarkoita, että se on turha - se tarkoittaa vain sitä, että en luultavasti hyödyntänyt Camtasia Studion kaikkia mahdollisuuksia jättämällä huomiotta tämän ominaisuuden. Pohjimmiltaan kirjasto on kokoelma usein käytettyjä leikkeitä, huomiotekstiä, siirtymiä, otsikkoleikkeitä ja ääniraitoja, jotka voit vetää ja pudottaa aikajanallesi tarvittaessa. Esimerkiksi minun pitäisi todennäköisesti käyttää kirjastoa otsikkoleikkeideni tallentamiseen, joten minun ei tarvitse tehdä niitä tyhjästä jokaisesta tekemästäni videosta. Minun pitäisi käyttää sitä myös esimuotoillisiin huomiotehtäviin, joten kuvatekstiilläni on aina sama kirjasin, värit jne. Se ei vain säästäisi minua aikaa, se tekisi myös näytönohjaimiesi ulkoasun ja tunteen johdonmukaisemmaksi.
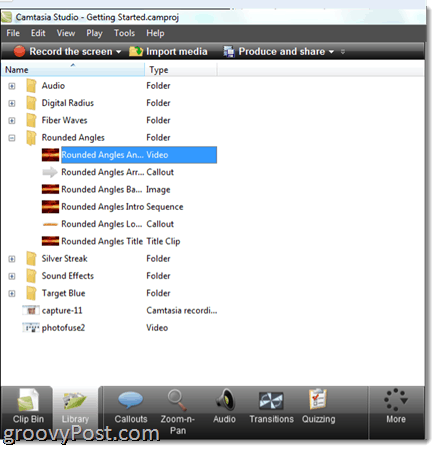
Kirjasto on esiasennettu joihinkin animaatioihin, huomautuksiin, äänitehosteisiin ja ääniraitoihin, mutta voit rakentaa oman kirjaston omilla usein käytetyillä elementeillä. Tämä eroaa leikkauslokerosta, joka on erityinen projektillesi ja sisältää kaikki videoleikkeet, kerrokset, otsikot. auki olevalle projektille. Kirjasto on vakio kaikissa projekteissasi, minkä avulla voit käyttää tänään iltapäivällä tekemässäsi videossa samoja otsikkolippuja ja siirtymiä kuin edellisellä viikolla tekemällesi videolle.
Vienti, tuotanto ja jakaminen
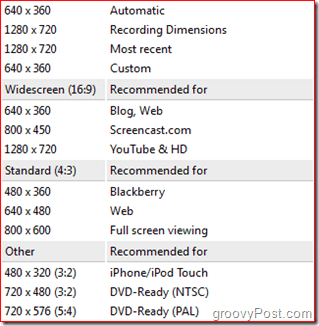
Kun olet valmis muokkaamaan kaikkia ja olet valmis jakamaan mestariteoksesi maailmalle, sinulla on paljon vaihtoehtoja. Camtasialla on melko vähän tarkkuuden / koodauksen laadun esiasetuksia kaikille yleisille lähdöille, kuten YouTube & HD, BlackBerry ja iPhone / iPad ja DVD. TechSmithillä on myös oma screencast-hosting-palvelu nimeltään ScreenCast.com, joka ilmeisesti pelaa hienosti Camtasia Studion kanssa. Alla Tuottaa ja jaa -valikossa voit valita siirtämään videosi suoraan YouTubeen tai ScreenCast.com-verkkoon syöttämällä kirjautumistietosi.
Vienti muiden vaihtoehtojen kanssa on niin helppoa tai monimutkaista kuin haluat. Voit kuiskata ohjatun valintaikkunan kautta tai muokata ja mukauttaa MP4-, FLV-, SWF-, WMV-, MOV-, AVI-, M4V-, RM-, CAMV-, MP3-asetusten asetuksia.vain ääni) tai GIF (animaatiotiedosto) tiedosto. Voit jopa sekoittaa erillisiä video- ja äänitiedostoja, jos haluat muokata edelleen toisessa ohjelmassa. Esikatselutoiminnon avulla voit nähdä katkelman videostasi valitsemillasi asetuksilla, joten sinun ei tarvitse odottaa tuntia, ennen kuin projekti tuottaa vain selville, että kaikki värit ovat väärässä.
Mutta kaikille lisäominaisuuksille suositellut esiasetukset ovat todella arvokkaita minulle ja todennäköisesti sinulle. En tiedä sinusta, mutta en ole muistellut päätöslauselmia ja muita asetuksia, joita YouTube, iPod Touch jne. Pitävät parempana. Tämä säästää paljon kokeiluja ja virheitä sekä uudelleen renderointia.
Päätelmät ja yhteenveto
Camtasia Studio 7.1 on yksi suosikkini käytettävistä ohjelmista. Mielestäni tämän ohjelman arvo on sen osallistavuus, sen monipuolinen ominaisuus ja helppokäyttöisyys. Ja siitä maksat korkean hinnan: 300 dollaria lisenssiä kohti. Minusta se on sen arvoista. Jos käytät Camtasia Studiota siihen suunniteltuun tarkoitukseen, käytät sitä ansaitsemaan rahaa joko blogiisi, työntekijöiden kouluttamiseen, online-opasteiden luomiseen tai oman ohjelmistosi mainostamiseen. Ja kaikissa näissä sovelluksissa esitys on tärkeätä. Paitsi että Camtasia Studion avulla säästät aika verrattuna useiden ilmaisten tai halvempien tuotteiden seikkailuun, Camtasia maksaa itsensä.
Jos päivität edellisestä versiosta, se maksaa 149,99 dollaria. Camtasia Studion koulutushinnat ovat 179 dollaria pop-hintaan tai 89,50 dollaria päivityksestä.
| Tuote | Hinta |
| Camtasia Studio 7.1 -käyttäjän lisenssi | $299.99 |
| Camtasia Studio 7.1 -käyttäjän lisenssi (5 käyttäjää) | $1,245 (Jokainen 249 dollaria) |
| Camtasia Studio 7.1 -käyttäjän lisenssi (Koulutuksen hinnoittelu) | $179.00 |
| Camtasia Studio 7.1 - yhden käyttäjän päivitys | $149.99 |
| Camtasia Studio 7.1 -käyttäjän lisenssin päivitys (Koulutuksen hinnoittelu) | $89.50 |
| Camtasia Studio / Snagit Bundle -käyttäjän lisenssi | $324.00 |
| Camtasia Studio / Snagit Bundle -käyttäjän lisenssi (5 käyttäjää) | $1,345.00 (Jokainen 269,00 dollaria) |
| Camtasia Macille * Yhden käyttäjän lisenssi | $99.00 |
* Camtasia Studio for Mac on paljon uudempi ja vähemmän täysi ominaisuus kuin Windowsin Camtasia Studio.
Kaiken kaikkiaan Camtasia Studio 7.1: lla on uskomattomia ominaisuuksia, joista suurin osa on ehdottoman välttämätöntä ammattimaisten näytönohjauksien luomiseksi. Lopputuotteen pro-ilmeestä huolimatta ohjelmisto on yhtä helppokäyttöinen kuin Garageband. Ja niille, jotka ovat uusia monireittisessä aikajanaeditoinnissa, TechSmith tarjoaa runsaasti oppaita, näyteprojekteja ja demoja, joiden avulla voit tutustua ympäristöön.
Mielestäni Camtasia Studiosta ei ole halvempaa tai ilmaista vaihtoehtoa. Siellä on ilmaisia videonmuokkaussovelluksia, kuten Windows Live Movie Maker ja iMovie, ja on myös ilmaisia näytön sieppaustyökaluja, kuten ScreenToaster. Mutta mikään näistä ei yhdistä Camtasia Studion ominaisuuksia ja käytettävyyttä yhtä lailla ja tehokkaalla tavalla. Lähin ilmaiseksi vaihtoehdoksi Camtasia Studiosta on Jing tai Jing Pro, joita myös on tehnyt TechSmith ja jotka ovat tasaisempia rento- ja harrastajakäyttäjille. Mutta ammattimaiselle näytönohjaukselle Camtasia Studio 7.1 on ainoa valinta hintaluokassaan ja alapuolella.
Tarkista Camtasia Studio 7.1 itsellesi 30 päivän ilmaisella kokeilukerralla.
