Yhteystietojen siirtäminen iOS: sta Androidiin ja Android iOS: iin
Iphone Ios Android / / March 18, 2020
Voit viedä vCard-tiedot iOS: sta Androidiin tai Androidista iPhoneen vain muutamassa minuutissa.

vCard-grafiikka, kirjoittanut Everaldo Coelho ja YellowIcon; [LGPL], Wikimedia Commonsin kautta
Kolme tapaa viedä yhteystietoja iOS: stä
Ensimmäinen askel kontaktojesi poistamiseksi iOs: sta ja Android-puhelimeesi on viedä ne .vcf-tiedostona. Tätä kutsutaan vCard-kortiksi, ja se on monialustainen Internet-standardi yhteystietojen jakamiseen. Yhdessä .vcf-tiedostossa voi olla useampi kuin yksi yhteyshenkilö. .Vcf-yhteystietoja voi viedä iOS: lla kolmella tapaa, jotka kaikki edellyttävät pääsyä pöytätietokoneeseen (voi olla Linux, Windows tai macOS).
Tapa 1: vCard-tiedoston vieminen iCloudista (mikä tahansa käyttöjärjestelmäselain)
- Tuoda markkinoille asetukset avaa iCloud iPhonessa, napsauta sitten Yhteystiedot, joka synkronoi yhteystiedot iCloudiin.
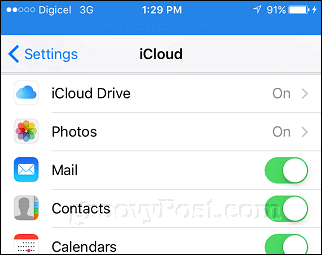
- Kirjaudu sisään tietokoneellasi iCloud, avaa sitten Yhteystiedot-verkkosovellus, valitse yhteyshenkilö ja paina sitten Ohjaus + A tai Komento + A näppäimistöltä kaikkien yhteystietojen valitsemiseksi. Napsauta cog-valikkoa ja napsauta sitten Vie vCard.
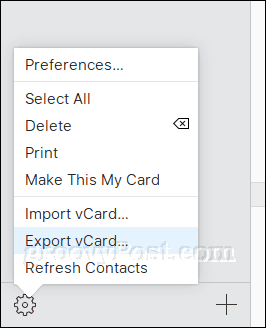
- Tallenna vCard-tiedosto kiintolevylle.
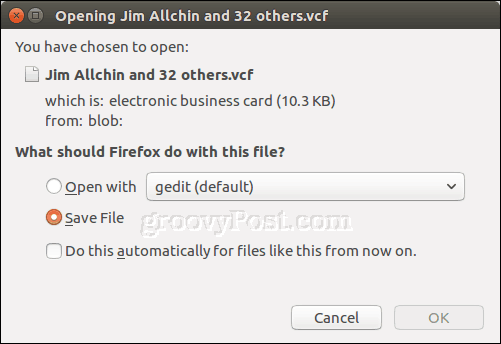
Tapa 2: Vie yhteystiedot iTunesista (Windows)
Jos iTunes on asennettu Windows-tietokoneelle, voit ohittaa iCloud-vaiheen vetämällä yhteystiedot suoraan puhelimesta. (Huomaa: Jos synkronoit jo iPhonen yhteystietoja iCloudin kanssa, sinun on kytkettävä tämä pois päältä Asetukset> iCloud.)
- Kytke iPhone tietokoneeseen ja käynnistä iTunes. Avaa laitesivu ja synkronoi sitten yhteystiedot Windows-yhteystietoihin.
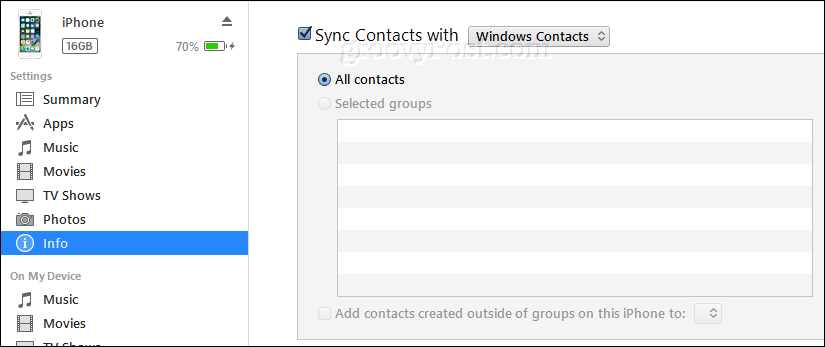
- Napsauta iTunesissa Käytä sitten Synkronointi.
- Avaa henkilökohtainen kansio. Nopea tapa tehdä tämä on paina Windows-näppäin + R, tyyppi: % userprofile% paina sitten Enter.
- Avaa Yhteystiedot-kansio, napsauta Viedä Valitse komentoriviltä vCards ja napsauta sitten Viedä.
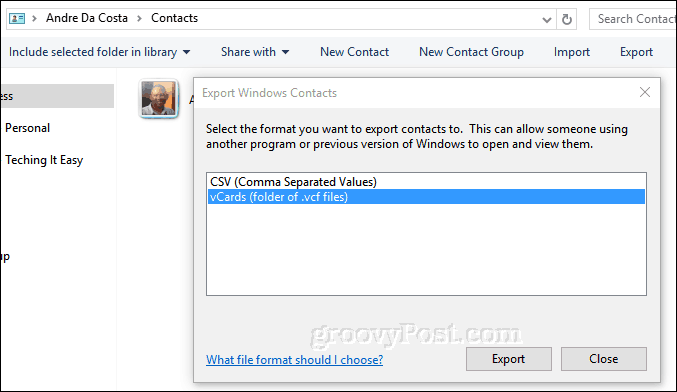
Tapa 3: Vie iOS-yhteystiedot työpöydän macOS-yhteystiedoista (macOS)
Jos sinulla on MacOS, yhteystietosi on jo synkronoitu työpöydällesi, eikä sinun tarvitse käydä iCloud.com-sivustossa verkossa.
- Avaa Yhteystiedot-sovellus ja napsauta sitten Tiedosto> Vie> Vie vCard.
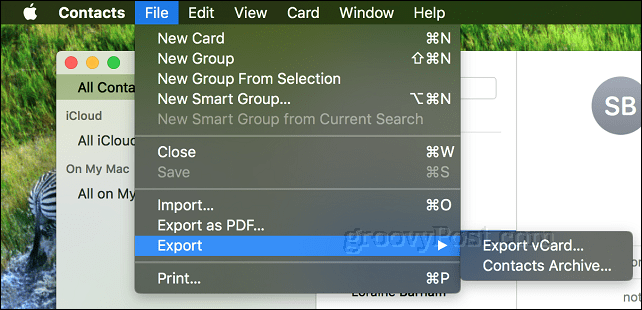
Tuo vCard-yhteystiedot iOS: stä Gmailiin
Android-käyttöjärjestelmä synkronoi automaattisesti Google-tilisi kanssa. Joten kun lataat yhteystietosi Gmailiin, ne siirretään Android-laitteellesi. Suorita nämä vaiheet tietokoneella.
- Kirjaudu sisään gmail napsauta Gmail-valikkoa ja napsauta sitten Yhteystiedot.
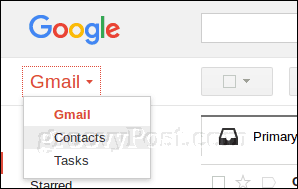
- Klikkaa Tuonti valikosta; tämä käynnistää Tuo yhteystietoja muilta tileiltä velho. Klikkaa CSV- tai vCard-tiedosto vaihtoehto.

- Koska uusi Google-yhteystiedot-palvelu ei tue vCard-tiedostojen tuontia suoraan, Google ohjaa sinut käyttämään vanhaa Yhteystiedot-palvelua. Klikkaus Siirry vanhoihin yhteystietoihin.
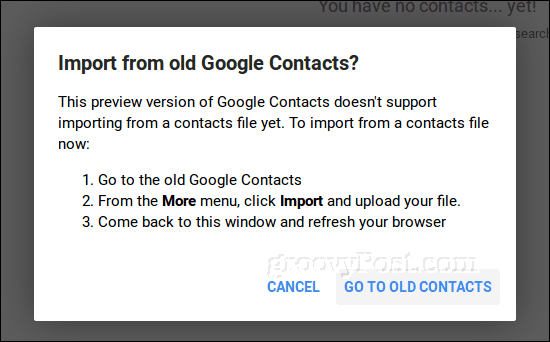
- Napsauta vanhassa Yhteystiedot-palvelussa Tuo yhteystiedot -linkkiä, selaa kohtaan, johon olet tallentanut vCard-tiedoston, ja napsauta sitten Tuo.
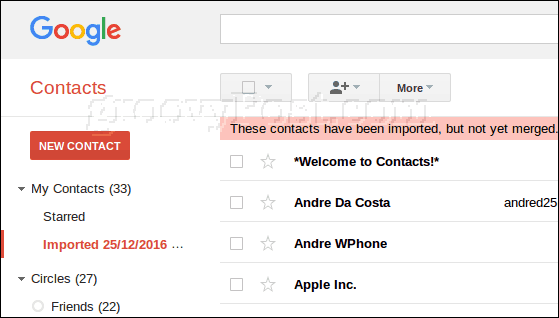
Yhteystietosi ovat nyt Gmailissa, joka synkronoidaan automaattisesti Android-käyttöjärjestelmän kanssa.
Siirtää yhteystiedot Androidista iOS: iin
Androidille iOS: iin siirtyville käyttäjille prosessi on yhtä helppo. Voit tehdä tämän viemällä .vcf-tiedoston Gmailista ja tuomalla sen sitten iCloudiin.
- Kirjaudu Gmailiin, avaa Yhteystiedot ja valitse kaikki yhteystiedot (napsauta valintamerkkipainiketta oikeassa yläkulmassa). Klikkaa Lisää napsauta sitten Viedä.
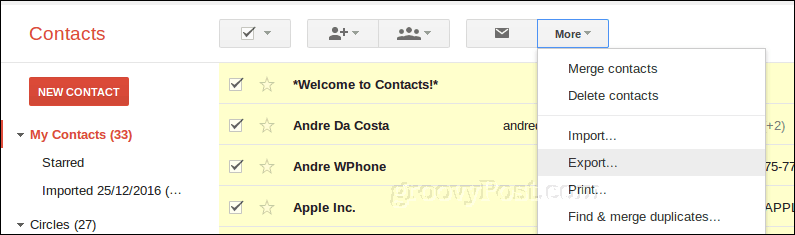
- Valitse vCard, napsauta Viedä Tallenna sitten kiintolevylle.
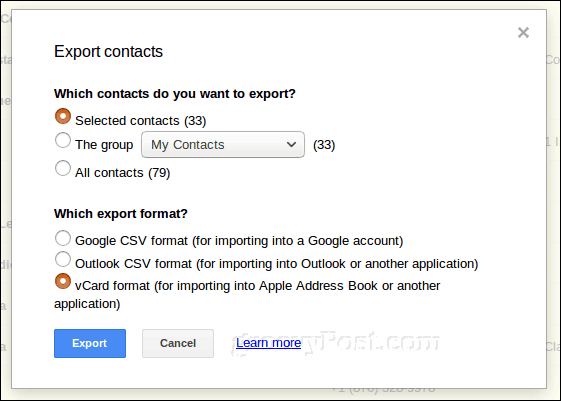
- Kirjaudu iCloudiin, avaa Yhteystiedot-verkkosovellus, napsauta Cog-valikkoa ja napsauta Tuo vCard. Valitse vCard-tiedosto ja napsauta sitten Avata.
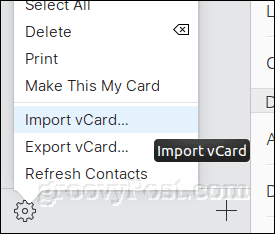
johtopäätös
Kuten huomaat, on melko helppoa viedä yhteystietoja iPhonesta ja tuoda niitä Android-puhelimeesi (ja päinvastoin). VCard-muoto mahdollistaa kaikkien yhteystietojesi siirtämisen nopeasti ja helposti käyttöympäristöjen välillä.
Kerro meille mitä ajattelet! Onko tämä jotain, mitä teet usein? Millainen on mobiililaitteesi asennus, oletko yksinomaan Android tai iOS vai hyppäätkö välillä silloin tällöin?


