NeatReceipts Free Alternative: iPhone + Google Docs OCR
Mobile Tuottavuus Evernote Google Docs Gtd Omena Iphone / / March 17, 2020
 Aikaisemmin olen ollut erittäin houkutus sijoittaa noin 200 dollaria kohti NeatReceipts, paperista digitaaliseen arkistointijärjestelmä, jonka tunnistat todennäköisesti SkyMall-luettelosta. Ongelmana on, että minulla on jo skanneri - enkä vain voi viedä itseäni käyttämään niin paljon rahaa toiseen, riippumatta siitä, kuinka paljon se helpottaa elämääni. Mutta luettuani grooveDexterin viestin Google lisää OCR-tuki 34 kielelle, Minulla on idea. Miksi et käytä iPhonen ja Google Docs -sovelluksen tekstintunnistusominaisuuksia ja kääntää omaa digitaalisen kuittien arkistointijärjestelmääni? Voin vain napsauttaa valokuvia kuiteistani ja käyntikortteistani, ladata ne Google-dokumenteihin saadaksesi ne tekstintunnistusmerkinnät ja sitten liittää ne erityiseen kokoelmaan, jota voin hakea avainsanan mukaan tarpeen mukaan.
Aikaisemmin olen ollut erittäin houkutus sijoittaa noin 200 dollaria kohti NeatReceipts, paperista digitaaliseen arkistointijärjestelmä, jonka tunnistat todennäköisesti SkyMall-luettelosta. Ongelmana on, että minulla on jo skanneri - enkä vain voi viedä itseäni käyttämään niin paljon rahaa toiseen, riippumatta siitä, kuinka paljon se helpottaa elämääni. Mutta luettuani grooveDexterin viestin Google lisää OCR-tuki 34 kielelle, Minulla on idea. Miksi et käytä iPhonen ja Google Docs -sovelluksen tekstintunnistusominaisuuksia ja kääntää omaa digitaalisen kuittien arkistointijärjestelmääni? Voin vain napsauttaa valokuvia kuiteistani ja käyntikortteistani, ladata ne Google-dokumenteihin saadaksesi ne tekstintunnistusmerkinnät ja sitten liittää ne erityiseen kokoelmaan, jota voin hakea avainsanan mukaan tarpeen mukaan.
Tiivistettynä: se toimii. Vaikka se ei ole aivan niin liukas kuin luulen NeatReceiptsin olevan, sillä on kaksi suurta etua:
- Asiakirjojen sieppaamiseen ei tarvita skanneria tai tietokonetta.
- Sen vapaa.
Näin koko NeatReceipts-ilmainen vaihtoehtoinen Google Docs OCR -digitaalikuittien arkistointijärjestelmä toimii:
(Huomaa: muistutuksena, OCR tarkoittaa Optinen hahmon tunnistus ja tarkoittaa lähinnä sitä, että Google Docs voi lukea tekstiä PDF-tiedostosta tai kuvasta ja laittaa sen muokattavaan ja haettavaan muotoon Google Docs.)
Vaihe yksi - kuittien, käyntikorttien ja asiakirjojen kerääminen
Kuten kuka tahansa, joka on koskaan yrittänyt toteuttaa postilaatikkoon perustuvaa järjestelmää, tietää, että hänellä on vaivaton ja aina saatavilla oleva ”ämpäri”On avain. Ja tässä mobiili NeatReceipts-vaihtoehto todella loistaa. Tarvitaan vain puhelin, jossa on kamera - älypuhelin, jossa on Dropbox asennettu on vielä parempi, mutta ei vaadita.
Voit kerätä tietoja yksinkertaisesti snap kuvat käyntikortteistasi, kuiteistasi tai muusta paperitietueesta, jonka haluat arkistoida pilveen.
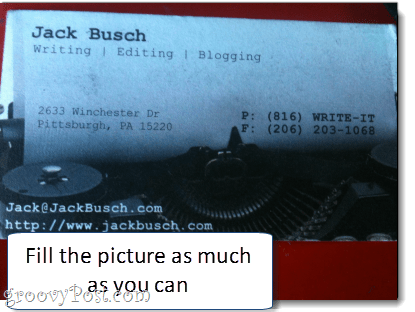
Tämä on todella kriittinen vaihe. Haluat varmistaa, että saat mahdollisimman selkeän kuvan. Tee parhaasi saadaksesi koko asiakirja täyttääksesi kuvan. Varmista, että se on hyvin valaistu ilman häikäisyä. Varmista myös, että teksti on tarkennettu. Jos se on epäselvä, liian tumma tai katkaistu, ota se uudelleen. Kokeile sitä vaakatilassa, jos se toimii paremmin.
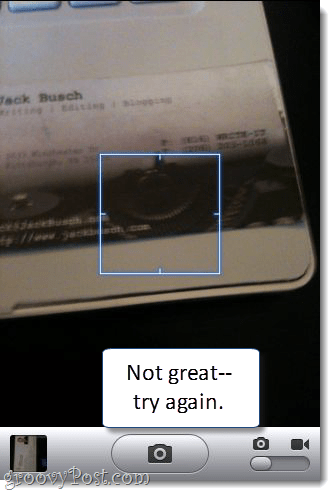
Vaihe toinen - synkronoi tietokoneesi kanssa
Valitettavasti tällä hetkellä ei ole helppoa tapaa siirtää valokuvia Google-dokumenteihin suoraan iPhonesta. Siksi suosittelen käyttöä Dropbox, koska sen avulla voit lähettää valokuvia suoraan Dropbox-kansioon. Voit ottaa kuvan Dropboxista ja ladata sen heti tai ladata kameran nykyisiä valokuvia valitsemaasi kansioon.
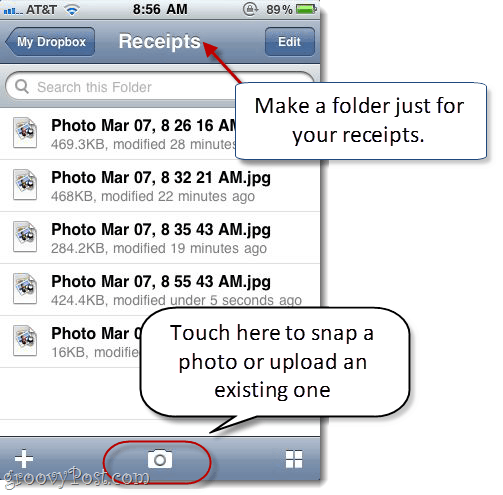
Voit tietenkin synkronoida valokuvasi vanhanaikaisella tavalla iPhoton tai Windows Live Photo Galleryn avulla. Mutta osa tämän ratkaisun houkuttelevuutta on, että sinun ei tarvitse joutua USB-porttiin, jotta se toimisi.
Kolmas vaihe - Lataa Google-dokumenteihin
Nyt sinun tarvitsee vain ladata se Google-dokumenteihin ja ottaa OCR-ominaisuudet käyttöön. Mutta ennen kuin teet tämän, on hyvä idea luoda kokoelma erityisesti OCR-asiakirjoihisi ja kuitteihisi. Tämän avulla on helpompaa etsiä niitä myöhemmin. Kutsuin omaniKuitit / käyntikortit", Mutta voit nimetä omasi mitä haluat.
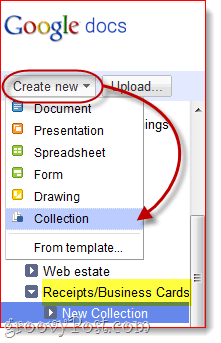
Seuraava, KlikkausLataa ...
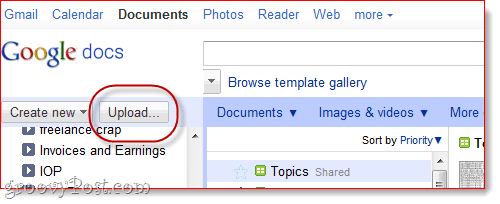
… Ja valitse lähetettävät kuitit ja valokuvat. Tärkein tehtävä täällä ennen klikkaaminenAloita lataus on Tarkistaa ruutu vieressä Muunna teksti PDF- tai kuvatiedostosta Google Docs -asiakirjoihin. Varmista myös, että valitset kielen alla olevasta avattavasta valikosta, jos käytät muuta kieltä kuin englanti.
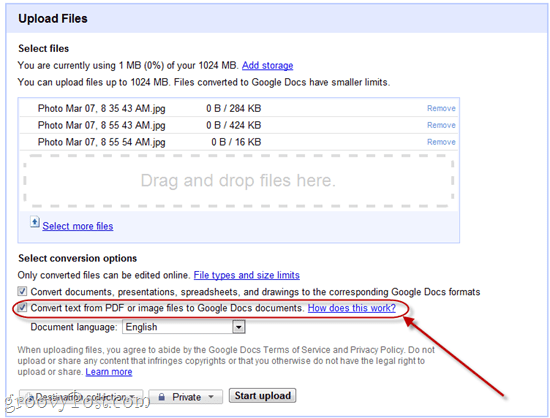
Vaihe neljä - etsi ja järjestä digitoidut kuitit
Hyvä on! Nyt sinulla on käyntikorttisi ja kuittisi hakukelpoisessa, arkistoidussa Google-dokumenttikansiossa. Avaa yksi, niin näet kuinka Google Docs menestyi.
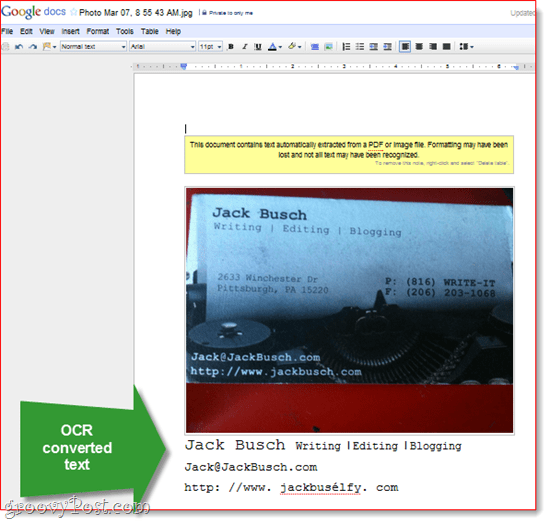
Tässä on esimerkki, jonka tein. Kuten näette, se veti valkoisella taustalla olevan tekstin melko helposti. Sillä oli joitain ongelmia URL-osoitteeni kanssa, mutta yleisesti julistan tämän pyrkimyksen "ei huono.” Voit käydä läpi ja tehdä korjauksia käsin tarpeen mukaan.
Tärkeää on, että tämä kuvatiedosto on nyt haettavissa. Sanotaan siis, että 10 kuukautta myöhemmin haluan löytää herra Jack Buschin käyntikortin. Voin vain kerätä Google-dokumentteja ja etsiä kuitit / käyntikorttit -kokoelmasi termiä “Jack Busch.”
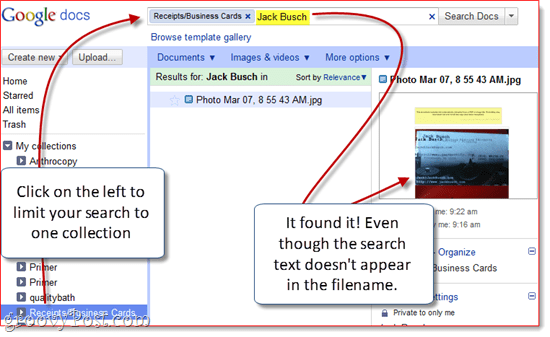
Joten vaikka Google Docin tekstintunnistus ei ole täydellinen, se on tarpeeksi hyvä, jotta asiakirjojen löytäminen on helppoa avainsananhaun avulla. Riippumatta siitä, kuinka viipaloit sen, se on paljon nopeampaa ja helpompaa kuin aakkosellisen tiedostokaapin peukalointi.
johtopäätös
Okei, kaiken tämän jälkeen myönnän, että haluan silti ostaa NeatReceiptsin. Totean, että se on paljon parempi jäsentää tekstiä asiakirjoihin ja tekee todennäköisesti paremman työn isommille sivuille. Lisäksi Google Docs OCR: llä on suuri rajoitus, sillä se voi toimia vain enintään 2 Mt: n tiedostoissa. Käytännössä mikä tahansa PDF-tiedosto rikkoo tämän rajan. Yksi kiertotapa on kuitenkin muuntaa PDF-tiedostosi pienempään kokoon tai värisyvyyteen (Tein heistä 33% ja harmaasävy) käyttämällä työkalua kuten Snagit-eräkuvanmuuntamisvelho.
Sinä voisi myös kokeilla Evernote, jossa on myös tekstintunnistus kuvien tekstin tunnistamiseen sekä mobiilisovellus, jonka avulla voit lähettää kuvan suoraan puhelimesta. Mutta kaiken kaikkiaan olen huomannut, että Evernoten tekstintunnistuslaite levittää hiukan - se ei muutu oikein, kun lähetät kuvan, enkä ole täysin varma, kun se käsittelee kuviasi. Toistaiseksi Google Docs on nopein menetelmä, vaikka siihen sisältyy ylimääräinen vaihe lataamiseen.
