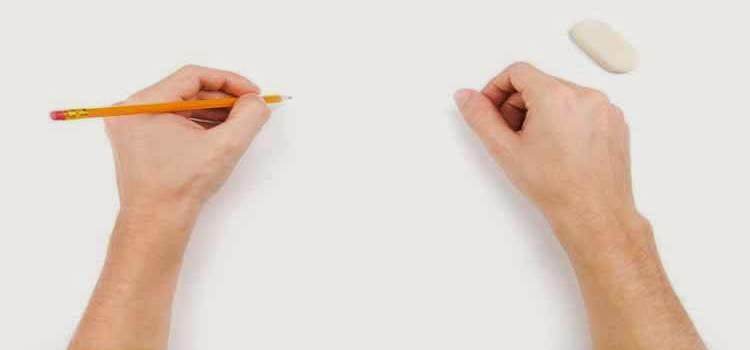Kuinka etsiä Windowsin virhekoodeja
Microsoft Windows Windows Prosessi Sankari / / April 03, 2023

Viimeksi päivitetty

Windowsin virhekoodit kertovat harvoin paljon ongelmasta, mutta voit käyttää CertUtil-sovellusta saadaksesi lisätietoja. Näin
Kun kohtaat Windows-virheen, näyttöön saattaa tulla virhekoodiilmoitus. Voi kuitenkin olla turhauttavaa huomata, että virhekoodin merkityksestä on saatavilla vain vähän tietoa.
Toki voit etsiä sen Googlesta ja toivoa saavasi vastauksen koodin merkitykseen. Näin ei yleensä ole. Sen sijaan saatat löytää pitkiä foorumiviestejä muiden käyttäjien kanssa, joilla on sama koodi ja erilaisia korjauksia, jotka saattavat toimia (tai eivät välttämättä toimi).
Hyvä uutinen on, että voit etsiä Windowsin virhekoodeja komentoriviltä. Selitämme kuinka alla.
Kuinka etsiä Windowsin virhekoodeja komentoriviltä
Saat lisätietoja virhekoodista etsimällä sen suoraan Windowsissa sisäänrakennetun koodin avulla CertUtil apuohjelma. Se luo virhekoodin nimen tai lyhyen selityksen.
Voit etsiä Windowsin virhekoodit komentoriviltä seuraavasti:
- paina Windows-avain, etsiä PowerShellja käynnistä se osoitteesta alkaa valikosta.
Huomautus: Teet ei täytyy suorittaa se järjestelmänvalvojana, ja se voi myös suorittaa tämän työkalun komentokehotteesta tai Windows-päätteestä.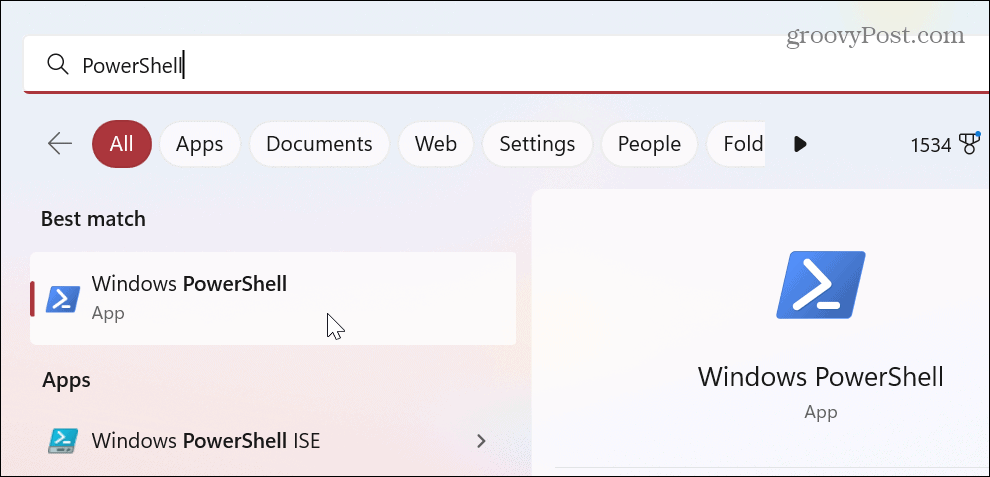
- Kirjoita seuraava komento, jossa on välilyönti ""/error” ja sen jälkeen järjestelmäsi luoma todellinen virhekoodi ja paina Tulla sisään. Esimerkiksi tässä käytämme tuttua Windows Update -koodia 0xc80003f3.
CertUtil /error 0xc80003f3
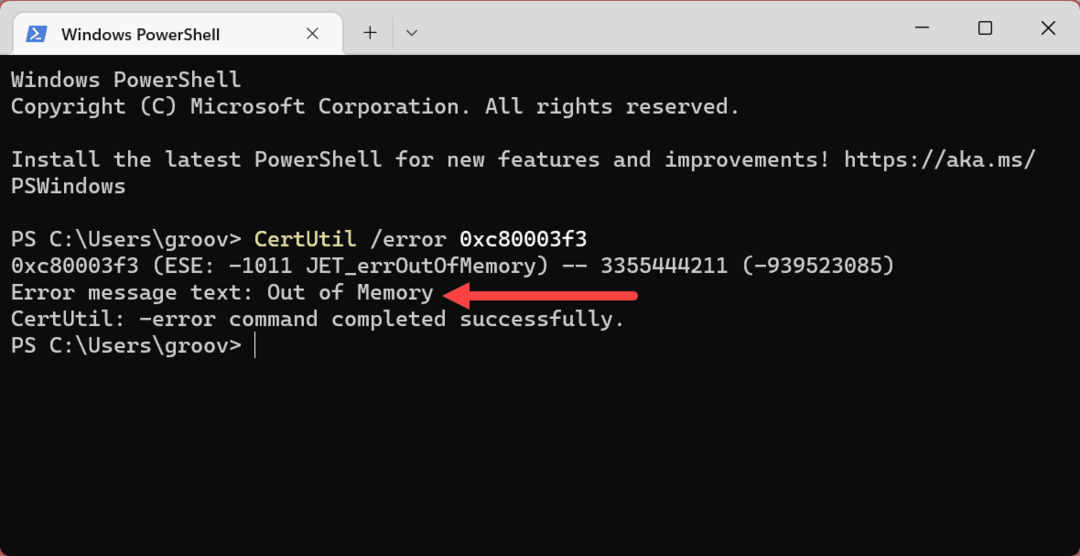
Apuohjelma antaa lyhyen kuvauksen virhekoodista. Se ei anna sinulle ratkaisua ongelmaan, mutta se antaa sinulle enemmän työskentelyä ongelmien vianmäärityksessä.
Keskeinen osa, johon kannattaa keskittyä, on Virheviestin teksti. Kopioi virheilmoitus valitsemaasi hakukoneeseen, niin saat parempia ratkaisuja ongelman korjaamiseen. Löydät esimerkiksi muita hyödyllisiä tuloksia, jos se johtuu yleisestä Blue Screen of Death (BSOD) -virhe.
Windowsin vianmääritys
Käytitpä Windows 10:tä tai 11:tä, CertUtilin käyttö voi auttaa sinua saamaan lisätietoja tietokoneesi virhekoodista. Vaikka sinun pitäisi ottaa yhteyttä tukeen, mitä enemmän voit antaa ongelmasta tietoja, sitä helpompi korjata se voi olla.
On myös syytä huomata, että sillä ei ole väliä, käytätkö PowerShellia, Windows Terminalia vai vanhempaa komentokehotetta tämän apuohjelman suorittamiseen. Kaikki kolme luovat tarkan virheilmoituksen tekstin. Tämä on vain yksi useista komentorivin vinkkejä joka jokaisen Windows-käyttäjän pitäisi tietää.
Tietenkin monia muita ongelmia voi ilmetä Windows-tietokoneesi kanssa. Saatat joutua esimerkiksi korjaamaan a musta näyttö Windows 11:ssä tai korjata korkea GPU: n käyttö. Tai saatat joutua käynnistämään tietokoneesi Windows 11 kaatuu jatkuvasti.
Jos et vielä käytä Windows 11:tä, lue lisää korjaus Haun indeksointi ei toimi. Saatat myös tarvita korjata Windows 10 -tuoteavaimen aktivointi ei toimi.
Kuinka löytää Windows 11 -tuoteavain
Jos sinun on siirrettävä Windows 11 -tuoteavain tai vain tehtävä käyttöjärjestelmän puhdas asennus,...
Kuinka tyhjentää Google Chromen välimuisti, evästeet ja selaushistoria
Chrome tallentaa selaushistoriasi, välimuistisi ja evästeet erinomaisesti selaimesi suorituskyvyn optimoimiseksi verkossa. Hänen tapansa...