Kuinka korjata ei tarpeeksi levytilaa Windows Update -virheen vuoksi
Microsoft Windows 11 Sankari / / April 03, 2023

Viimeksi päivitetty

Sinun on pidettävä Windows päivitettynä, mutta jos se ilmoittaa, että levytila on loppunut, sinun on ratkaistava virhe. Näin voit tehdä sen.
On erittäin tärkeää pitää Windows-järjestelmäsi ajan tasalla uusimpien tietoturva-, vakaus- ja ominaisuuspäivitysten kanssa. Hyvä uutinen on, että Microsoft tekee erinomaista työtä pitääkseen sen ajan tasalla taustalla.
Saatat kuitenkin saada virheilmoituksen, jossa lukee "Ei tarpeeksi levytilaa Windows Updatelle" tai "Windows tarvitsee lisää tilaa.” Ilmeinen ongelma on, että paikallisella asemallasi ei ole tarpeeksi tilaa, mutta se voi johtua muista ongelmista.
Jos näet tämän virheen, voit korjata sen jollakin alla kuvatuista vaiheista.
Mikä aiheuttaa liian vähän levytilaa Windows Update -virheelle?
Jos sinulla on a Windows 11 Tietokone, joka on täynnä tietoja tai tietokoneessa on pienikapasiteettinen asema, kuten kannettava tietokone, saatat kohdata tämäntyyppisen virheen. Sillä aikaa Windows 11:n päivitys
Näissä tilanteissa saatat saada virheilmoituksen, joka kertoo, että asemalla ei ole tarpeeksi tilaa päivityksen asentamiseen. Onneksi voit ratkaista ongelman yksinkertaisilla toimenpiteillä.
Suorita Storage Sense
Storage Sense on yksi tilaa säästävistä ominaisuuksista, jotka sisältyvät Windows 10:een ja uudempiin. Ominaisuuden avulla voit palauttaa levytilaa poistamalla tiedostoja roskakorista ja poistamalla väliaikaisia tiedostoja. Tämä ominaisuus voi vapauttaa tarpeeksi tilaa Windows Updaten suorittamiseen ja niiden virheetöntä asentamiseen.
Storage Sensen käyttäminen Windowsissa:
- paina Windows-avain ja käynnistää asetukset alkaen Aloitusvalikko.

- Sisään asetukset, valitse Järjestelmä > Tallennus ja vaihda Storage Sense vaihtaa kohtaan Päällä asema.
- Kun se on käytössä, napsauta Storage Sense vaihtoehto.
- Selaa oikealla olevia vaihtoehtoja ja napsauta Suorita Storage Sense nyt -painiketta.

- Windows käyttää ominaisuutta ja vapauttaa tallennustilaa asemallesi.
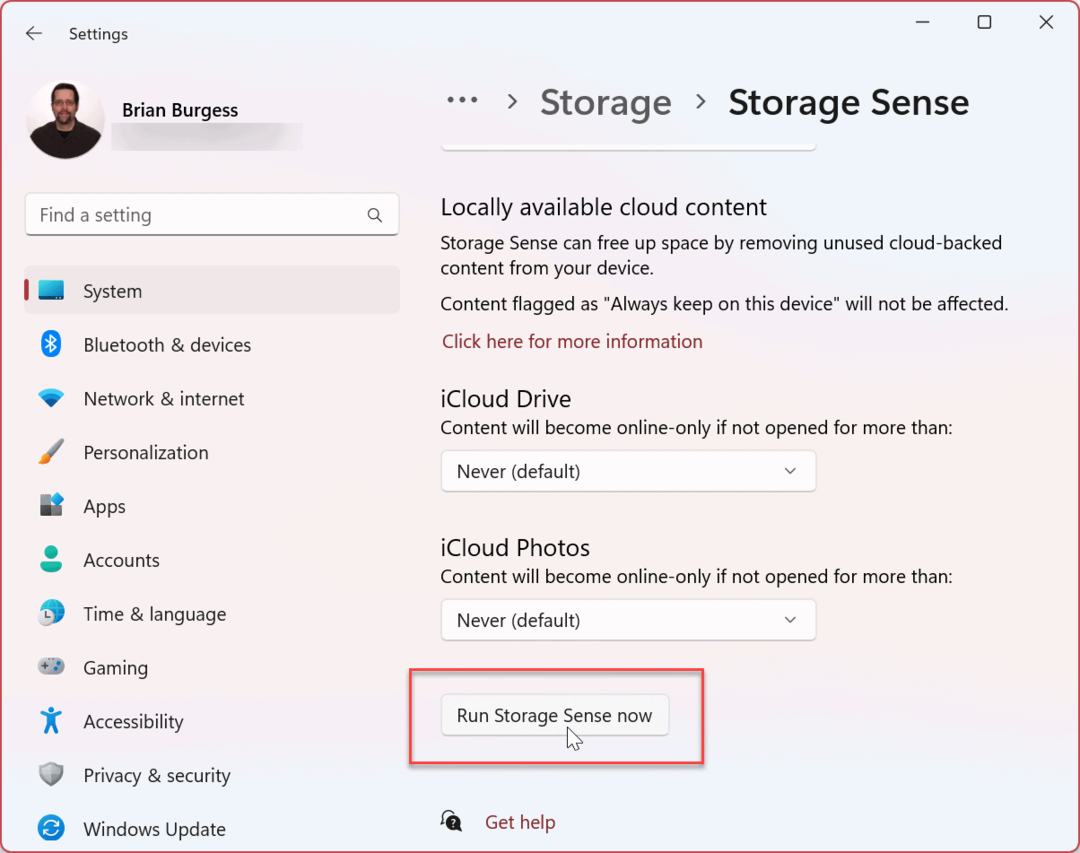
Varmista, että Storage Sense kertoo, mikä vie levytilaa tulevaisuudessa, ottamalla käyttöön Puhdistussuositukset Storage Sensen ominaisuus.
Suorita Levyn puhdistus
Toinen tapa siivota levytilaa on käyttää Levyn uudelleenjärjestäminen -apuohjelmaa. Levyn uudelleenjärjestäminen on ollut osa Windowsia vuosia ja se on siirtynyt Windows 11:een. Se ei ole enää näkyvä työkalu, mutta se on silti käytettävissä.
Voit suorittaa Levyn uudelleenjärjestämisen Windows 11:ssä seuraavasti:
- paina Windows-avain tai paina alkaa -painiketta.
- Sisään alkaa, tyyppi levyn puhdistus ja valitse Suorita järjestelmänvalvojana vaihtoehto oikealla.
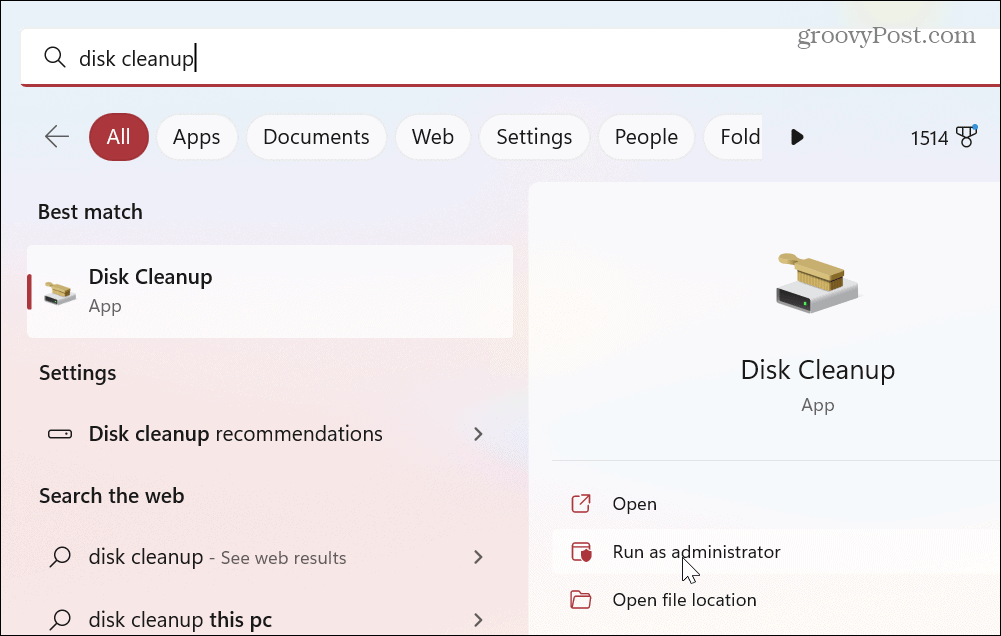
- Apuohjelma tarkistaa järjestelmän ja näyttää tulokset tiedostoista, jotka voit poistaa turvallisesti vapauttaaksesi asematilan.
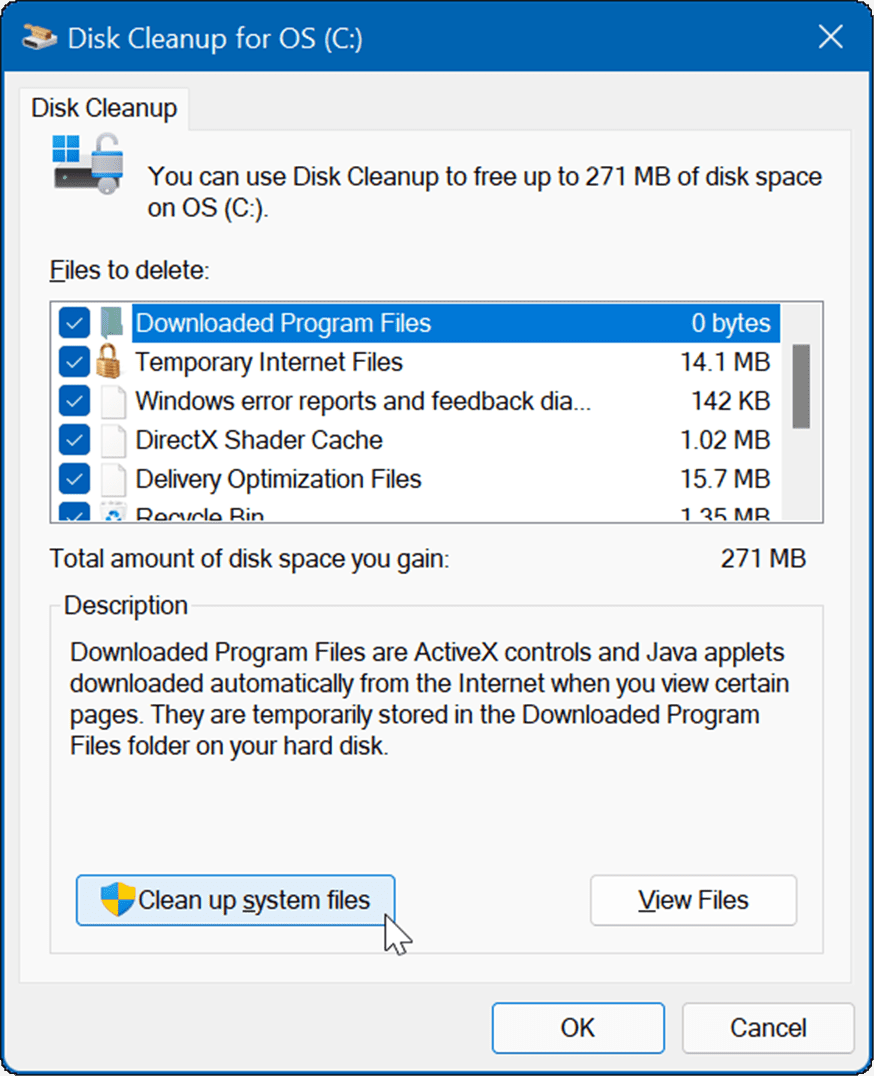
- Selaa läpi Poistettavat tiedostot ja valitse tiedostot, jotka haluat apuohjelman poistavan. Huomaa järjestelmätiedostot, kuten Aiemmat Windows-asennukset voi auttaa sinua ottaa takaisin keikkoja levytilaa. Tämän tilan palauttaminen on merkittävää Windowsin ominaisuuspäivityksen asentamisen jälkeen.
- Kun olet valinnut poistettavat tiedostot, napsauta OK painiketta ja Poistaa varmistaa.
- Odota, kunnes tiedostot poistetaan asemastasi. Huomaa, että siihen kuluva aika vaihtelee järjestelmien välillä.
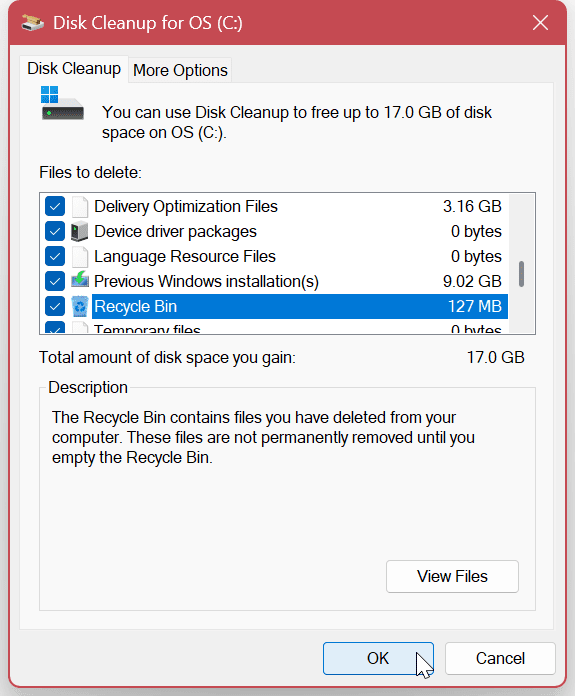
Poista väliaikaiset tiedostot Windows 11:ssä
Kriittinen vaihe levytilan vapauttamisessa on väliaikaisten tiedostojen poistaminen. Vaikka Levyn uudelleenjärjestäminen -työkalu poistaa väliaikaiset tiedostot, voit poistaa ne manuaalisesti muilla tavoilla.
Varmista, että tarkistat nämä neljä tapaa poista väliaikaiset tiedostot Windows 11:ssä.
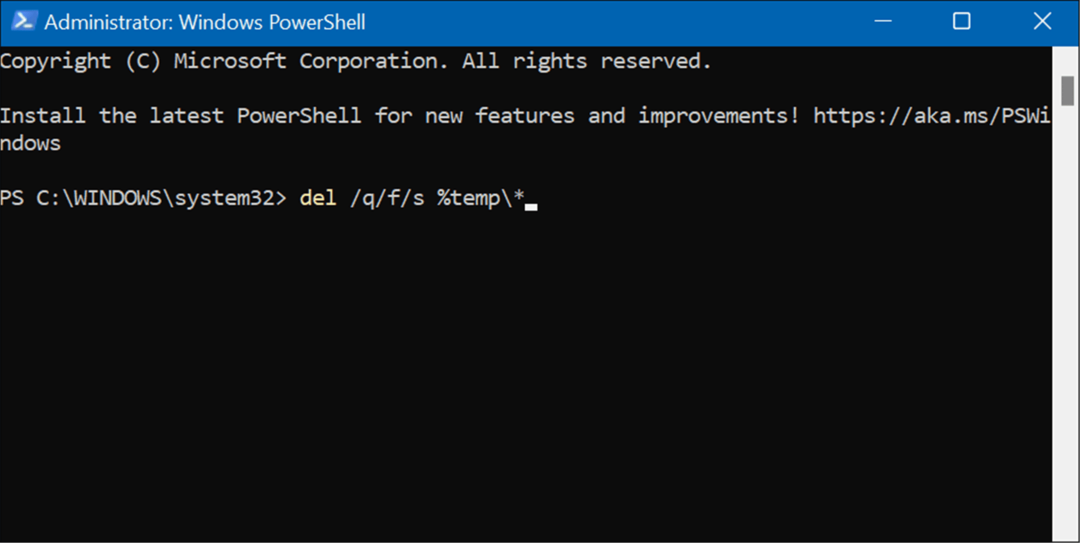
Poista sovellukset, joita et enää tarvitse
Toinen tapa vapauttaa asematilaa on poistaa sovelluksia ja pelejä, joita et enää käytä tai tarvitse. Pelit ovat erityinen syyllinen aseman viemisessä.
Sinä pystyt sovellusten poistaminen Windows 11:stä parilla eri tavalla. Voit tehdä sen esimerkiksi Käynnistä-valikosta, Ohjauspaneelista tai Asetukset-sovelluksesta.
Sovellusten poistaminen Windows 11:stä Asetusten kautta:
- paina Windows-avain tai napsauta alkaa painiketta ja käynnistä asetukset.

- Kun Asetukset avautuu, siirry kohtaan Sovellukset > Asennetut sovellukset ja selaa sovelluksiasi. Huomaa, että sovelluksen koko näkyy jokaisen vieressä.
- Jos haluat poistaa sovelluksen, napsauta luettelossa olevan sovelluksen vieressä olevaa kolmen pisteen painiketta ja valitse valikosta Poista asennus.
- Klikkaus Poista asennus uudelleen tarkistamaan.
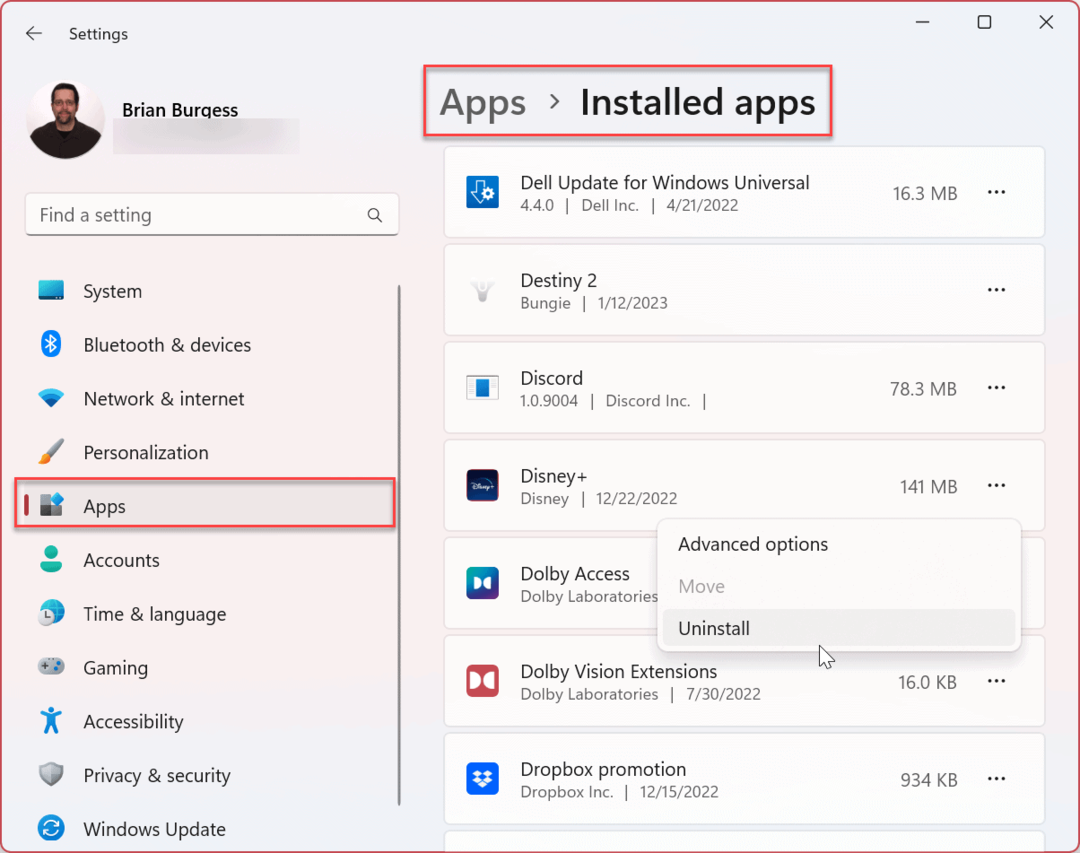
Suorita Windows Updaten vianmääritys
Aseman tyhjentäminen ei aina ole ongelma. Se voi johtua esimerkiksi siitä, Windows päivitys itse työkalu. Sisäänrakennetun vianmäärityksen suorittaminen voi tunnistaa ja korjata Windows Updaten ongelmia.
Windows Updaten vianmäärityksen suorittaminen:
- Avata asetukset alkaen alkaa valikosta.
- Navigoida johonkin Järjestelmä > Vianetsintä > Muut vianmääritykset.
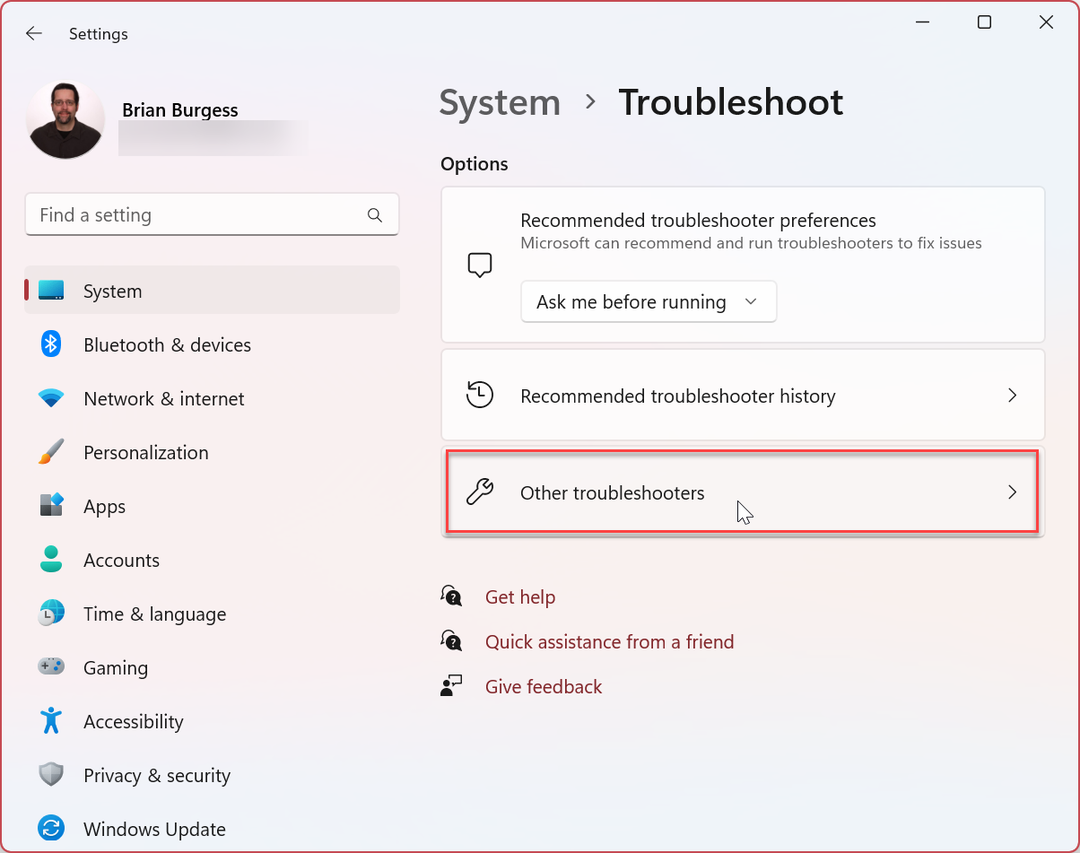
- Klikkaa Juosta -painiketta vieressä Windows päivitys vaihtoehto.
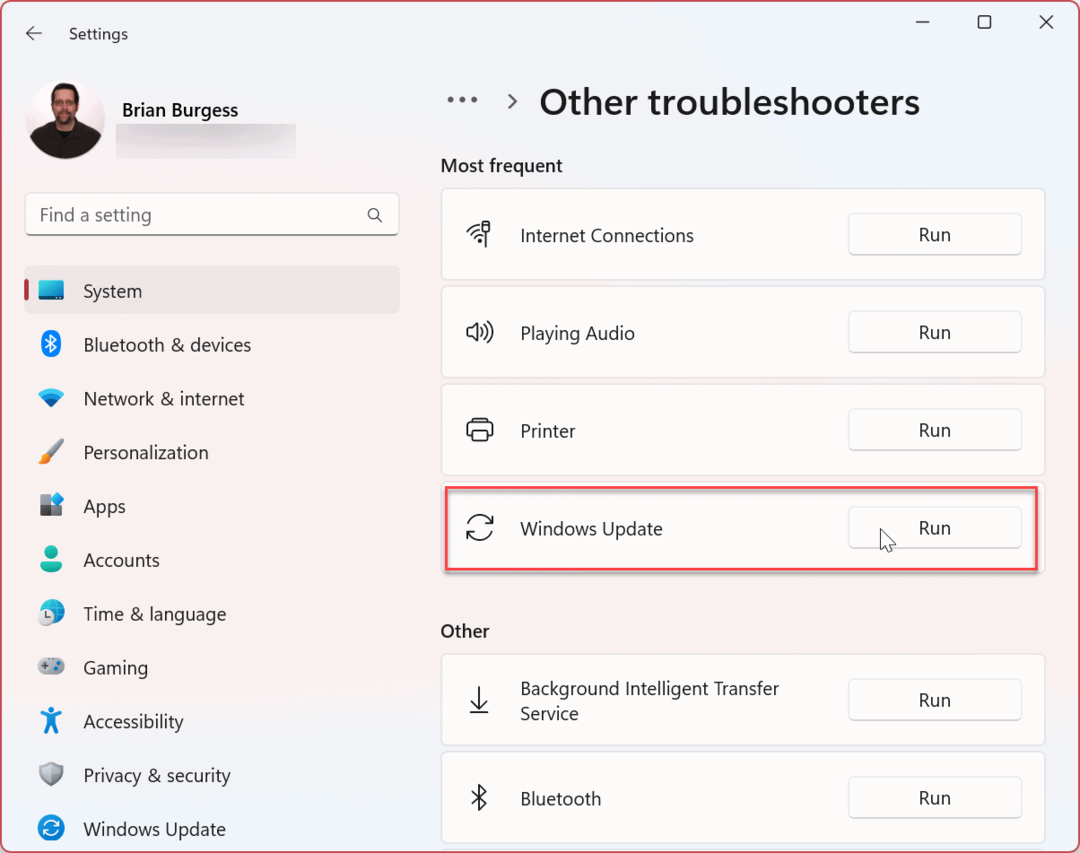
- Vianetsintä käynnistyy ja havaitsee ongelmat. Jos se löytää sellaisia, suorita näytön ohjattu toiminto suorittaaksesi korjausprosessin loppuun.
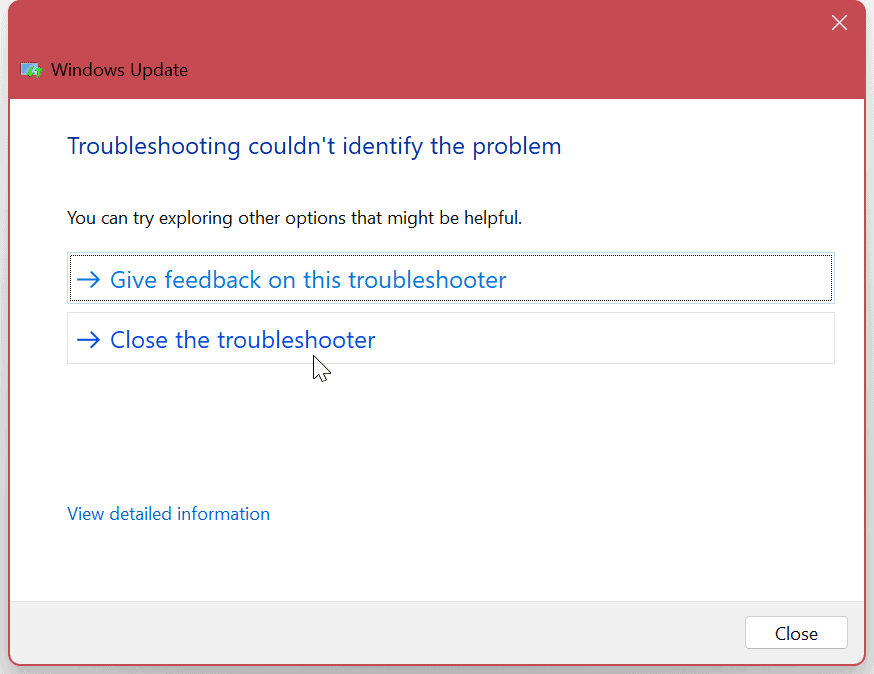
Pysäytä ja käynnistä Windows Update Service uudelleen
Jos vianmääritys ei löydä mitään vikaa Windows Updatessa, se voi johtua palvelusta. Palvelun manuaalinen sammuttaminen ja uudelleenkäynnistys voi korjata virheen.
Käynnistä Windows Update -palvelu uudelleen seuraavasti:
- Käytä Windows-näppäin + R pikanäppäin käynnistääksesi Juosta valintaikkuna.
- Tyyppi services.msc ja osui Tulla sisään tai napsauta OK -painiketta.
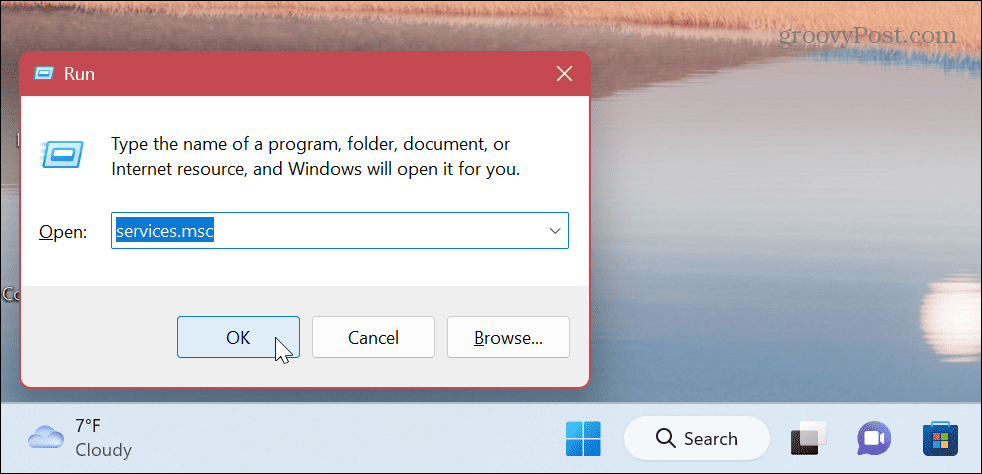
- Oikealla painikkeella Windows päivitys ja valitse Lopettaa valikosta.
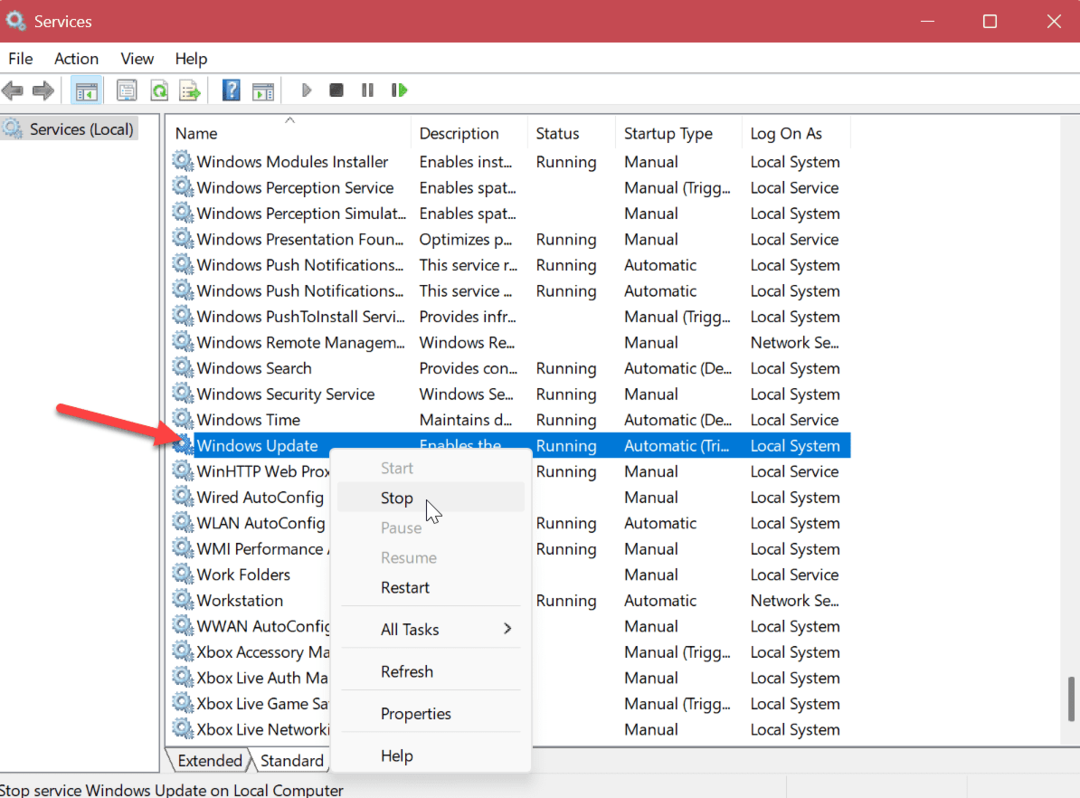
- Odota muutama sekunti ja napsauta hiiren kakkospainikkeella Windows päivitys uudelleen ja valitse alkaa.
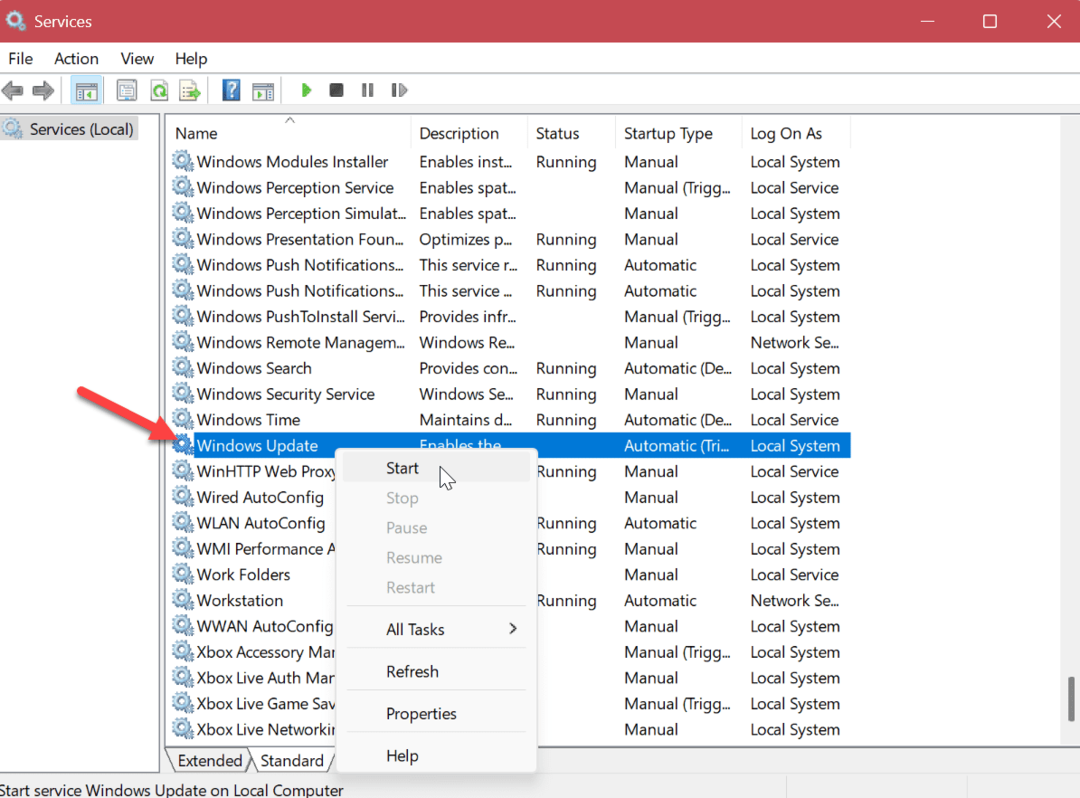
Sulje Palvelut-ikkuna ja katso, saatko Windows-päivitykset virheettömästi.
Kaikki irti sovellus- ja järjestelmäpäivityksistä
Uusimpien Windows-päivitysten asentaminen on tärkeää järjestelmän turvallisuuden ja vakauden kannalta. Jos sinun on korjattava "Not Enough Disk Space for Windows Update" -virhe Windows 11 -tietokoneellasi, saat sen toimimaan käyttämällä yllä olevia vaihtoehtoja.
Vaikka päivitykset ovat tärkeitä, ominaisuus voi joskus olla ylivoimainen ja ärsyttävä. On kuitenkin olemassa asetuksia, joiden avulla voit ratkaista ongelman. Voit esimerkiksi poista päivitysilmoitukset käytöstä tai lopettaa automaattiset päivitykset Windows 11:ssä. Saatat myös haluta oppia kuinka keskeytä Windows 11 -päivitykset.
Jos sinun on vältettävä Windows Updaten uudelleenkäynnistystä tietokonetta käyttäessäsi, voit tehdä sen aseta aktiiviset tunnit päivitysten uudelleenkäynnistymisen välttämiseksi.
Järjestelmän pitäminen ajan tasalla on tärkeää, mutta joskus Windows Update voi aiheuttaa ongelmia. Jos kohtaat ongelman, tarkista, miten se tehdään korjata Windows 11 ei toimi päivitysten jälkeen. Lisäksi ongelma voi liittyä tiettyyn päivitykseen. Voit etsiä päivityksen katsomalla Windows 11 päivityshistoria. Ja siinä tapauksessa opettele kumulatiivisen päivityksen poistaminen Windows 11:ssä.
Kuinka löytää Windows 11 -tuoteavain
Jos sinun on siirrettävä Windows 11 -tuoteavain tai vain tehtävä käyttöjärjestelmän puhdas asennus,...
Kuinka tyhjentää Google Chromen välimuisti, evästeet ja selaushistoria
Chrome tallentaa selaushistoriasi, välimuistisi ja evästeet erinomaisesti selaimesi suorituskyvyn optimoimiseksi verkossa. Hänen tapansa...


