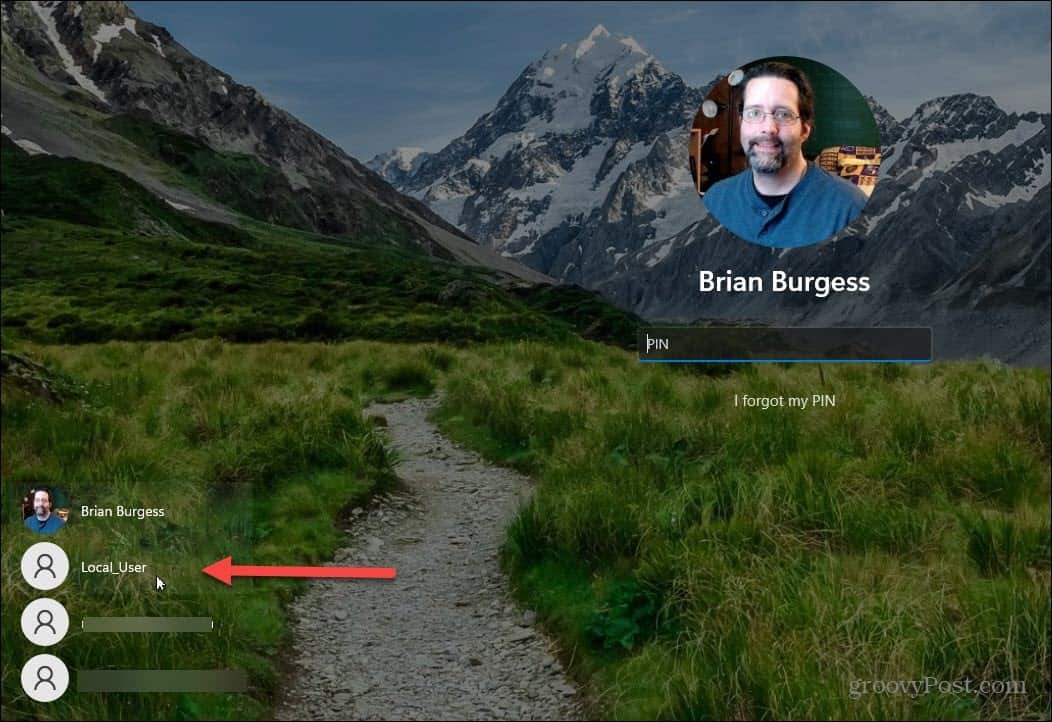BitLockerin poistaminen käytöstä tai keskeyttäminen Windows 11:ssä
Microsoft Windows 11 Sankari / / April 03, 2023

Viimeksi päivitetty

BitLocker suojaa asemallasi olevia tietoja, mutta se voi joskus olla tiellä. Jos sinun on poistettava BitLocker käytöstä tai keskeytettävä se Windows 11:ssä, noudata tätä opasta.
Windows 11 Pro-, Education- ja Enterprise-versiot sisältävät BitLocker-salauksen, joka suojaa paikallisilla, kiinteillä ja irrotettavilla asemilla olevia tietojasi luvattomalta käytöltä.
Kun sinä Ota BitLocker käyttöön Windows 11:ssä, tietosi on suojattu tehokkaalla AES-salauksella. Vaikka se on luotettava tapa suojata tietosi, BitLockerilla on joitain varoituksia.
Se voi esimerkiksi aiheuttaa ongelmia päivitettäessä muita kuin Microsoftin sovelluksia, Windows-versiota tai laiteohjelmistoa. Onneksi voit poistaa BitLockerin käytöstä tai keskeyttää sen Windows 11:ssä tarvittaessa. Joten tässä on ohjeet sen tekemiseen.
Pitäisikö sinun poistaa BitLocker käytöstä tai keskeyttää se Windows 11:ssä?
Jos BitLocker aiheuttaa ongelmia, sinun ei välttämättä tarvitse poistaa sitä käytöstä. Jos useat suoritettavat tehtävät eivät kuitenkaan toimi, kun BitLocker on käytössä, sen tilapäinen poistaminen käytöstä on vaihtoehto.
Jos et enää tarvitse BitLocker-salausta tietojesi suojaamiseen, voit tietysti poistaa sen käytöstä ja jättää aseman salaamatta. Kun poistat BitLockerin käytöstä, aseman salauksen purkaminen kestää jonkin aikaa, joten sen keskeyttäminen on tapa tehdä nopeita tehtäviä. Hyvä uutinen on, että BitLockerin poistaminen käytöstä tai keskeyttäminen Windows 11:ssä on yksinkertaista Asetukset-sovelluksen avulla.
Kuinka poistaa BitLocker käytöstä Windows 11:ssä
Ensin tarkastelemme BitLockerin poistamista käytöstä. Kun olet suorittanut tarvitsemasi tehtävän, voit ottaa BitLockerin uudelleen käyttöön.
BitLockerin poistaminen käytöstä Windows 11:ssä:
- paina Windows-avain tai napsauta alkaa painiketta ja käynnistä asetukset.
Huomautus: Vaihtoehtoisesti voit painaa Windows-näppäin + I pikanäppäin käynnistääksesi Asetukset suoraan.
- Kun Asetukset käynnistyvät, siirry kohtaan Järjestelmä > Tallennus > Tallennustilan lisäasetukset.
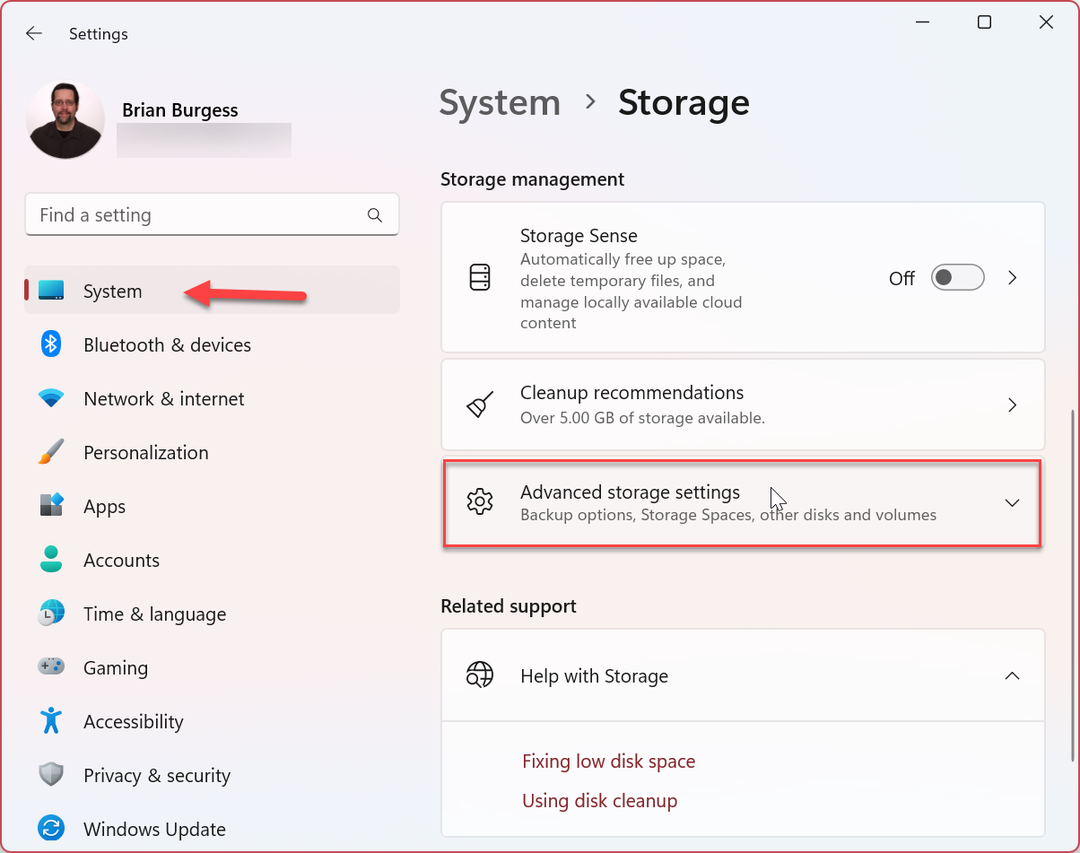
- Kun Tallennustilan lisäasetukset sarake avautuu, napsauta Levyt & taltiot vaihtoehto.
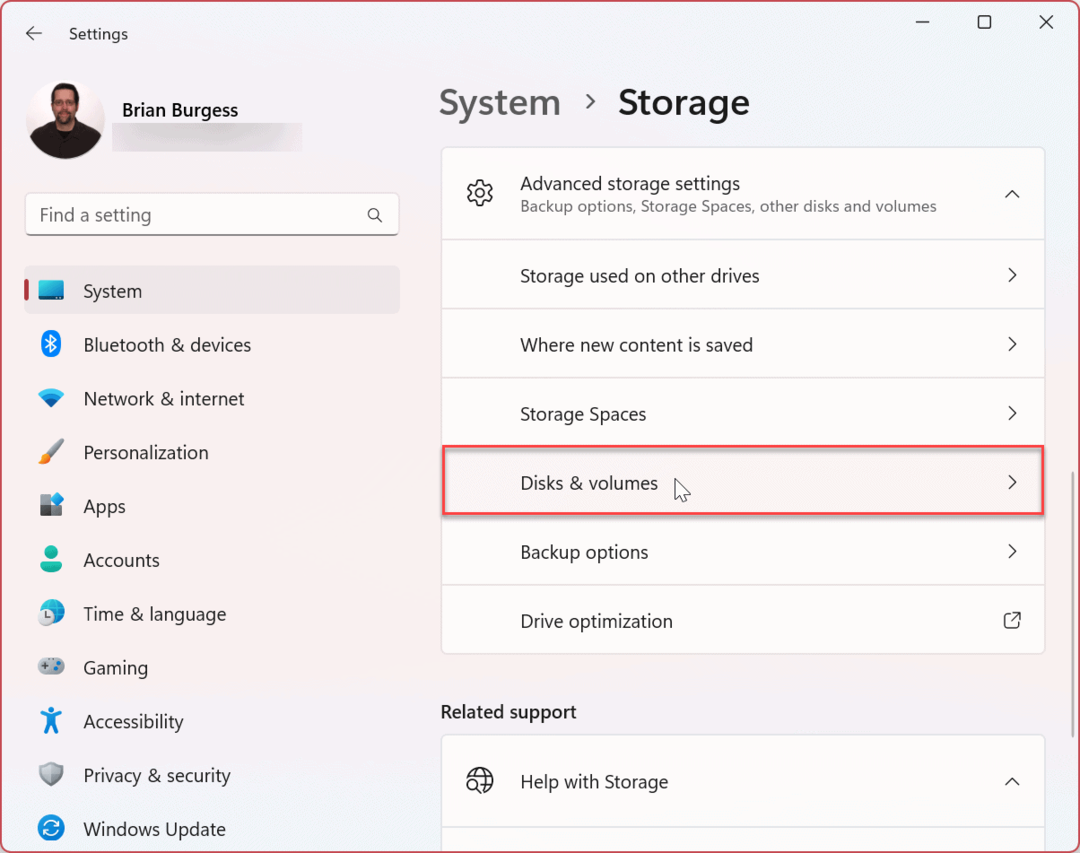
- Klikkaa Ominaisuudet aseman vieressä salauksen poistamiseksi käytöstä. Poistamme BitLockerin käytöstä paikallisella C: ajaa esimerkissämme.
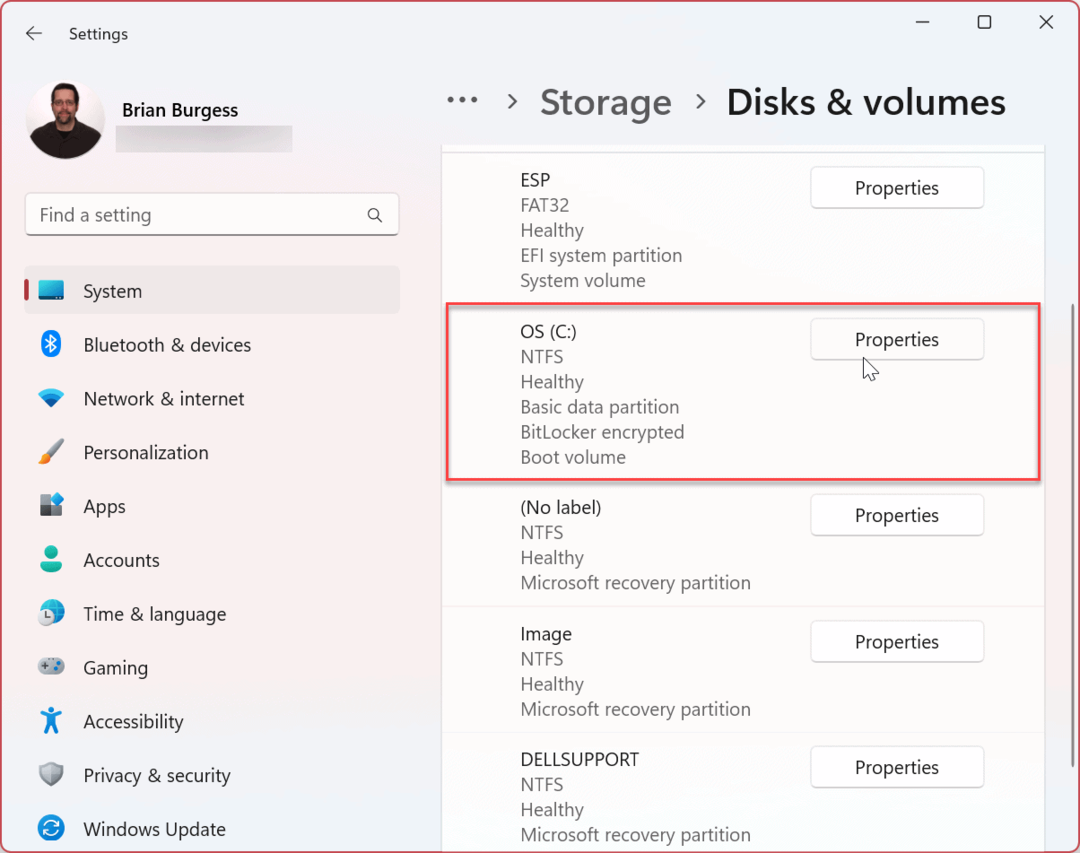
- Vieritä alas kohtaan BitLocker -osio ja napsauta Sammuta BitLocker linkki.
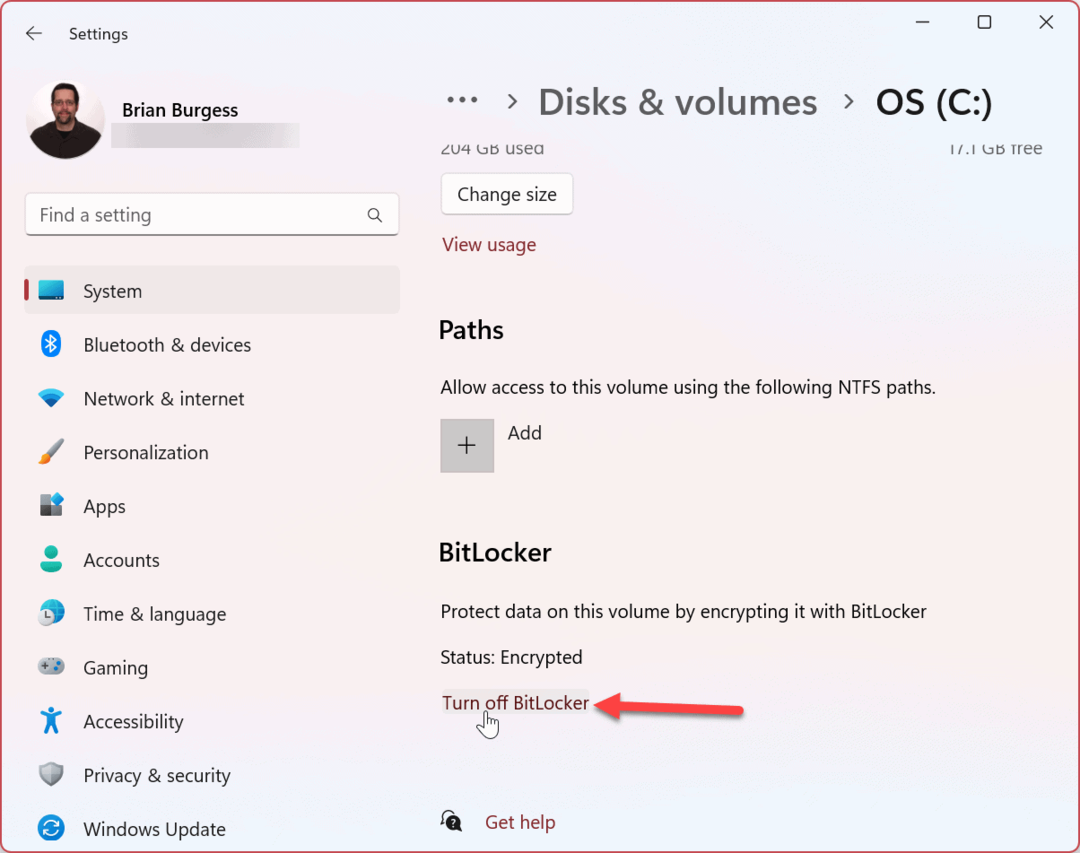
- Alla Käyttöjärjestelmän asema -osiosta, napsauta Sammuta BitLocker vaihtoehto taas.
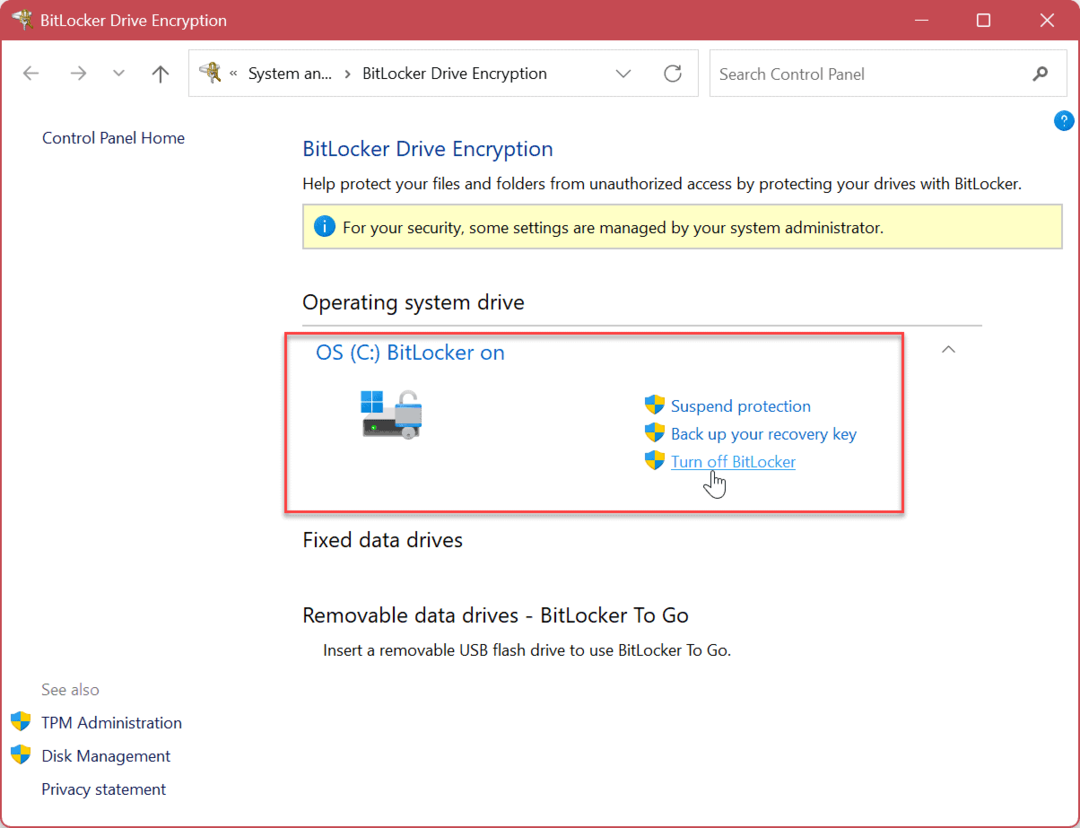
- Kun vahvistusviesti tulee näkyviin, napsauta Sammuta BitLocker -painiketta.
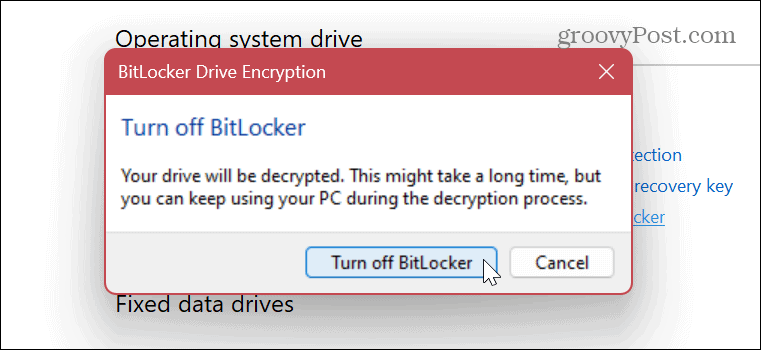
- Näytön oikeaan alakulmaan tulee ilmoitus, joka ilmoittaa tietojen salauksen purkamisesta.

- Voit myös tarkastella aseman salauksenpurkuprosessin edistymistä. Muista, että aseman salausprosessi voi kestää useita minuutteja, ja aika vaihtelee järjestelmäkohtaisesti.
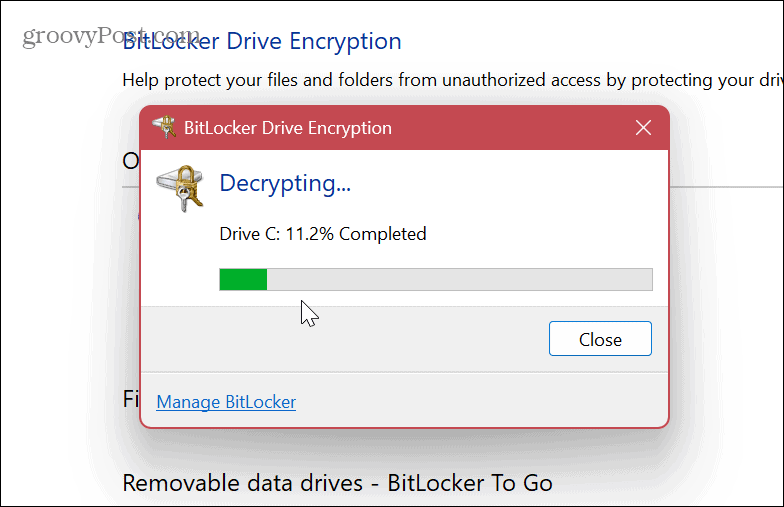
Kun olet suorittanut yllä olevat vaiheet, BitLocker-salaus poistetaan käytöstä määritetyltä asemalta. Suorita BitLockerin tiellä olevat tehtävät ja kun olet valmis, ota BitLocker uudelleen käyttöön tietojesi suojaamiseksi.
Kuinka keskeyttää BitLocker Windows 11:ssä
Jos sinulla on ongelmia tietyn toiminnon suorittamisessa, voit keskeyttää BitLockerin suorittaaksesi tehtävän ilman, että BitLocker-salaus häiritsee.
Kun olet suorittanut tehtävän, voit aktivoida BitLockerin uudelleen suojataksesi tietosi.
BitLockerin keskeyttäminen Windows 11:ssä:
- paina Windows-avain ja käynnistää asetukset Käynnistä-valikosta. Vaihtoehtoisesti voit käyttää Windows-näppäin + I pikanäppäin käynnistääksesi Asetukset suoraan.

- Kun Asetukset-sovellus käynnistyy, siirry kohtaan Järjestelmä > Tallennus > Tallennustilan lisäasetukset.

- Kun Tallennustilan lisäasetukset sarake avautuu, napsauta Levyt & taltiot vaihtoehto.
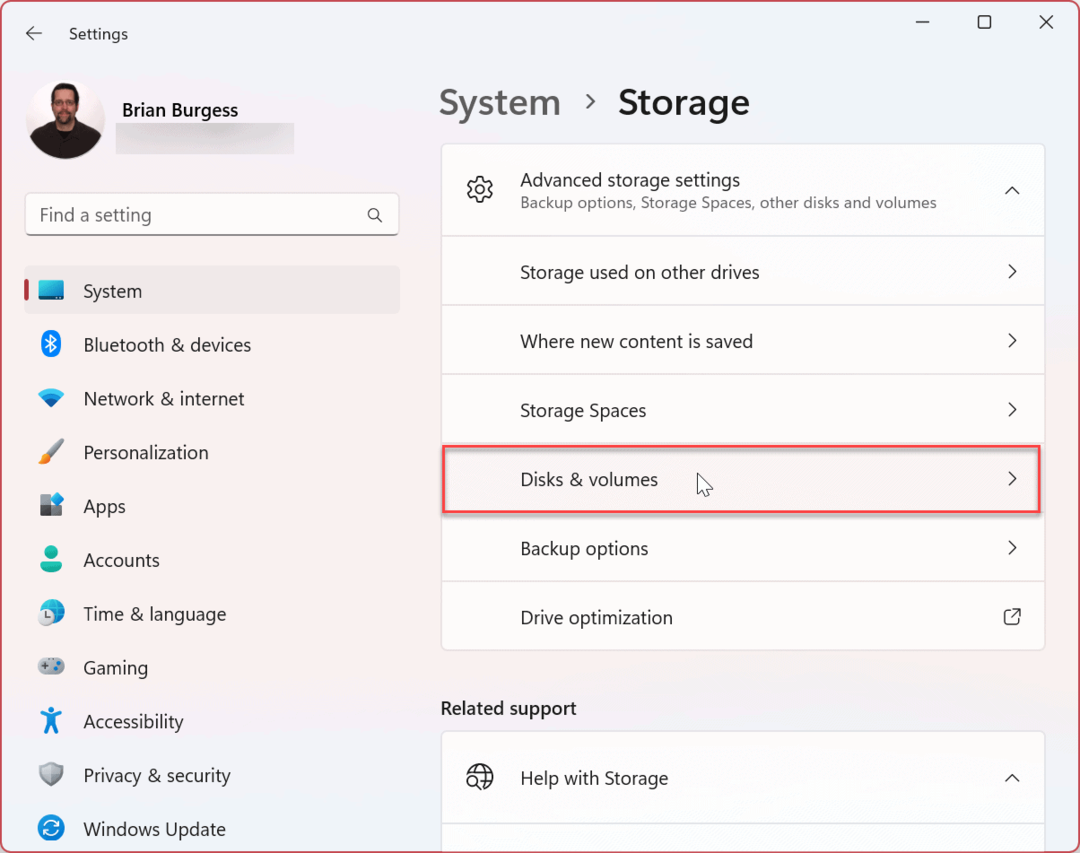
- Valitse asema, jonka BitLocker-salauksen haluat keskeyttää, ja napsauta Ominaisuudet painiketta sen vieressä. Esimerkiksi keskeytämme BitLockerin paikallisella C: ajaa.
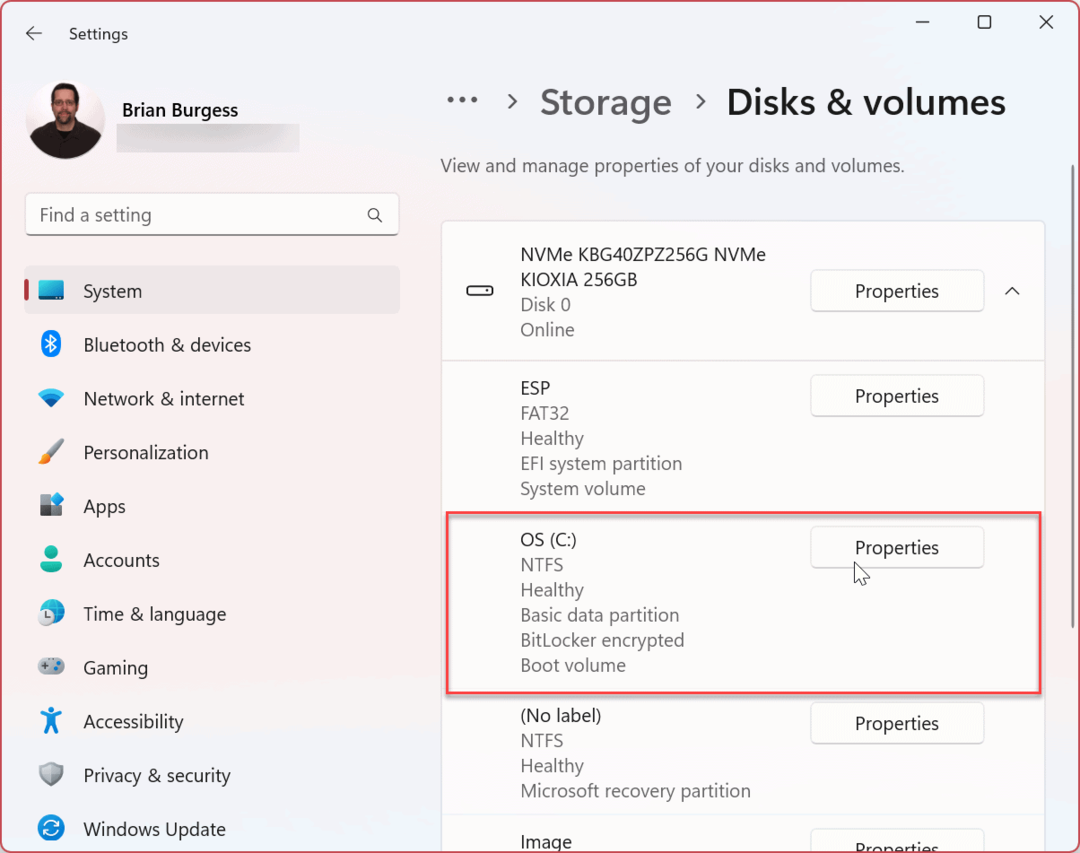
- Vieritä alas kohtaan BitLocker -osio ja valitse Sammuta BitLocker linkki.

- Napsauta nyt Ripusta suojaus vaihtoehto alla Käyttöjärjestelmän asema osio.
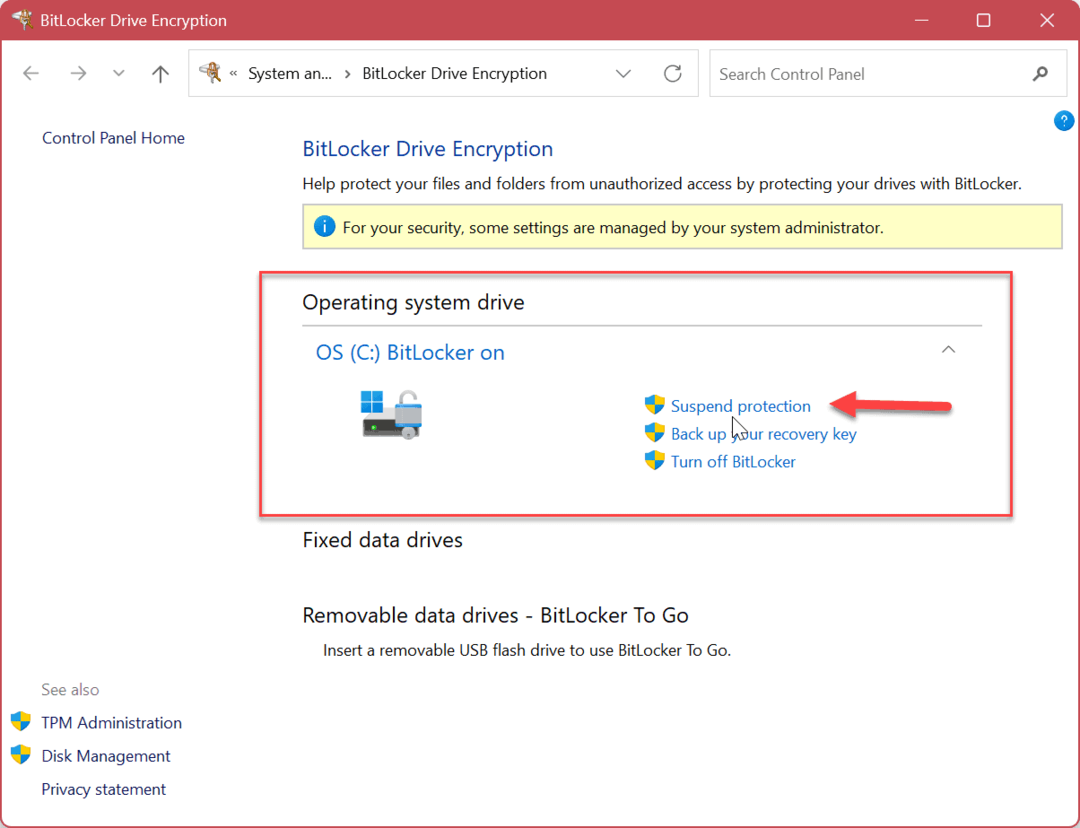
- Kun BitLocker-aseman salaus vahvistusviesti tulee näkyviin, napsauta Joo -painiketta.
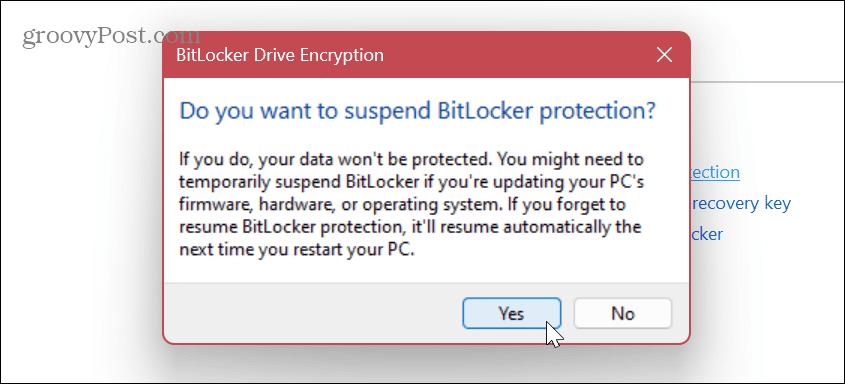
Kun keskeytät BitLocker-suojauksen, voit jatkaa ja suorittaa salauksen tiellä olevan tehtävän. Tehtävät, kuten muun kuin Microsoftin sovelluksen päivittäminen tai laiteohjelmiston päivitys.
Kun toiminto on suoritettu, siirry kohtaan BitLocker-aseman salaus -osiossa yllä olevan kuvan mukaisesti ja napsauta Jatka suojausta linkki.
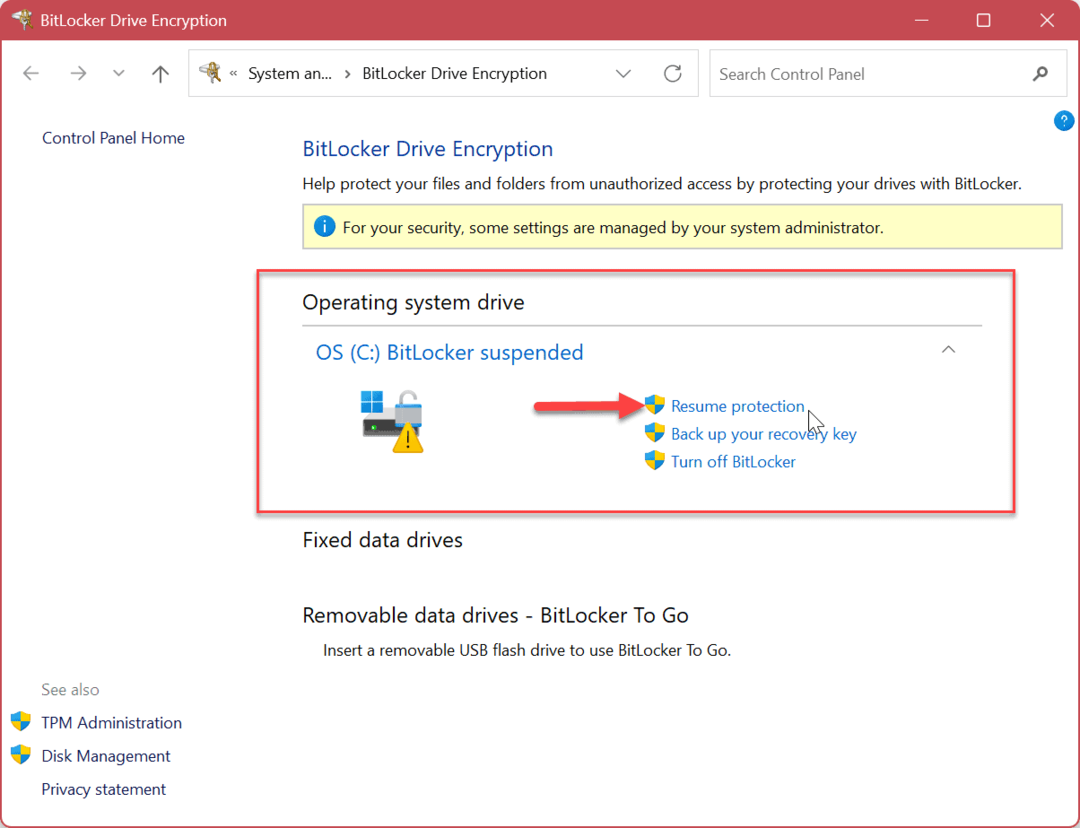
Windows 11 -tietokoneesi suojaaminen
Vaikka on erittäin tärkeää pitää BitLocker-salaus käytössä tietokoneellasi tietojen suojaamiseksi, joskus sinun on poistettava se käytöstä tai keskeytettävä se väliaikaisesti. Varmista, että kytket sen takaisin päälle, kun olet suorittanut tietokoneen toiminnon, jotta tietosi pysyvät turvassa.
Muista, että kun poistat BitLockerin väliaikaisesti käytöstä Windows 11:ssä, salauksen purkuprosessi voi kestää kauan. Reagoivan kokemuksen saamiseksi kannattaa käyttää Ripusta suojaus vaihtoehto sen sijaan.
Sen lisäksi, että käytät BitLockeria tietojesi salaamiseen, on muita asetuksia, joita haluat käyttää tietokoneesi suojaamiseen. Saatat esimerkiksi tarvita lukita kansion tai poistaa henkilökohtaisia tietoja tiedostoista Windows 11:ssä.
Sen lisäksi, että käytät BitLockeria asemien salaamiseen, voit käyttää EFS-ominaisuutta salata yksittäisiä tiedostoja ja kansioita. Virukset ja haittaohjelmat ovat aina uhka, joten varmista, että määrität Windowsin suojaus maksimaalista suojausta varten. Ja älä unohda mahdollistaa tehostetun tietojenkalastelusuojauksen Windows 11:ssä.
Lisäksi, jos et vielä käytä Windows 11:tä, voit käytä BitLockeria Windows 10:ssä.
Kuinka löytää Windows 11 -tuoteavain
Jos sinun on siirrettävä Windows 11 -tuoteavain tai vain tehtävä käyttöjärjestelmän puhdas asennus,...
Kuinka tyhjentää Google Chromen välimuisti, evästeet ja selaushistoria
Chrome tallentaa selaushistoriasi, välimuistisi ja evästeet erinomaisesti selaimesi suorituskyvyn optimoimiseksi verkossa. Hänen tapansa...