Steam ei toimi Windows 11:ssä: 6 korjausta
Microsoft Windows 11 Sankari / / April 03, 2023

Viimeksi päivitetty

Steam on suosittu pelialusta PC-tietokoneilla pelaamiseen. Jos se ei toimi tietokoneessasi, korjaa ongelma noudattamalla tämän oppaan ohjeita.
Steam on suosittu alusta Windows-tietokoneiden pelaajille, mutta joskus joudut tilanteeseen, jossa Steam ei toimi Windows 11:ssä.
Vaikka se on yksi suurimmista videopelikaupoista ja sisältää sosiaalisia komponentteja, joskus se lakkaa toimimasta oikein. Joten saatat joutua käsittelemään pelejä, jotka eivät käynnisty, ja tiettyjä virheitä, jotka haittaavat pelaamistasi.
Jos sinulla on ongelmia sen kanssa, että Steam ei toimi Windows 11:ssä, meillä on kuusi tapaa, joilla voit korjata Steamin, joka ei toimi Windows 11:ssä.
1. Käynnistä Steam uudelleen
Useat tekijät voivat estää sinua käynnistämästä pelejä Steamissä, mukaan lukien puuttuvat pelitiedostot, vanhentuneet GPU-ohjaimet ja järjestelmän yhteensopivuusongelmat. Suurin ongelma, jonka kohtaat, ovat pelit, jotka eivät käynnisty ollenkaan.
Jos sinulla on ongelmia Steam-pelien käynnistymättä jättämisen kanssa, näytämme sinulle joitain parhaista korjauksista, joiden avulla voit saada asiat toimimaan uudelleen, jotta saat pelisi käyttöön. Helppo ratkaisu peleihin, jotka eivät käynnisty, on käynnistää Steam-asiakasohjelma uudelleen. Sen lisäksi, että tämä vaihtoehto korjaa pelit, jotka eivät käynnisty, se voi korjata myös muita Windows 11:n Steamin kanssa mahdollisesti ilmeneviä virheitä.
Käynnistä Steam-asiakasohjelma uudelleen Windows 11:ssä seuraavasti:
- Käyttää Esc + Vaihto + Control to avaa Task Manager.
- Kun Task Manager käynnistyy, napsauta hiiren kakkospainikkeella Steam (32-bittinen) tai Steam (64-bittinen) ja napsauta Lopeta tehtävä kontekstivalikosta.
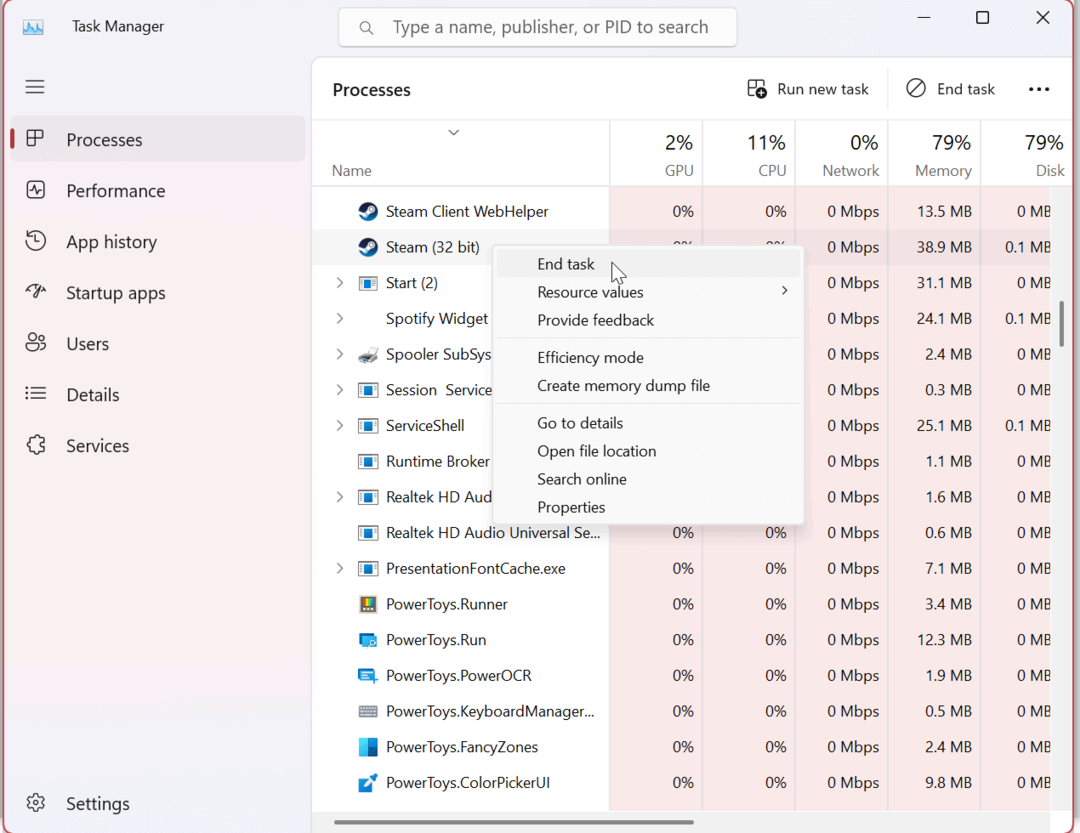
- Kun olet lopettanut kaikki Steam-prosessit, paina Windows-avain tai napsauta Aloitusnäppäin, tyyppi höyryäja napsauta Steam-sovellus alla Paras ottelu -osio käynnistääksesi sen uudelleen.
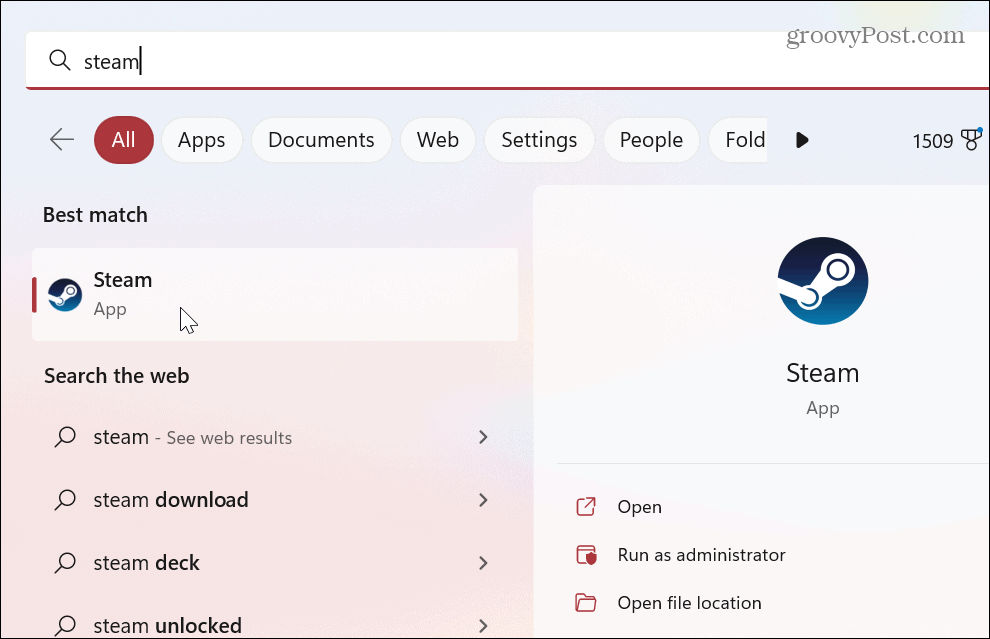
Kun olet suorittanut yllä olevat vaiheet, tarkista, käynnistyvätkö pelisi vai jatkuvatko virheitä. Jos Steam ei toimi, jatka jollakin seuraavista ratkaisuista.
2. Tarkista pelitiedoston eheys korjataksesi, että Steam ei toimi Windows 11:ssä
Itse pelitiedosto voi olla vioittunut, jos peli ei käynnisty. Kuten muutkin sovellustiedostot, peli voi vioittua haittaohjelmien, tahattoman poistamisen ja muiden syiden vuoksi. Onneksi Steam sisältää työkalun, jonka avulla voit tarkistaa pelitiedostojen eheyden.
Tarkista pelitiedoston eheys Steamissä seuraavasti:
- Avata Steam ja odota kotisivun käynnistymistä.
- Napsauta hiiren kakkospainikkeella peliä, jossa on ongelmia oikeanpuoleisessa sarakkeessa ja valitse Ominaisuudet valikosta.
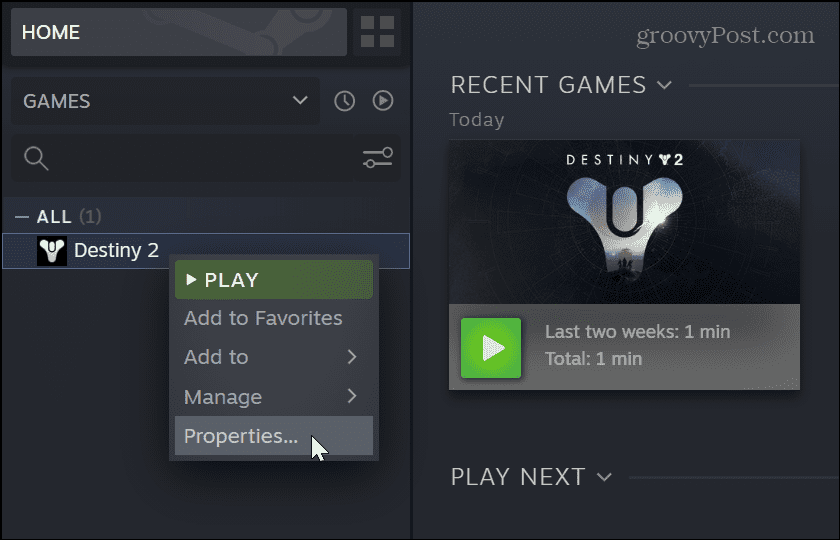
- Klikkaa Paikalliset tiedostot -vaihtoehto vasemmassa sarakkeessa ja napsauta Tarkista pelitiedostojen eheys painiketta oikealla.
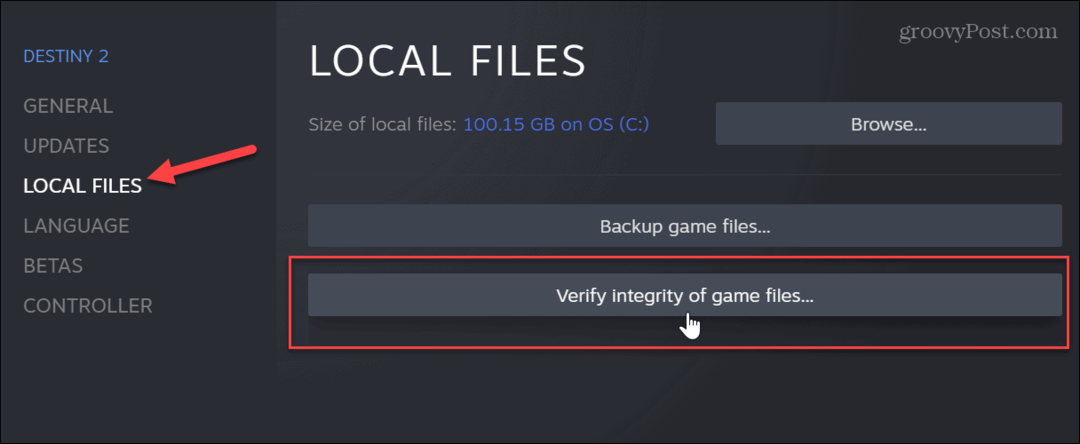
- Odota, että Steam skannaa ja tarkista se varmistaaksesi pelitiedoston eheyden. Voit tarkastella vahvistusprosessin edistymistä, mutta huomaa, että se voi kestää useita minuutteja pelistä riippuen.
Jos peli on hyvä ajaa, se näyttää onnistuneesti vahvistetut tiedostot. Jos pelitiedosto on kuitenkin vioittunut tai tiedostoja puuttuu, Steam lataa tiedoston uudelleen puolestasi.
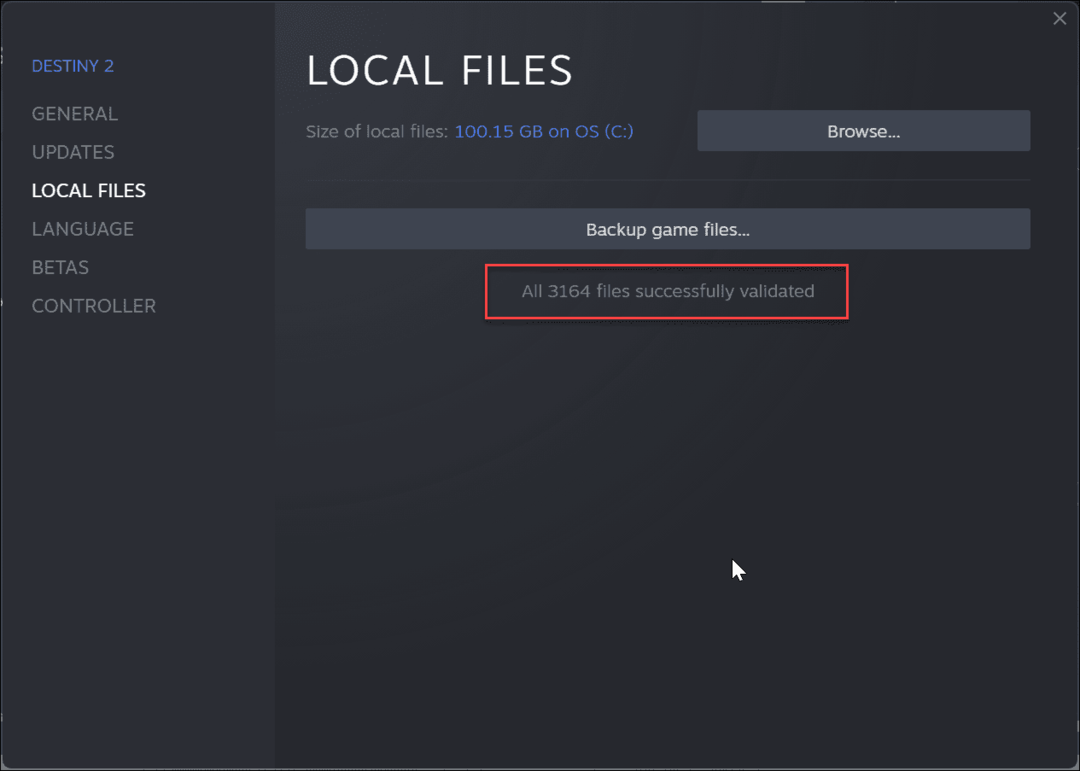
3. Suorita pelejä järjestelmänvalvojana
Steam-pelit eivät välttämättä toimi, jos niillä ei ole korotettuja oikeuksia pelihakemistoon. Tässä tapauksessa voit käynnistää pelin tiedosto järjestelmänvalvojana.
Ennen kuin jatkat, saatat haluta poista käyttäjätilien valvonta käytöstä (UAC) ensin tai napsauta Joo kun se ilmestyy.
Steam-pelien käyttäminen järjestelmänvalvojana:
- Tuoda markkinoille Steam, napsauta hiiren kakkospainikkeella peli sinulla on ongelmia, ja valitse Hallitse > Selaa paikallisia tiedostoja.
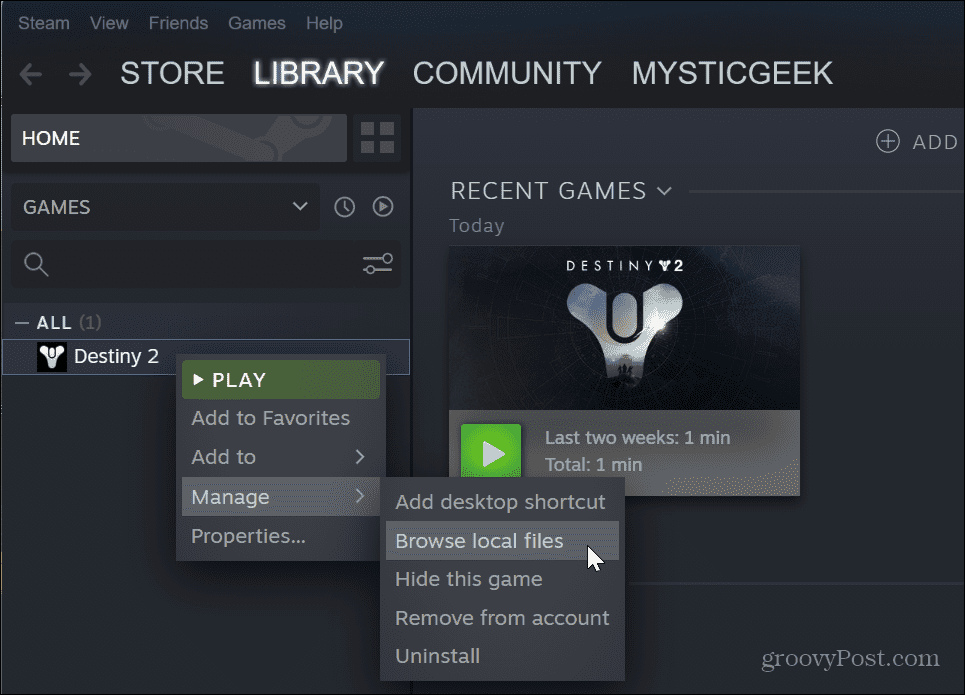
- Siirry pelin kansioon löytääksesi pelin EXE tiedosto, oikealla painikkeella siihen ja valitse Ominaisuudet kontekstivalikosta.
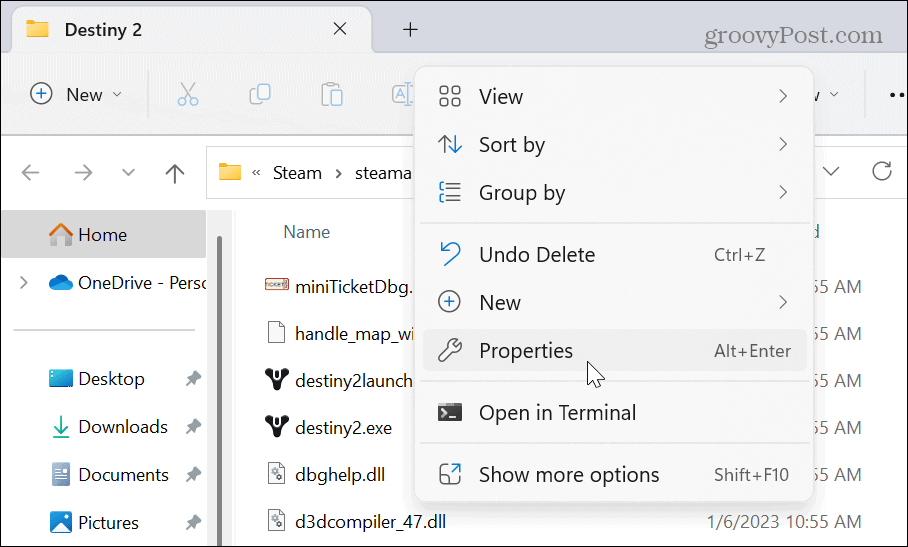
- Klikkaa Yhteensopivuus välilehti, kun peli on käynnissä Ominaisuudet ikkuna avautuu. Valitse Suorita tämä ohjelma järjestelmänvalvojana vaihtoehto ja napsauta Käytä ja OK.
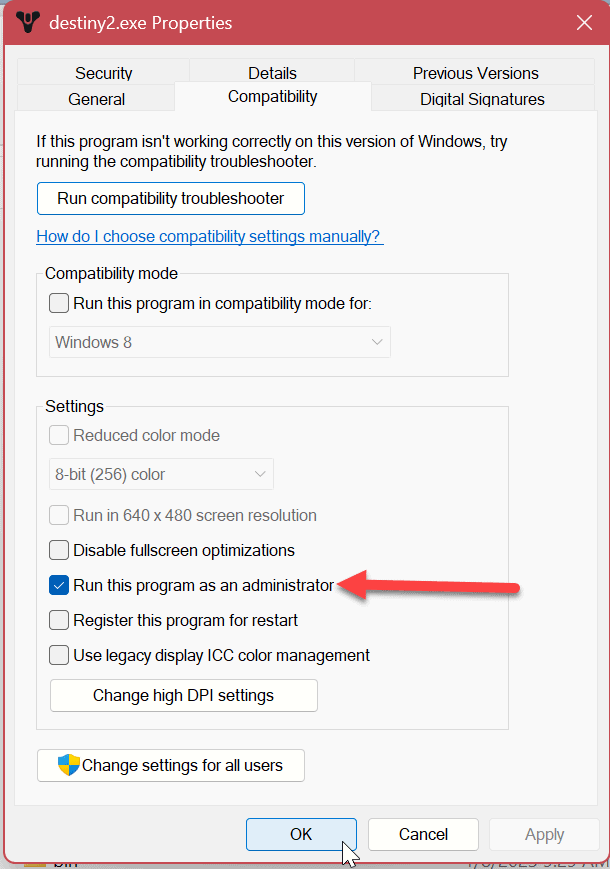
Kun olet suorittanut yllä olevat vaiheet, sulje Ominaisuudet-ikkuna, palaa Steamiin ja käynnistä peli.
4. Käytä yhteensopivuustilaa korjataksesi, että Steam ei toimi Windows 11:ssä
Jos Steam-kirjastossasi on vanhempia pelejä, ne eivät välttämättä ole yhteensopivia uuden Windows 11 -version kanssa. Voit määrittää pelit toimimaan yhteensopivuustilassa ongelman korjaamiseksi.
Voit asettaa pelit yhteensopivuustilaan seuraavasti:
- Tuoda markkinoille Steam, napsauta ongelmallista peliä hiiren kakkospainikkeella ja valitse Hallitse > Selaa paikallisia tiedostoja valikosta.
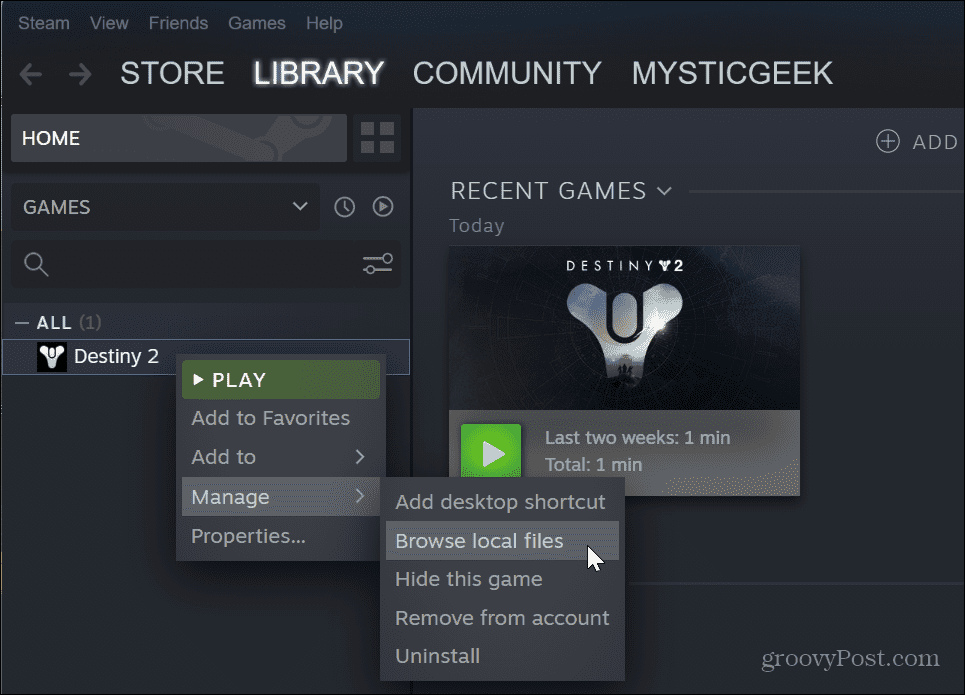
- Navigoi pelin sijaintiin EXE tiedosto.
- Napsauta pelitiedostoa hiiren kakkospainikkeella ja valitse Ominaisuudet.
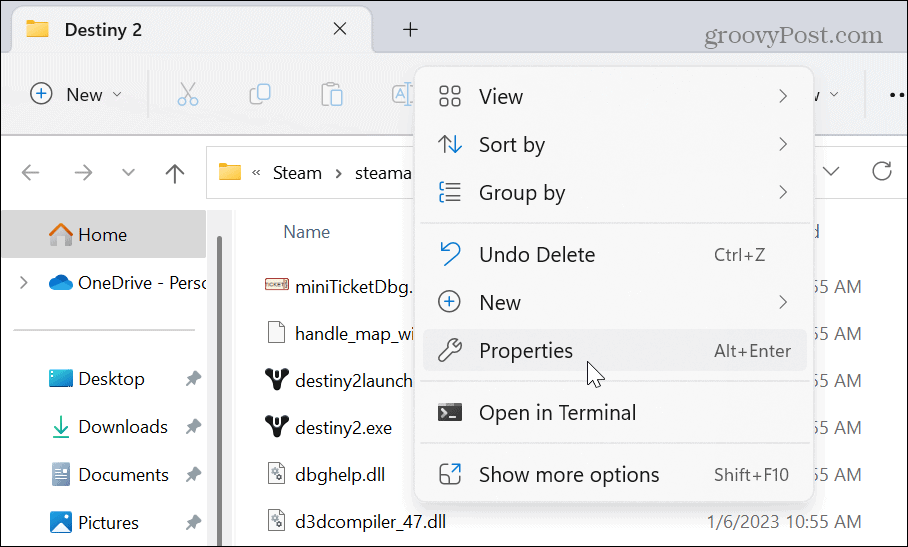
- Kun Ominaisuudet ikkuna avautuu, valitse Yhteensopivuus
- Klikkaa Suorita tämä ohjelma yhteensopivuustilassa -vaihtoehto ja valitse sitä tuettu yhteensopiva Windows-versio. Jos se on esimerkiksi vanhempi ja toimii Windows 7:n kanssa, valitse tämä vaihtoehto avattavasta valikosta.
- Klikkaus Käytä ja OK.
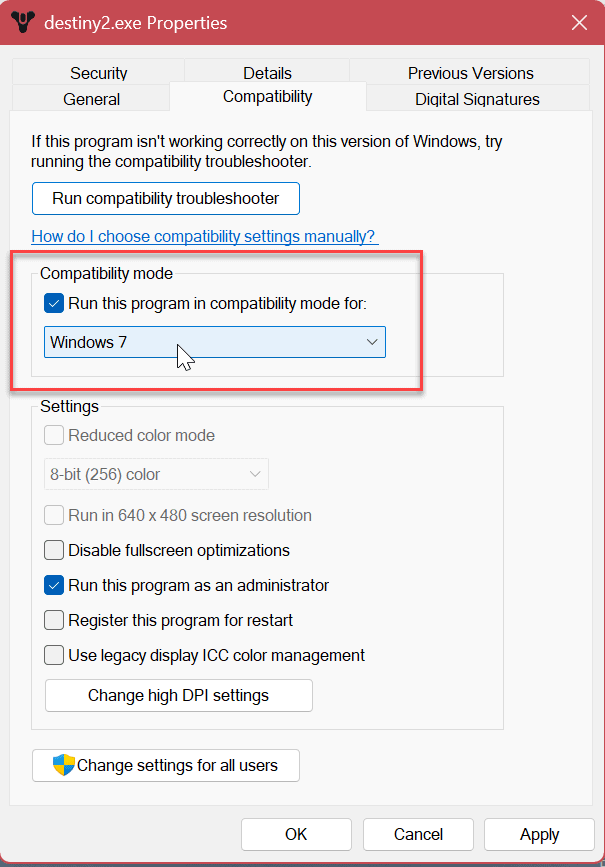
5. Poista latausvälimuisti Steamista
Kuten muutkin sovellukset ja laitteet, ylikuormitettu välimuisti voi estää Steamia ja pelejä toimimasta oikein. Onneksi Steam-sovellus tarjoaa helpon tavan tyhjentää latausvälimuisti noudattamalla muutamia vaiheita.
Steamin latausvälimuistin tyhjentäminen:
- Tuoda markkinoille Steam.
- Klikkaa Steam -vaihtoehto oikeassa yläkulmassa otsikkorivillä ja valitse asetukset valikosta.
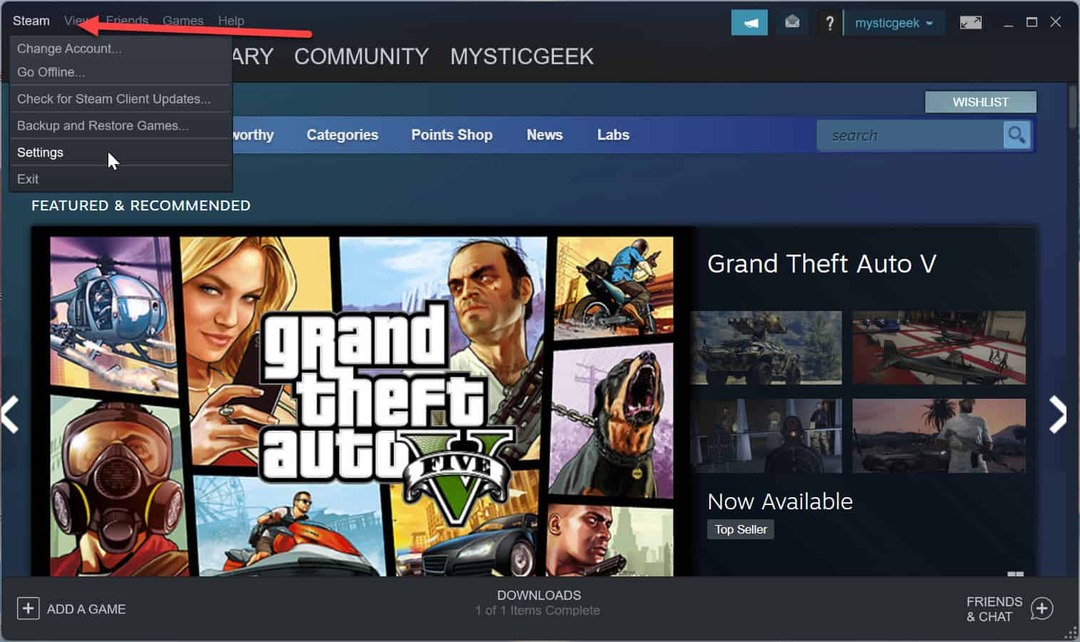
- Klikkaus Lataukset vasemmasta valikosta ja Tyhjennä latausvälimuisti painiketta oikealla.
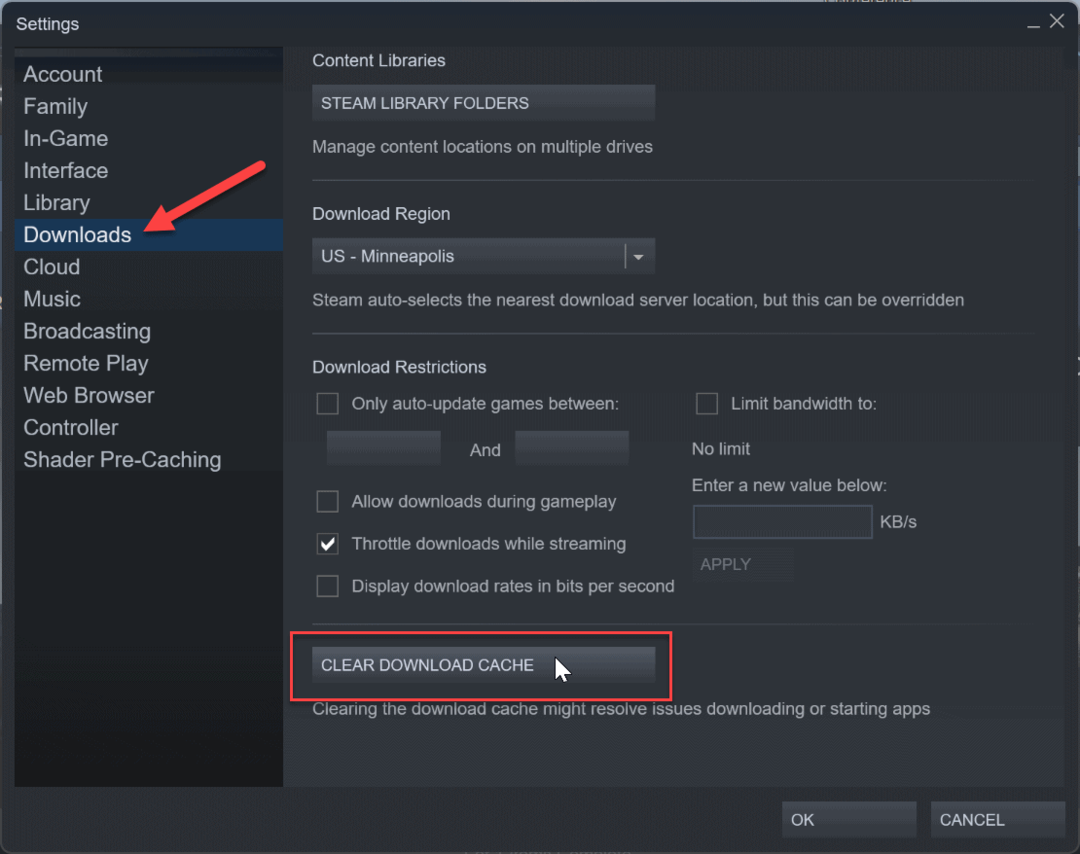
- Valita Joo kun vahvistusviesti tulee näkyviin. Steam käynnistyy uudelleen, kun se tyhjentää latausvälimuistin, ja sinun on kirjauduttava takaisin sisään aloittaaksesi pelaamisen.
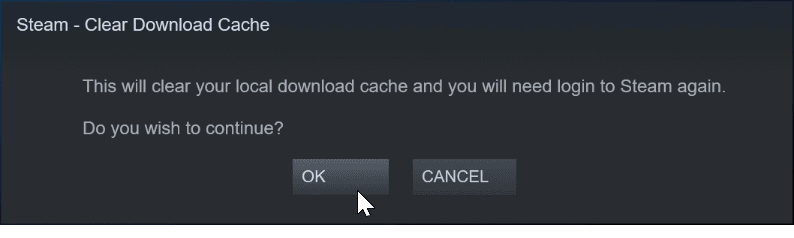
6. Asenna Steam App uudelleen
Jos Steam ei käynnisty tai kaatuu usein, on luultavasti hyvä idea asentaa sovellus uudelleen. Sovellusten asennuksen poistaminen on yksinkertaista käyttämällä yhtä artikkelissamme käytettävissä olevista vaihtoehdoista kuinka poistaa sovelluksia Windows 11:ssä. On kuitenkin tärkeää huomata, että Steamin asennuksen poistaminen poistaa pelisi, mutta tallentaa tiedostot. Kun kirjaudut tilillesi, pelisi voidaan ladata uudelleen ja voit aloittaa niiden pelaamisen. Jos haluat varmistaa, että pelisi ovat saatavilla, varmuuskopioi ne ensin.
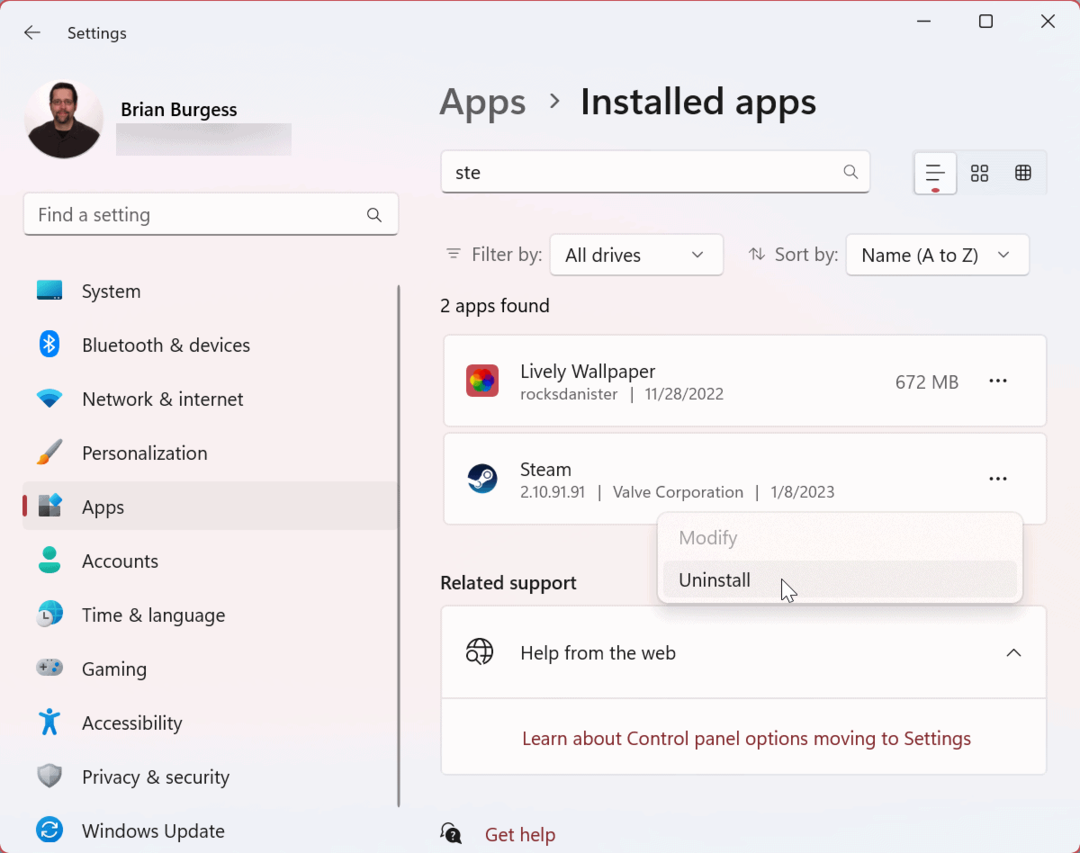
Asennuksen poistoprosessin jälkeen lataa ja asenna Steam tietokoneellasi. Kirjaudu tilillesi, niin Steamin ja pelien pitäisi alkaa toimia uudelleen.
Korjaa Windows 11:ssä toimiva Steam Note
Jos sinulla on ongelmia Steamin kanssa Windows 11:ssä, jonkin yllä olevista ratkaisuista pitäisi saada pelisi taas toimimaan. On myös syytä huomata, että toinen vaihtoehto on näytönohjaimen (GPU) päivittäminen. Jos ohjain on epävakaa tai vanhentunut, uusimman version hankkiminen voi saada Steamin toimimaan uudelleen.
Vaikka yllä olevat ratkaisut koskevat yleisiä Steamin ja pelien ongelmia, saatat törmätä tiettyyn virheeseen. Saatat joutua esimerkiksi korjaamaan a steamui.dll -virheen lataaminen epäonnistui viesti. Tai saatat haluta lisää Steamin latausnopeuksia. Lisäksi, jos haluat häiriöttömän käyttöliittymän, voit tehdä sen piilottaa pelejä Steamissa.
Steamin avulla voit tehdä muutakin kuin pelata pelejä. Lue esimerkiksi Steam-pelien siirtäminen toiselle asemalle tai miten lisää ystäviä Steamiin. Jos et vielä käytä Windows 11:tä, tarkista a Steam Service -virhe Windows 10:ssä.
Kuinka tyhjentää Google Chromen välimuisti, evästeet ja selaushistoria
Chrome tallentaa selaushistoriasi, välimuistisi ja evästeet erinomaisesti selaimesi suorituskyvyn optimoimiseksi verkossa. Hänen tapansa...

