Tarrojen tulostaminen Google Sheetsistä
Google Levyt Google Sankari / / April 03, 2023

Viimeksi päivitetty
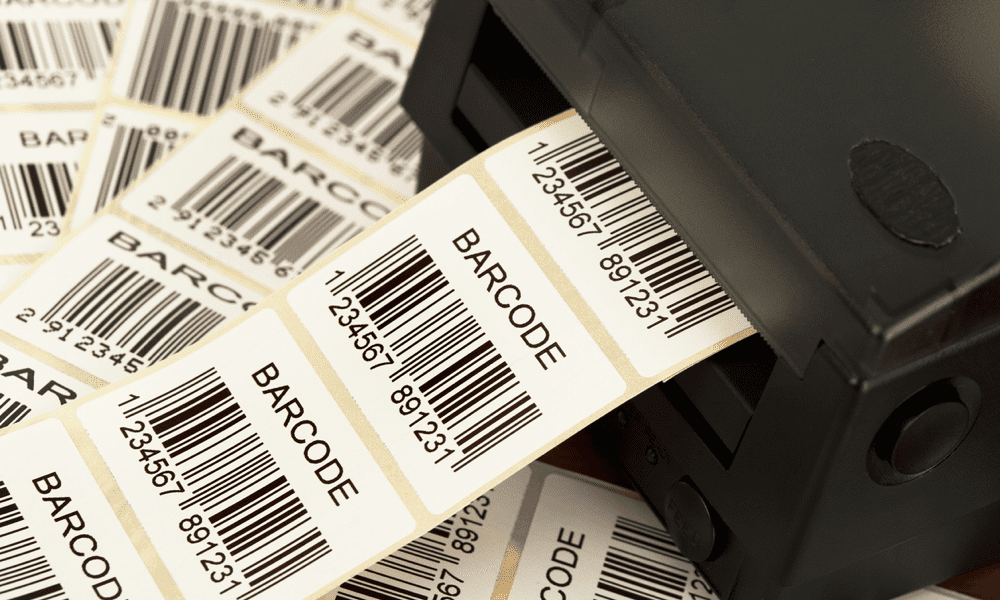
Jos sinulla on osoitetaulukko, voit tulostaa ne tarroina. Näin tulostat tarroja Google Sheetsista.
Jos haluat tulostaa suuren määrän osoitetarroja yrityspostiin tai syntymäpäiville ja erikoistapahtumissa, niin osaamalla tulostaa tarroja Google Sheetsistä voi säästää valtavasti aika.
Google Sheetsissa ei tällä hetkellä ole alkuperäisiä yhdistämisvaihtoehtoja. On kuitenkin paljon lisäosia, jotka voivat ottaa osoitetietosi ja yhdistää ne tarroiksi puolestasi. Nämä lisäosat tasaavat osoitteita, jotta ne tulostuvat täydellisesti tarrapaperillesi.
Jos haluat tulostaa tarroja Google Sheetsistä, lue lisää, niin saat ohjeita.
Osoitteiden määrittäminen Google Sheetsissä
Jotta voit tulostaa tarroja Google Sheetsista, sinun on lajiteltava osoitetiedot asianmukaisiin sarakkeisiin. Lisäosa, jota käytämme alla (Avery Label Merge) vaatii sarakeotsikon jokaiselle osoitetiedolle, jonka haluat tarrassasi.
Muita lisäosia on kuitenkin olemassa, ja ne voivat tarjota samanlaisia toimintoja kuin tämä.
Osoitteiden määrittäminen Google Sheetsissä:
- Avaa a Google Sheets -laskentataulukko.
- Luo otsikot jokaiselle osoitetiedolle, jonka haluat tarroihisi. Voit esimerkiksi haluta sisällyttää Nimi, katu, kaupunki, osavaltio, ja Postinumero.
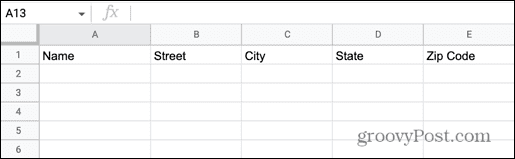
- Kopioi tietosi vastaavalle riville. Jos kaikki tietosi ovat yhdessä solussa, voit käytä Google Sheetsin SPLIT-toimintoa erottamaan sen.
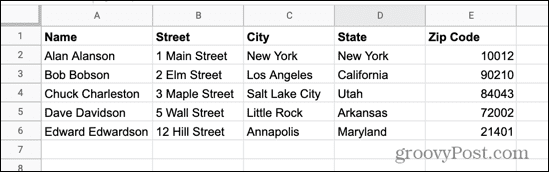
- Kun sinulla on kaikki tiedot jokaisesta tulostettavasta tarrasta, anna tiedostollesi helposti tunnistettavissa oleva nimi, koska tarvitset tätä tiedostoa myöhemmin.
Kuinka asentaa Avery Label Merge
Kuten olemme maininneet, Google Sheetsissä ei ole tällä hetkellä ominaisuutta tunnisteiden yhdistämiseen. On kuitenkin paljon lisäosia, joita voit käyttää työn suorittamiseen.
Tässä esimerkissä käytämme Avery Label Merge -toimintoa, mutta käytettävissä on muitakin vaihtoehtoja.
Avery Label Merge -lisäosan asentaminen:
- Klikkaa Laajennukset valikosta.
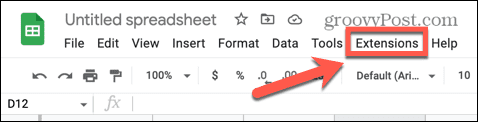
- Vie hiiri päälle Lisäosat ja valitse Hanki lisäosia.
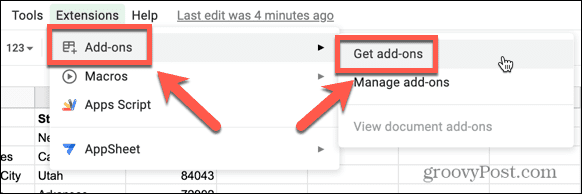
- Tyyppi Merkin yhdistäminen hakukenttään Google Workspace Marketplace.

- Valitse tuloksista Avery Label Merge.
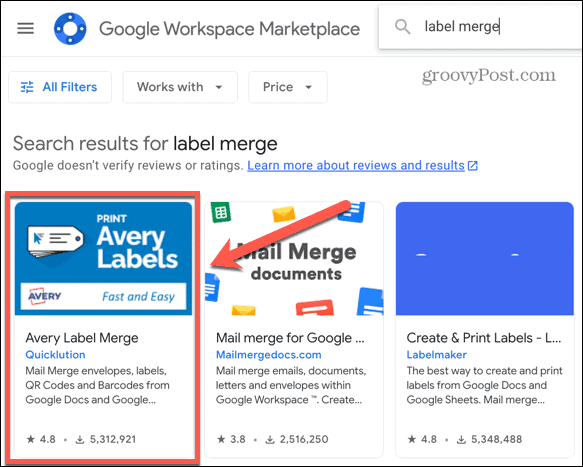
- Klikkaus Asentaa ja sitten Jatkaa aloittaaksesi lisäosan asentamisen.
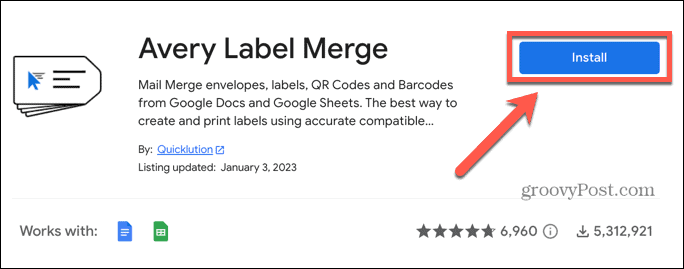
- Valitse Avery Label Mergen kanssa käytettävä Google-tili.
- Jos haluat jatkaa, napsauta Sallia myöntääksesi lisäosalle tarvittavat käyttöoikeudet.
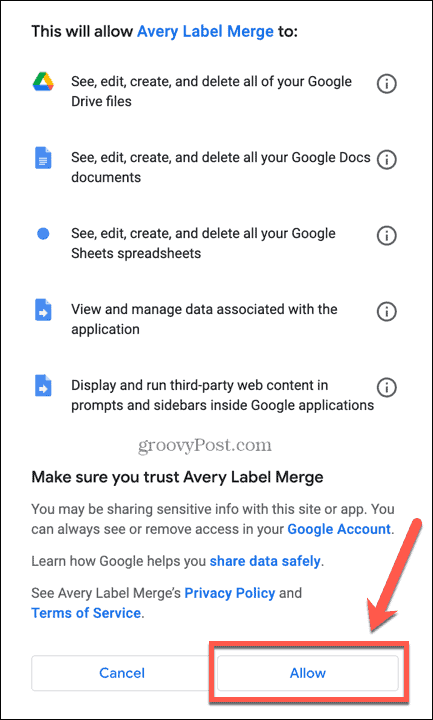
- Kun asennus on valmis, napsauta Tehty.
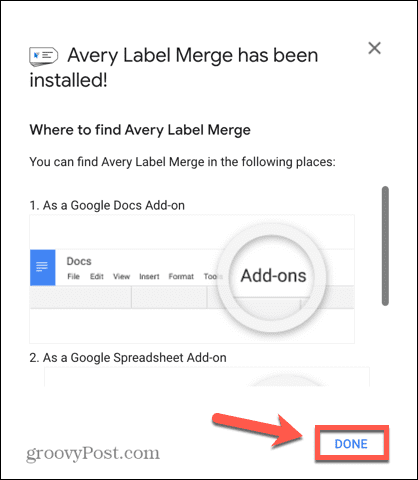
Tarrojen yhdistäminen Google Sheetsissa
Nyt kun lisäosa on asennettu, olet valmis yhdistämään osoitetietosi tarroiksi, jotka voit tulostaa.
Tunnisteiden yhdistäminen Google Sheetsissa:
- Avaa Google Sheets -laskentataulukko joka sisältää osoitteesi.
- Klikkaa Laajennukset valikosta.
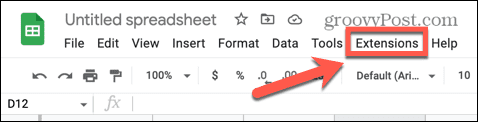
- Vie hiiri päälle Avery Label Merge ja napsauta alkaa.
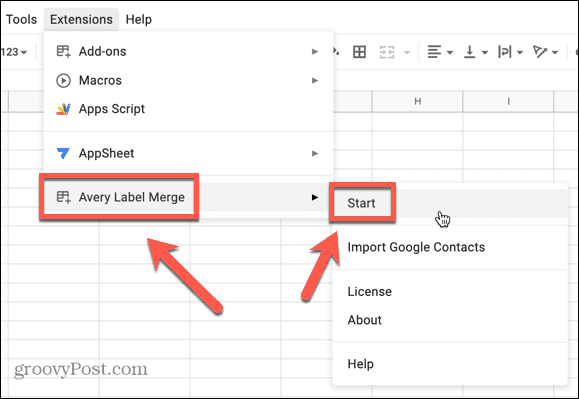
- Näet tarrojesi muodon. Jos jokin osoitetiedoista puuttuu, valitse se Lisää yhdistämiskenttä avattavasta valikosta ja napsauta Lisätä.
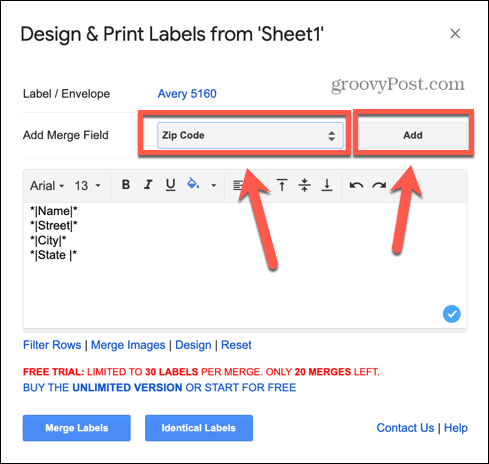
- Voit myös muuttaa fonttia, kirjasinkokoa ja muuta muotoilua tarratietojen yläpuolella olevilla työkaluilla.
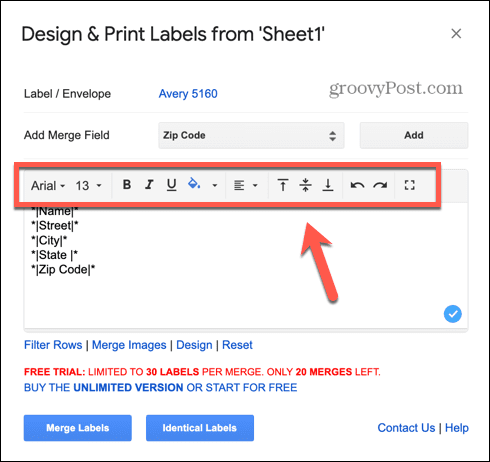
- Jos haluat muuttaa tulostettavien tarrojen tyyppiä, napsauta nykyistä Etiketti/kirjekuori vaihtoehto.
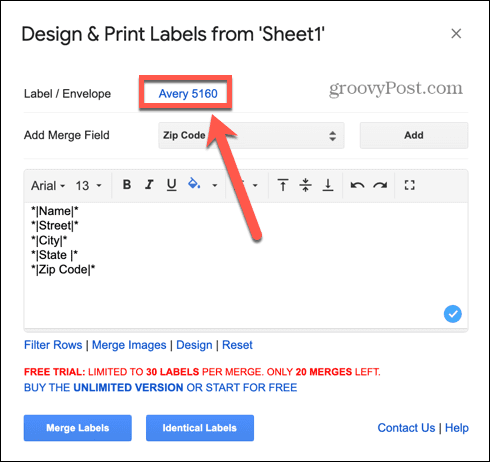
- Valitse tai etsi tarrat tuotteen nimen tai koon mukaan.
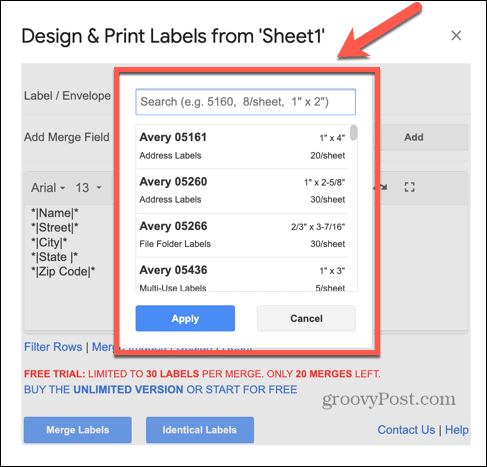
- Kun olet tyytyväinen tarrojen kokoon ja asetteluun, napsauta Yhdistä tarrat.
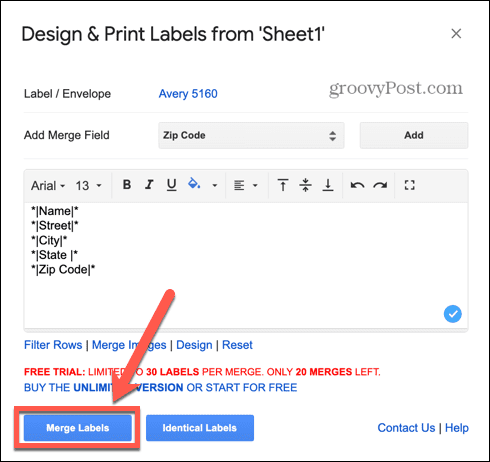
- Lisäosa laskee, kuinka monta tunnistetta se luo.
- Klikkaus Joo jatkaa.
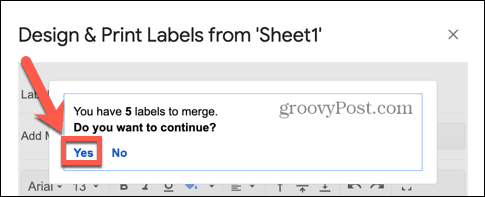
- Näet viestin, jonka tunnisteet ovat luoneet. Napsauta sanoja Google-dokumentti avataksesi tunnisteet sisältävän tiedoston.
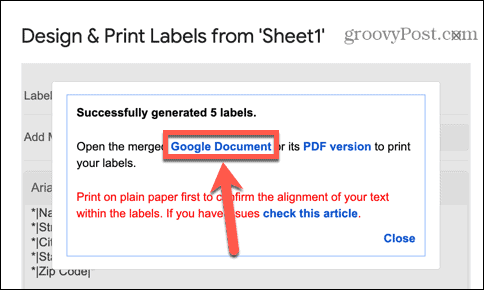
- Tarkista, että tarrasi näyttävät siltä, miltä haluat niiden näyttävän.
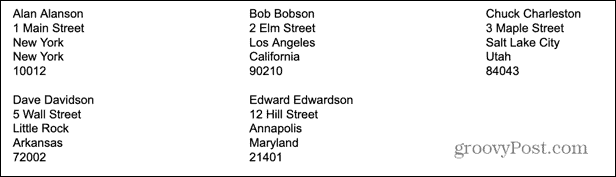
- Jos tarrat näyttävät oikeilta, olet valmis tulostamaan. Jos he eivät, palaa osoiteasiakirjaasi ja tee tarvittavat muutokset.
Tarrojen tulostaminen Google Sheetsista
Kun tarrat on yhdistetty, olet valmis tulostamaan ne. On aina viisasta tulostaa tarrasivu ensin tavalliselle paperille, jotta tuloste tulee oikeaan kohtaan sivulle tarrojen kanssa.
Tarrojen tulostaminen Google Sheetsistä:
- Avaa Google Docsissa lisäosasi luoma asiakirja, joka sisältää yhdistetyt tunnisteet.
- Klikkaa Tulosta -kuvaketta valikkorivillä.

- Varmista, että sinulla on oikea tulostin Kohde ala.
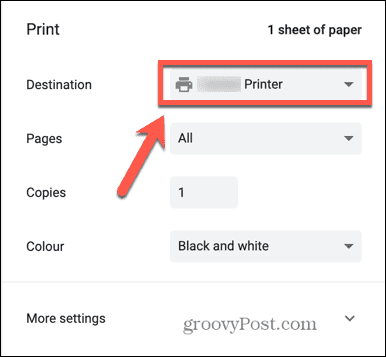
- Säädä muita tulostusasetuksia tarpeen mukaan.
- Aseta arkki tavallista paperia tulostimeesi.
- Klikkaus Tulosta.
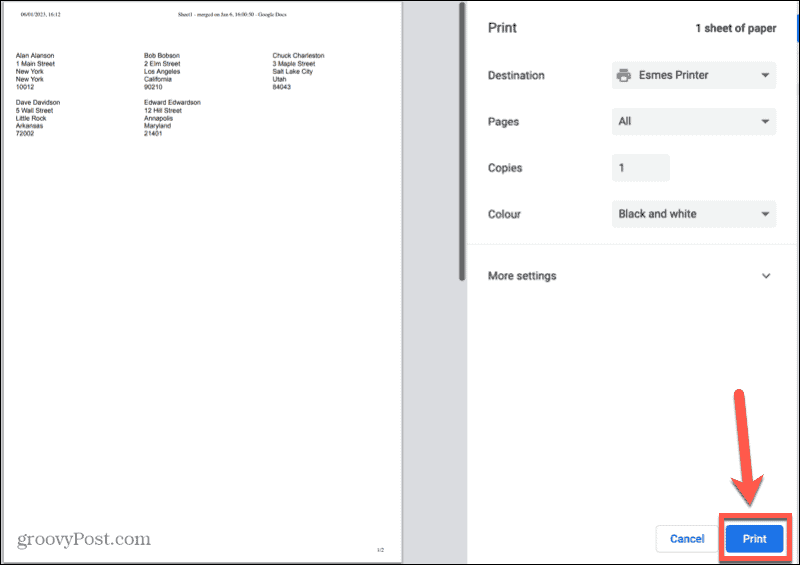
- Pidä tulostettua osoitearkkia tarrapaperia vasten. Varmista, että osoitteet vastaavat tarrojen sijaintia.
- Kun olet tyytyväinen siihen, että tarrat tulostuvat oikein, aseta tarra-arkit tulostimeen.
- Toista yllä olevat vaiheet tulostaaksesi tarrat.
Tylsyjen tehtävien automatisointi Google Sheetsissa
Kun opettelet tulostamaan tarroja Google Sheetsista, voit luoda useita tarroja sähköpostikuville suoraan Google Sheets -tiedoistasi. Sinun pitäisi tietää paljon hyödyllisiä Google Sheets -vinkkejä ja temppuja.
Jos et halua tulostaa koko asiakirjaa, voit oppia, miten se tehdään aseta tulostusalue Google Sheetsissä. Kaavat aiheuttavat sinulle ongelmia? Jos näin on, haluat tietää, miten korjaa kaavan jäsennysvirhe Google Sheetsissa. Ja jos haluat noutaa tietoja toisesta asiakirjasta, sinun tulee oppia kuinka se tehdään tee kysely toisesta taulukosta Google Sheetsissa.
Kuinka löytää Windows 11 -tuoteavain
Jos sinun on siirrettävä Windows 11 -tuoteavain tai vain tehtävä käyttöjärjestelmän puhdas asennus,...
Kuinka tyhjentää Google Chromen välimuisti, evästeet ja selaushistoria
Chrome tallentaa selaushistoriasi, välimuistisi ja evästeet erinomaisesti selaimesi suorituskyvyn optimoimiseksi verkossa. Hänen tapansa...



