Kuinka nollata Asetukset-sovellus Windows 11:ssä
Microsoft Windows 11 Sankari / / April 03, 2023

Viimeksi päivitetty

Asetukset-sovellus on tärkeä osa Windows 11 -kokemusta. Jos se lakkaa toimimasta, voit nollata Asetukset-sovelluksen Windows 11:ssä tämän oppaan avulla.
Windows 11:n Asetukset-sovellus on ratkaisevan tärkeä Windows 11 -järjestelmän hallinnassa ja määrittämisessä. Se on moderni käyttöliittymäsovellus, joka on tarkoitettu korvaamaan tietokoneesi ohjauspaneelin, jotta voit käyttää erilaisia järjestelmä- ja sovellusasetuksia.
Voit hallita järjestelmä- ja sovellusominaisuuksia, muokata käyttöjärjestelmän ulkoasua ja tuntumaa personointiominaisuuksilla ja muuttaa muita järjestelmäasetuksia. Joskus Asetukset-sovellus ei kuitenkaan käynnisty tai kaatuu toistuvasti.
Jos Asetukset-sovellus ei toimi Windows 11 -tietokoneellasi, voit nollata sovelluksen Windows 11:ssä saadaksesi sen toimimaan. Näin
Asetusten palauttaminen Windows 11:ssä
Yksi tapa, jolla voit nollata asetukset, on käyttää Asetukset-sovellusta. Joten tämä vaihtoehto toimii parhaiten, jos voit käynnistää Asetukset, mutta sinulla on ongelma sovelluksen epävakauden tai kaatumisen kanssa. Jos näin tapahtuu, toivottavasti pystyt käynnistämään sen tarpeeksi kauan ennen kuin se kaatuu.
Huomautus: Yritä pitää asetukset mahdollisimman vakaina, jotta voit nollata sovelluksen käynnistä Windows 11 vikasietotilaan ensimmäinen.
Asetukset-sovelluksen nollaaminen Windows 11:ssä:
- paina Windows-avain näppäimistölläsi avataksesi Aloitusvalikko.
- Tyyppi asetukset, napsauta hiiren kakkospainikkeella asetukset sovelluksen alla Paras ottelu -osio ja napsauta Sovelluksen asetukset.
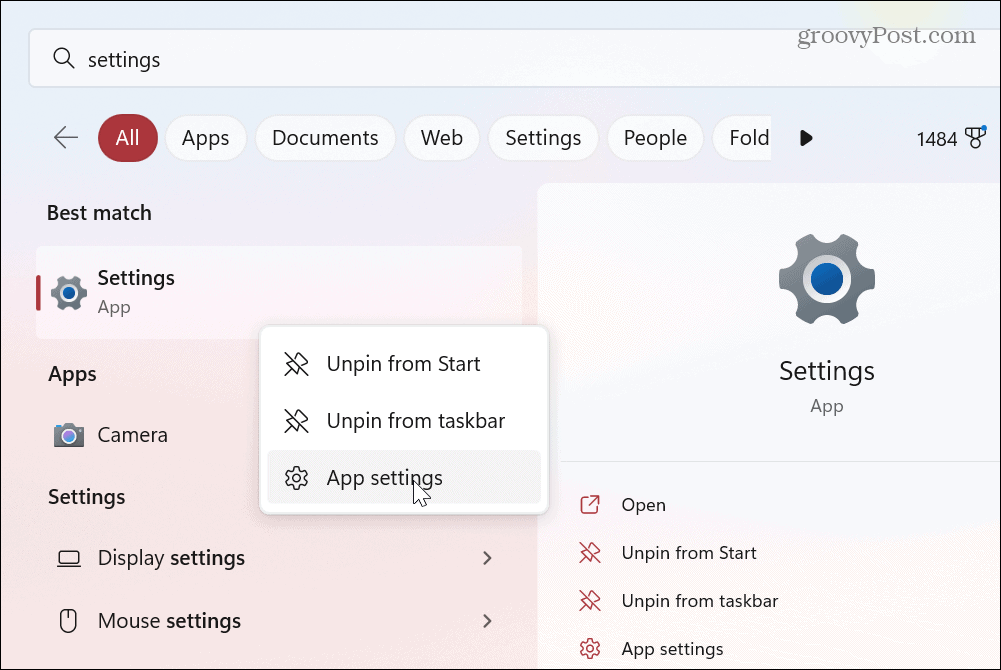
- Kun sovelluksen asetusnäyttö avautuu, vieritä alas vasenta reunaa ja napsauta Nollaa painiketta kahdesti.
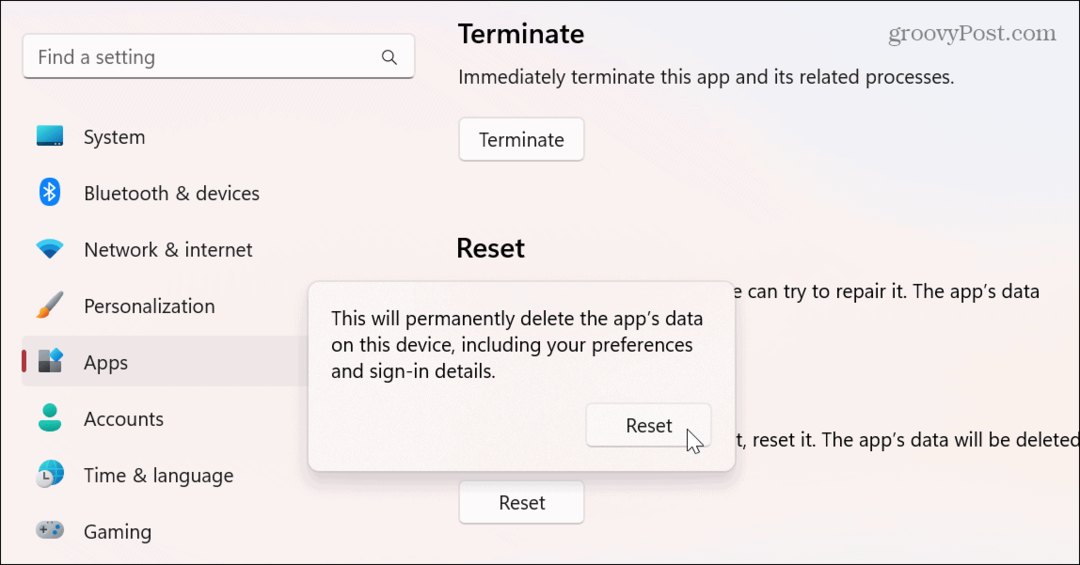
Kun palautusprosessi on valmis, kaikki tiedot poistetaan, sovellus sulkeutuu ja se asennetaan uudelleen tehdasasetuksiin. Kun olet nollannut sovelluksen, napsauta Aloitusnäppäin tai lyö omaasi Ikkunan avain käynnistääksesi asetukset ja katsoaksesi, toimiiko se nollauksen jälkeen.
Vaihtoehtoisesti voit painaa pikanäppäintä Windows-näppäin + I käynnistääksesi Asetukset suoraan.
Käytä PowerShelliä asetusten palauttamiseen Windows 11:ssä
Jos yllä oleva vaihtoehto ei toiminut tai haluat valita toisen polun, voit käyttää PowerShell-komennot nollataksesi Asetukset-sovelluksen Windows 11:ssä.
Voit nollata Asetukset-sovelluksen PowerShellillä seuraavasti:
- paina Windows-avain, tyyppi powershellja napsauta Suorita järjestelmänvalvojana vaihtoehto oikeassa paneelissa.
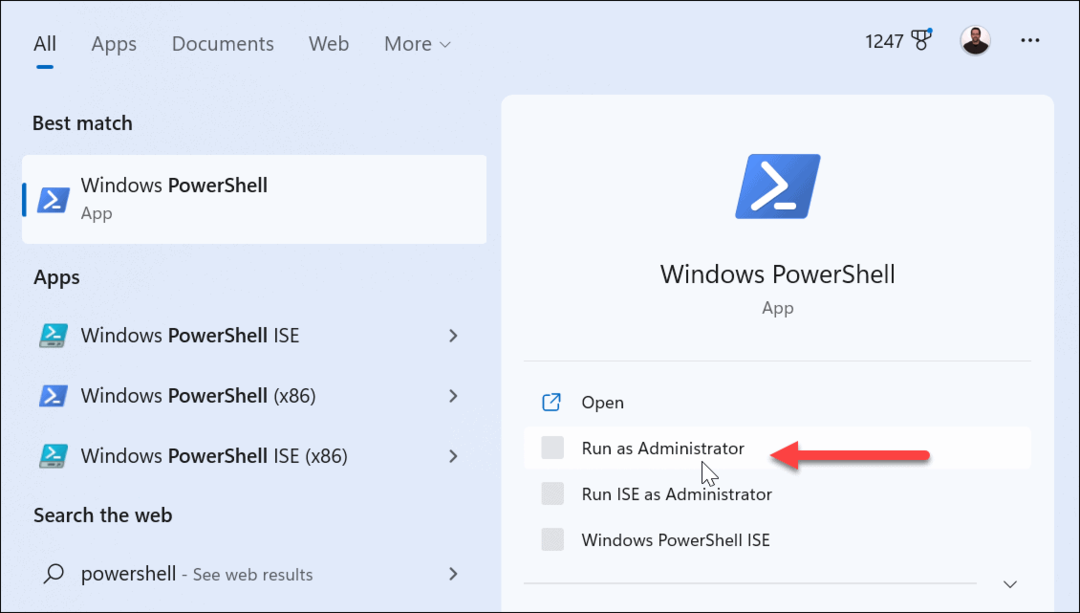
- Kun PowerShell käynnistyy, suorita seuraava komento ja paina Tulla sisään.
Get-AppxPackage *Windows. ImmersiveControlPanel* | Reset-AppxPackage
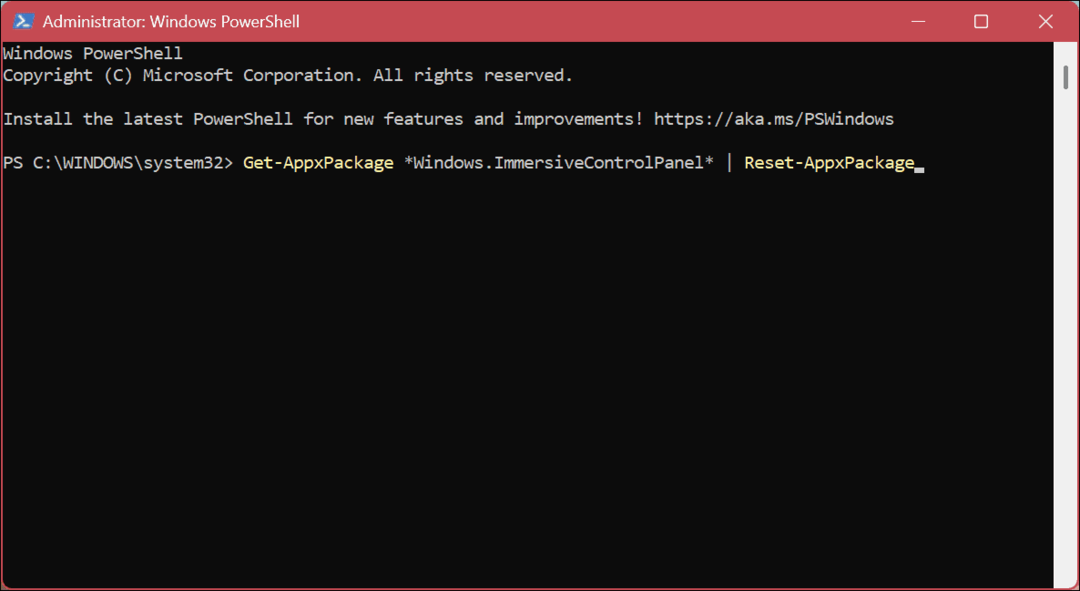
Kun suoritat komennon, mitään muuta ei tapahdu kuin näytön lyhyt vilkkuminen. Vahvistusnäyttöä ei tule, mutta komennon suorittamisen jälkeen sovellus asentaa uudelleen ja palauttaa Asetukset-sovelluksen oletusasetuksiin Windows 11:ssä.
Kun olet suorittanut komennon, napsauta Aloitusnäppäin tai paina Windows-avain ja käynnistä Asetukset-sovellus varmistaaksesi, että se toimii. On myös tärkeää huomata, että voit käyttää Windows-näppäin + I käynnistääksesi Asetukset suoraan.
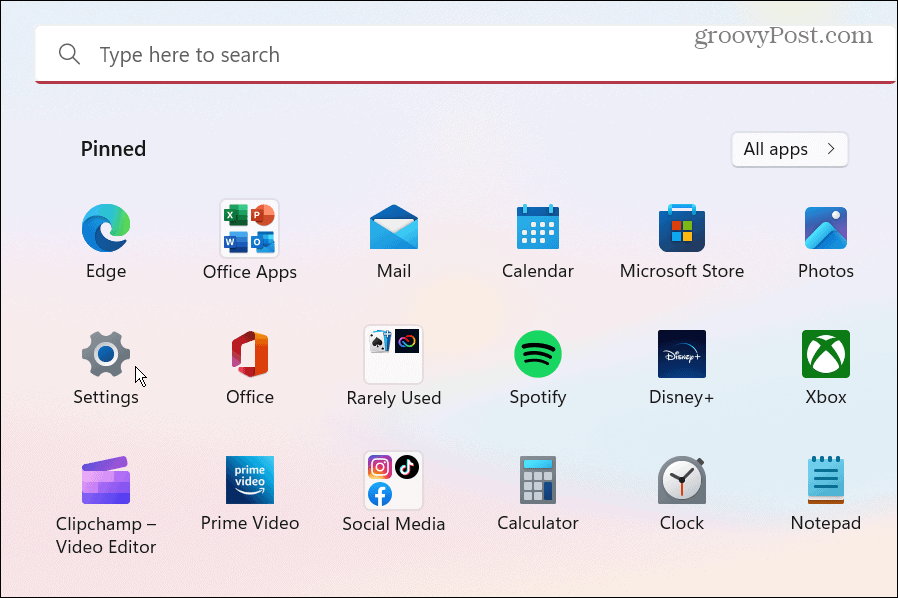
Windows 11:n korjaaminen
Ei tarvitse nollata kaikki sovellukset tai tehdä a järjestelmän palauttaminen, a tehdasasetusten palautus, tai a puhdas saapas, käyttämällä jotakin yllä olevista vaihtoehdoista Asetukset-sovelluksen pitäisi toimia uudelleen Windows 11 -tietokoneellasi. Ennen kuin aloitat, varmista, että sinulla on a täydellinen varmuuskopio tietokoneesta niin sinä voit palauttaa järjestelmäsi jos jokin menee pieleen.
On muitakin Windows 11:n ominaisuuksia, jotka sinun on ehkä nollattava tai korjattava. Jos sinulla on esimerkiksi tehtäväpalkin ongelmia, voit tehdä sen nollaa tehtäväpalkin asetukset. Joten mitä tulee sovelluksiin, joitain asioita sinun on ehkä tehtävä parantaaksesi suorituskykyä käynnistyssovellusten poistaminen käytöstä tai oppia siihen sovellusten poistaminen Windows 11:stä.
Ja jos sinulla ei vielä ole Windows 11:tä, meillä on sinun. Voit esimerkiksi nollaa sovellukset Windows 10:ssä.
Kuinka löytää Windows 11 -tuoteavain
Jos sinun on siirrettävä Windows 11 -tuoteavain tai vain tehtävä käyttöjärjestelmän puhdas asennus,...
Kuinka tyhjentää Google Chromen välimuisti, evästeet ja selaushistoria
Chrome tallentaa selaushistoriasi, välimuistisi ja evästeet erinomaisesti selaimesi suorituskyvyn optimoimiseksi verkossa. Hänen tapansa...


