
Viimeksi päivitetty

Kun käytät verkossasi paljon kaistanleveyttä vaativia prosesseja, saatat joutua korjaamaan korkean ping-arvon paikallisessa verkossa saadaksesi parhaat tulokset. Näin
Jos huomaat viivettä pelaamisen tai videosisällön suoratoiston aikana, ongelma voi olla korkea ping paikallisverkossa. Ping ei pysy vakiona, ja tavallisesti on keskiarvo, joka riippuu verkostasi, laitteistasi ja yhdistettävästä palvelimesta.
Jos et korjaa korkeaa ping-arvoa paikallisessa verkossa, se voi ylittää keskiarvon (korkeat ping- tai ping-piikit) ja vaikuttaa negatiivisesti tietokonekokemukseesi.
Vaikka korkea ping on yleensä huomattavin pelaamisen tai median suoratoiston aikana, se voi häiritä muita tietojenkäsittelytoimintoja.
Mikä aiheuttaa korkean pingin paikallisverkossa?
Ping viittaa edestakaisin matkaan, jonka datapaketti tekee, kun tietokone lähettää signaalin. Joten jos sinulla on todella korkeat Internet-nopeudet (esimerkiksi Gigabit tai suurempi), sen pitäisi johtaa nopeampaan tiedonsiirtoon. "Pitäisi" on avainsana tässä analogiassa, mutta se ei aina ole niin.
Internet-nopeutesi lisäksi monet muut tekijät voivat aiheuttaa korkean pingin. Ongelmat voivat johtua Internet-palveluntarjoajaltasi, reitittimestäsi, PC: n pullonkauloista, kaistanleveyttä kaappaavista taustasovelluksista ja muista.
Katsotaanpa erilaisia asioita, joita voit tutkia ja korjata korkean pingin vianmäärityksen avulla.
Suorita Ping-testi
Saadaksesi perusmittauksen, suorita ping-testi suositulla palvelimella ja hanki keskimääräinen ping.
Suorita ping-testi seuraavasti:
- paina Windows-avain, tyyppi powershellja valitse Suorita järjestelmänvalvojana oikealla.
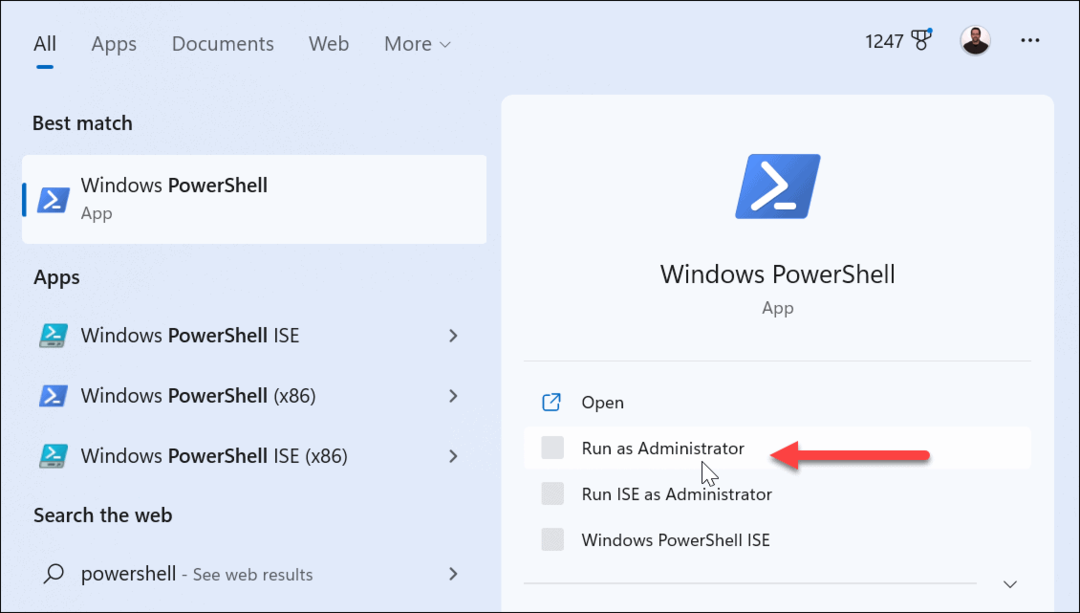
- Tyyppi ping domain.com ja osui Tulla sisään. Esimerkiksi tässä kirjoitamme seuraavan komennon:
ping www.yahoo.com
- Näet ping-testin valitsemallasi palvelimella, jos kaikki toimii. Yleensä sinulla on hyvä yhteys, jos pingisi keskiarvo on 68 ms.
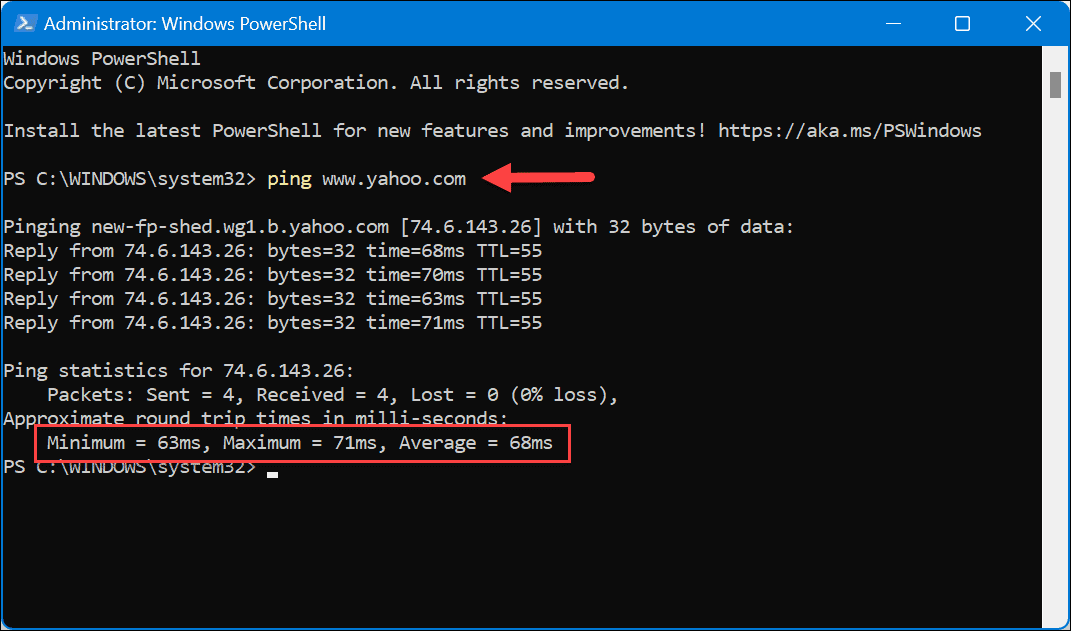
Tyhjennä DNS
DNS: n tyhjentäminen voi auttaa ratkaisemaan korkean ping-ongelmia. Se korvaa mahdollisesti bugiset tiedostot ja jättää tilaa uusille tiedostoille. Huomaa, että tämä myös nollaa yhteytesi.
DNS: n tyhjentäminen:
- Avata PowerShell järjestelmänvalvojana.
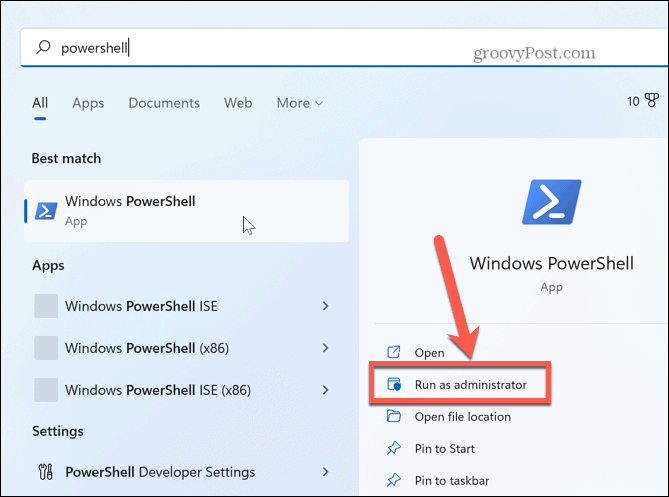
- Kirjoita seuraavat komennot järjestyksessä ja paina Enter jokaisen jälkeen:
ipconfig /flushdns. ipconfig /registerdns. ipconfig /release. ipconfig /renew. netsh winsockin nollaus
Kun olet suorittanut komennot, käynnistä tietokone uudelleen ja katso, onko korkea ping -ongelma ratkaistu.
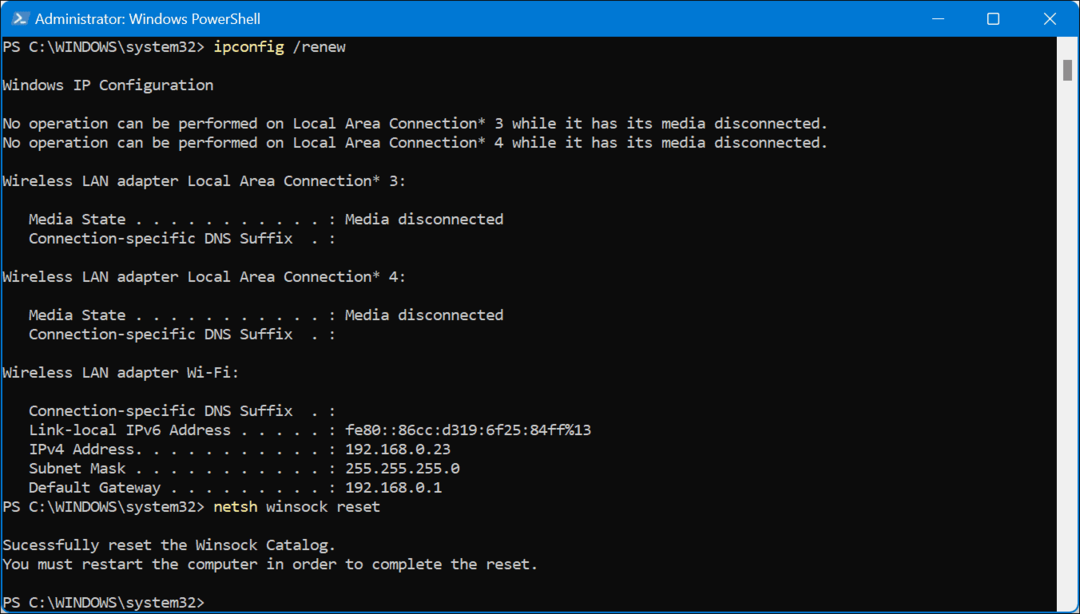
Tarkista Internet-nopeutesi
Jos tietokoneesi toiminnassa ilmenee viivettä, Internet-nopeuden tarkistaminen on hyvä paikka aloittaa. Ajoittain on tärkeää tarkistaa Internet-nopeus varmistaaksesi, että saat maksamasi nopeuden.
Voit käyttää työkaluja, kuten fast.com Netflixistä tai (väistämättä paras työkalu) Speedtest.net.
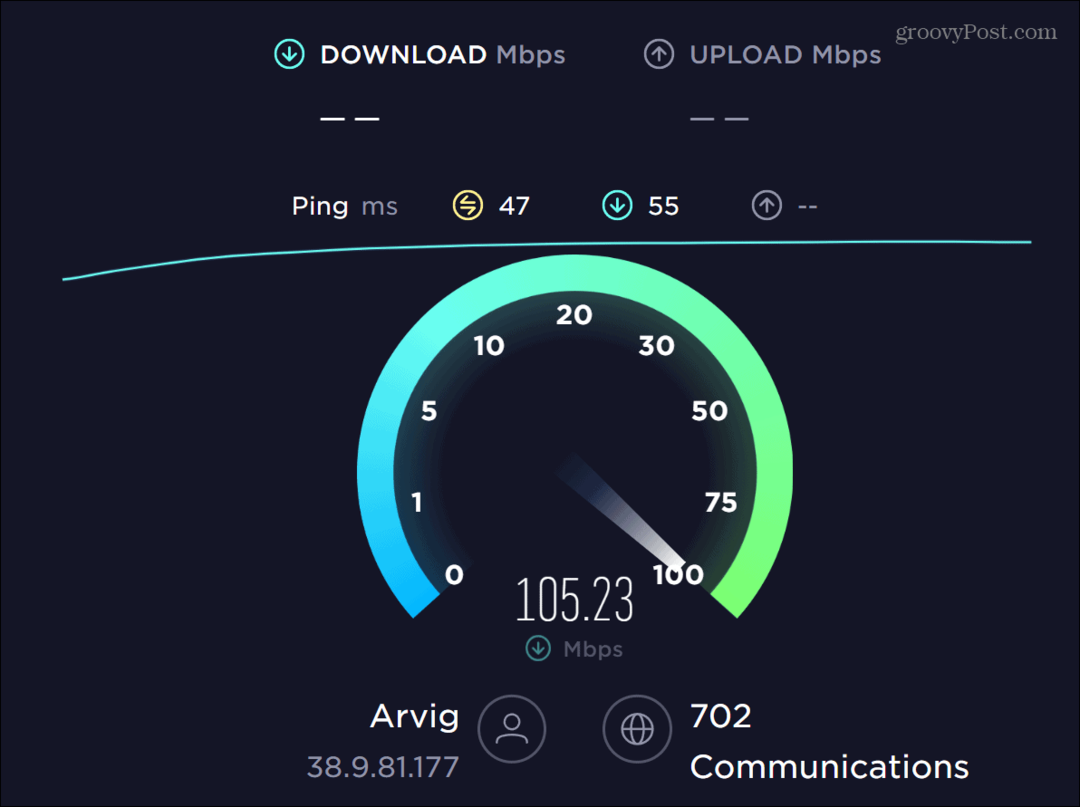
Esimerkiksi kun tarkistimme yhden yhteyksistämme, se tarjosi vain puolet nopeudesta, josta maksoimme. Soitimme Internet-palveluntarjoajalle, ja heidän piti tulla ulos ja vaihtaa vialliset laitteet.
Kun testit on suoritettu, ne tarjoavat myös latenssituloksia, jotka voivat auttaa korjaamaan korkean pingin milloin testitulosten lukeminen.
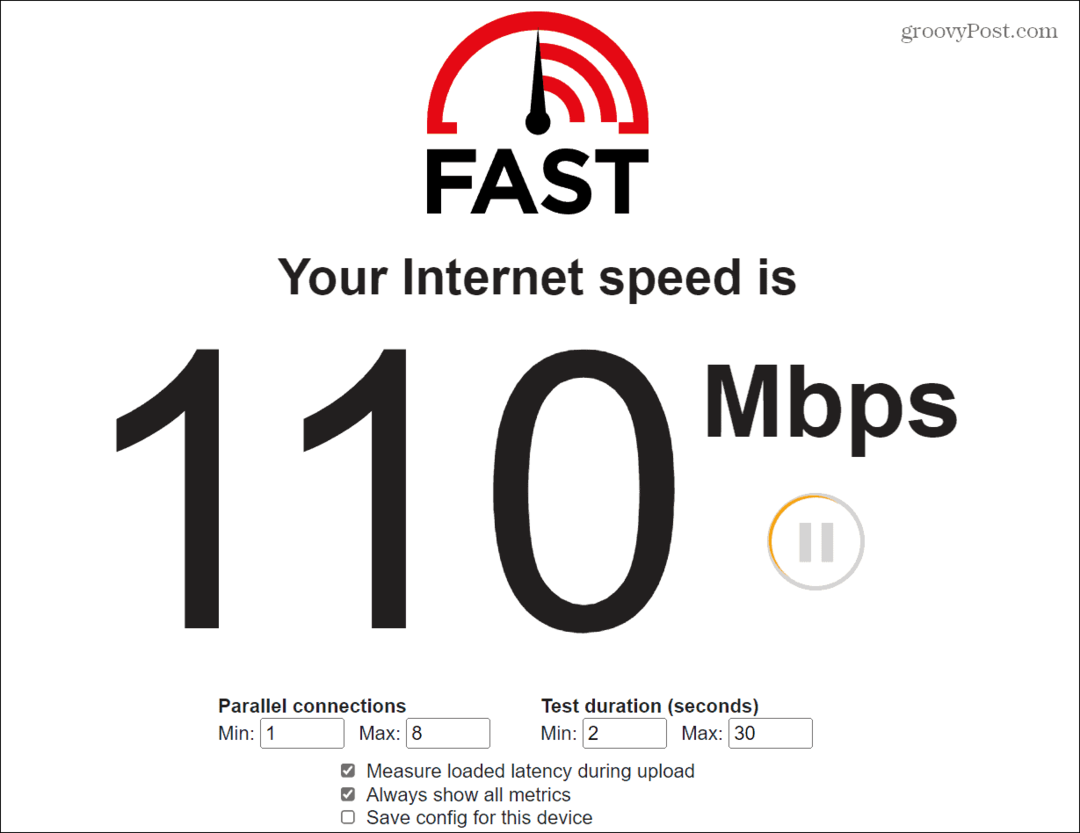
Tarkista reitittimen ping
Nykyaikaisten reitittimien tulee sisältää esikonfiguroidut asetukset, jotka toimivat hyvin useille laitteille ja tarjoavat kiinteät yhteydet laitteiden välillä.
Kuitenkin, jos muutama laite käyttää paljon dataa, kuten suoratoistopalvelut, se voi vaikuttaa negatiivisesti pingiisi.
Ennen kuin muutat asetuksia, tarkista reitittimen ja tietokoneen välinen ping.
Tarkista reitittimen ping:
- paina Windows-avain, tyyppi powershellja napsauta Suorita järjestelmänvalvojana oikealla.
- Kun pääte avautuu, kirjoita ping "reitittimesi IP" ja osui Tulla sisään.
Huomautus: Reitittimesi IP on yleensä jotain tällaista 192.1681.1 tai 192.168.0.1. Jos et ole varma sen IP-osoitteesta, tarkista kuinka löytää reitittimesi IPtai voit aina tutustua reitittimen ohjeisiin.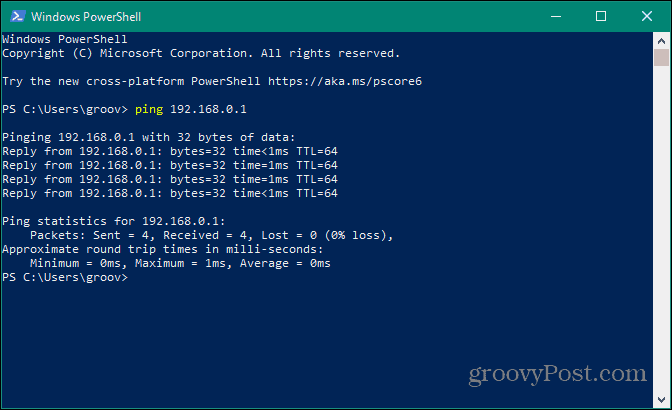
Jos huomaat ping-piikkejä tietokoneen ja reitittimen välillä, ongelma on todennäköisesti sisäisessä paikallisverkossasi. Toisaalta, jos sinulla on alhainen ping, ongelmasi ei todennäköisesti ole reitittimessäsi.
Käynnistä uudelleen ja päivitä reititin
Jos epäilet korkean ping-ongelman johtuvan reitittimestäsi, yritä ensin käynnistää se uudelleen. Muista, että jokainen reititin vaihtelee, joten uudelleenkäynnistyksen vaiheet vaihtelevat.
Avaa selain ja kirjaudu sisään reitittimeen. Etsi lisäasetukset tai järjestelmänvalvojan asetukset, valitse Reboot-vaihtoehto ja napsauta sitä, kun olet valmis käynnistämään reitittimen uudelleen. Odota, kun reititin käynnistyy uudelleen, ja katso, onko ping-ongelma ratkaistu.
Vaikka on parasta käyttää reitittimen ohjelmistokäyttöliittymää reitittimen uudelleenkäynnistämiseen, voit myös tehdä kovan uudelleenkäynnistyksen. Irrota virtajohto reitittimestä, odota muutama sekunti ja kytke se takaisin. Odota, että se käynnistyy kokonaan.
Jos käynnistät reitittimen uudelleen harvoin, uudelleenkäynnistys voi korjata monia erilaisia verkko-ongelmia, mukaan lukien ongelman, joka liittyy korkeaan ping-arvoon paikallisessa verkossa.
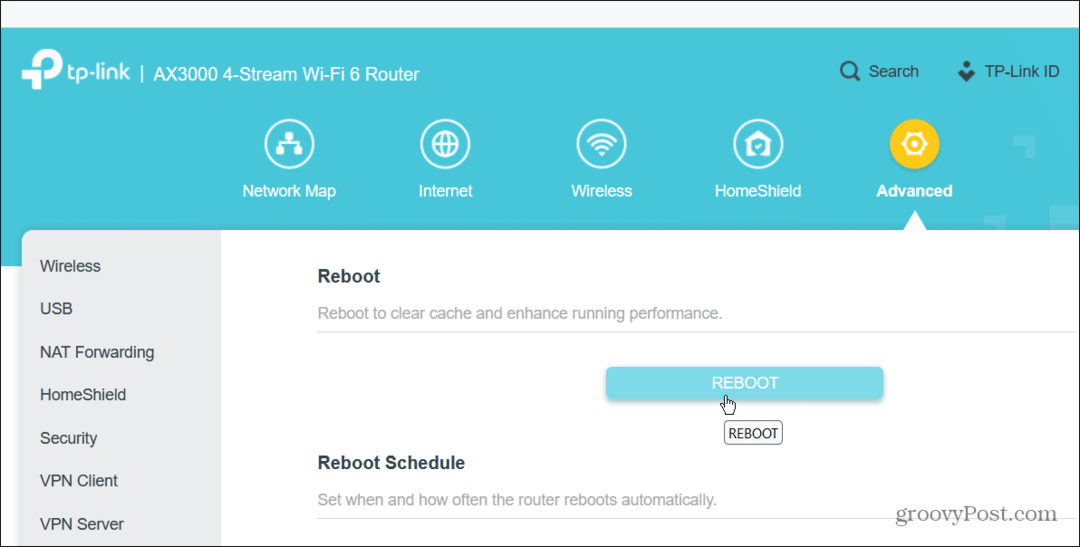
Käynnistä koko verkko uudelleen
Onko edelleen korkea ping reitittimen uudelleenkäynnistyksen jälkeen? Voit käynnistää koko verkkosi uudelleen. Sammuta reititin, modeemi ja sammuta tietokone. Liitä kaikki Ethernet-kaapelit uudelleen, kun kaikki on kytketty pois päältä.
Kolmen tai viiden minuutin kuluttua käynnistä modeemi uudelleen, sen jälkeen reititin ja lopuksi käynnistä tietokone.
Päivitä reitittimen laiteohjelmisto
Toinen tärkeä asetus, joka on tarkistettava, kun olet kirjautunut reitittimeen, on sen laiteohjelmisto. Reitittimen laiteohjelmiston päivittäminen voi korjata virheitä, jotka aiheuttavat korkean ping-arvon, lisätä turvallisuutta ja parantaa ominaisuuksia. Etsi laiteohjelmisto -osio ja napsauta painiketta tarkistaaksesi ja asentaaksesi päivitykset.
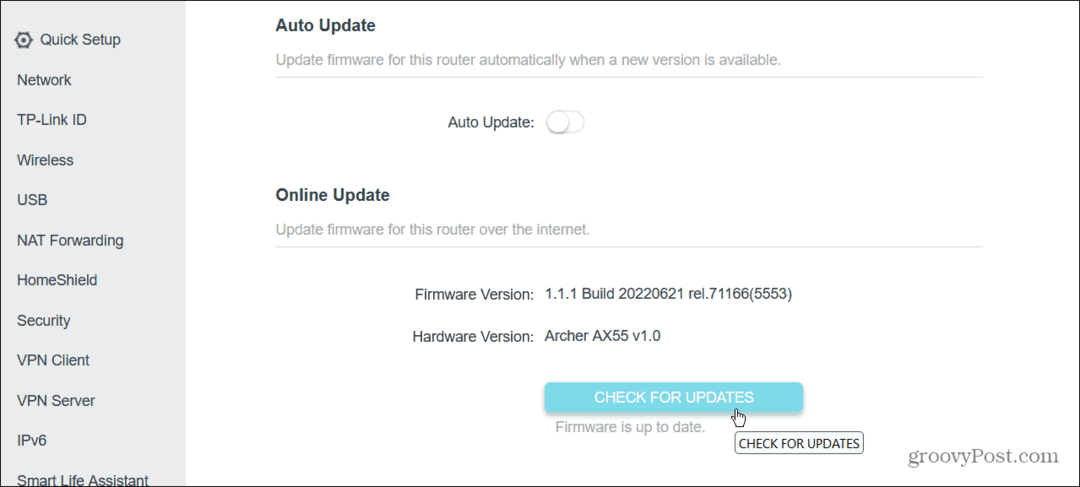
Käytä Ethernet-yhteyttä
Wi-Fi on kätevä ja hyvä moniin asioihin. Se voi kuitenkin johtaa huonoon suorituskykyyn, jos muiden laitteiden signaalit ovat ristiriidassa, seiniä, jotka pysäyttävät signaalit, huonoon laitteen sijoitteluun ja muihin ongelmiin. Voit parantaa latenssia ja alentaa pingiä kytkemällä laitteen Ethernet yhteys tietokoneeseen.
Varmista, että korkean pingin saava tietokone on lähellä lähdesignaalia ja vedä Ethernet-kaapeli suoraan siihen. Sinulla on nopeampi signaali ja vähemmän signaalin putoamista.

Hallitse taustasovelluksia
Useimmat sovellukset toimivat yleensä taustalla, kun ne keräävät tietoja. Nämä sovellukset voivat syödä paljon kaistanleveyttä ja aiheuttaa suuria ping-tuloksia tietokoneellesi. Joten, sinä haluat lopeta taustasovellusten suorittaminen.
Ennen kuin pysäytät kaikki taustasovellukset, voit määrittää, mitkä niistä ovat suurimmat kaistanleveyden loukkaukset.
Sovelluksen verkkotehosteen tarkasteleminen Windowsissa:
- Napsauta Windowsissa hiiren kakkospainikkeella alkaa -painiketta ja valitse Tehtävienhallinta.
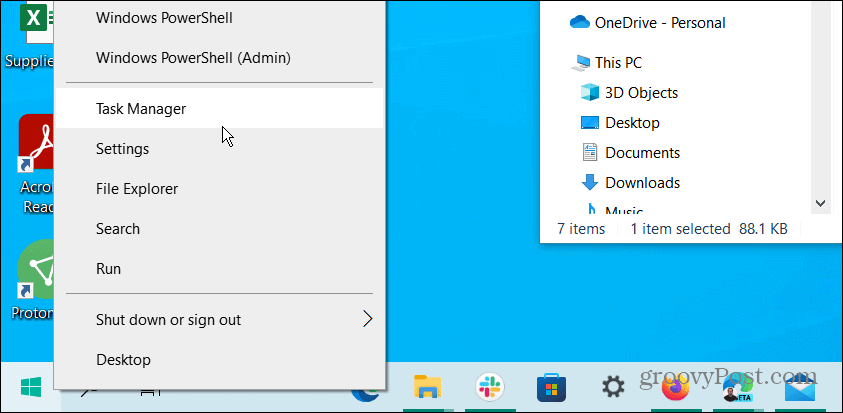
- Valitse Verkko välilehti ja vedä se paikkaan, jota on helppo tarkastella. Voit lajitella eniten kaistanleveyttä käyttävät sovellukset nousevaan tai laskevaan järjestykseen.

Jos huomaat, että sovellus käyttää paljon kaistanleveyttä, sulje se ja estä sitä toimimasta taustalla. Muista, että rikoksentekijä voi olla pelaamasi peli, joten haluat todennäköisesti päästää siitä irti. Jos se kuitenkin huijaa paljon kaistanleveyttä, se voi olla virhe, ja pelin uudelleenkäynnistäminen voi auttaa korkeaan pingiin.
Ota pelitila käyttöön
Toinen vaihtoehto, jota voit kokeilla, on pelitila Windows 10:ssä tai 11:ssä. Pelitila priorisoi pelikokemuksesi ja estää Windows-päivityksiä asentamasta järjestelmä- ja ohjainpäivityksiä.
Ota se käyttöön avaamalla Asetukset > Pelit ja kytke päälle Pelitila vaihtaa.
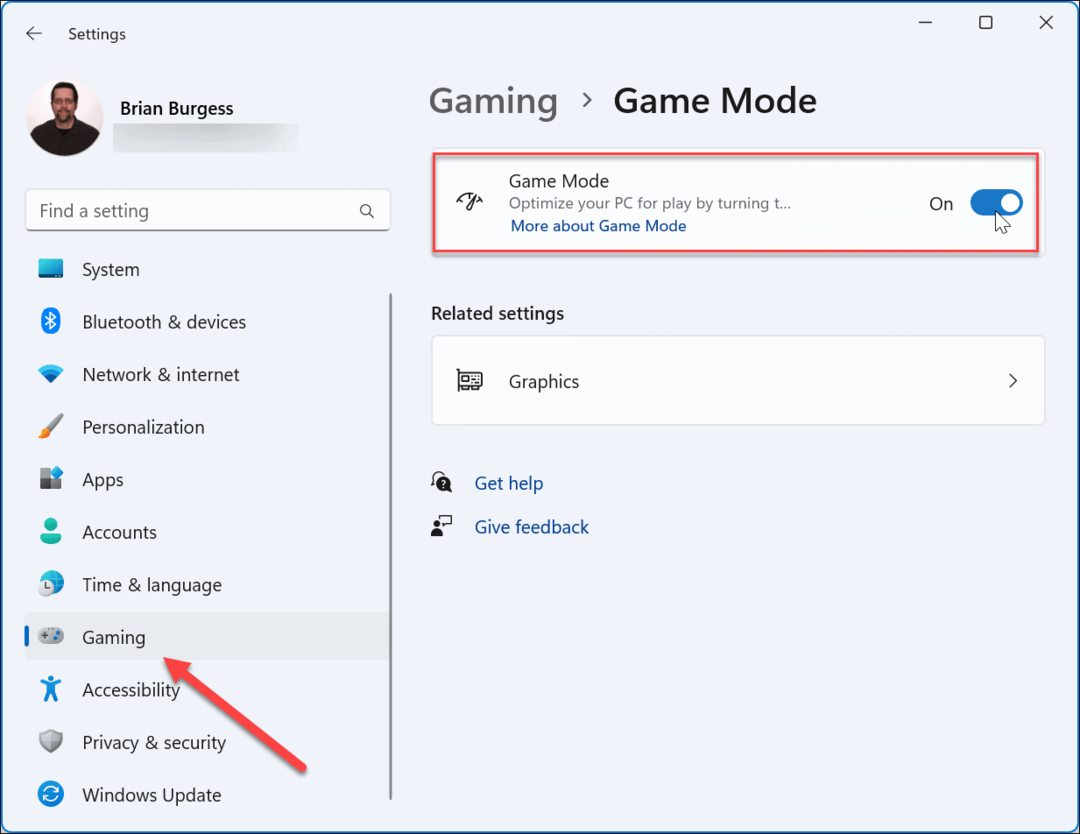
Korjaa High Ping Windowsilla
Jos sinulla on korkea ping-nopeus, käytä yllä olevia vaihtoehtoja korjataksesi korkea ping paikallisverkossa. Kun sinulla on vain satunnaisia ongelmia sen kanssa, tyypillisesti jokin komentorivin vaihtoehdoista ratkaisee ongelman.
Jos sinulla on kuitenkin jatkuvasti ongelmia, sinun on nollattava verkkosi tai hankittava Internet-palveluntarjoajasi kotiisi vaihtamaan verkkolaitteet.
Joskus et saa parhaita Internet-nopeuksia Windows 11:ssä. Onneksi on vaihtoehtoja, joita voit käyttää korjaa hidas internet Windows 11:ssä.
Katso lisätietoja verkottumisesta tiedonkäytön rajoittaminen Windows 11:ssä tai miten unohda Wi-Fi-verkko.



