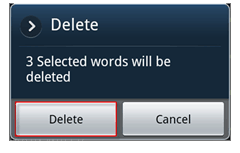Taustakuvan automaattinen vaihtaminen Windows 11:ssä
Microsoft Windows 11 Sankari / / April 03, 2023

Viimeksi päivitetty

Jos tietokoneesi ulkoasu on vanhentumassa, voit päivittää taustakuvan. Vaihda myös taustakuva automaattisesti Windows 11:ssä.
Windows 11 tarjoaa useita tapoja mukauttaa käyttökokemusta. Voit esimerkiksi vaihda työpöydän taustakuva johonkin muuhun kuin Microsoftin oletuskuvaan.
Haluat kuitenkin mieluummin taustakuvan, joka vaihtuu automaattisesti päivän aikana. Microsoft antaa sinun vaihtaa taustakuvan automaattisesti Windows 11:ssä. Työpöydän taustakuvien vaihtaminen tarjoaa ainutlaatuisen kokemuksen, joka lisää piristystä tarpeettomilta näyttäviin päiviin.
On kaksi tapaa saada Windows 11 vaihtamaan automaattisesti työpöydän taustakuvaa Asetukset-sovelluksessa. Näytämme sinulle, kuinka voit tehdä molemmat alla.
Voitko vaihtaa taustakuvan automaattisesti Windows 11:ssä?
Kyllä, voit asettaa Windows 11:n vaihtamaan taustakuvan automaattisesti Windows 11:ssä.
Voit saada Windowsin vaihtamaan automaattisesti työpöydän taustakuvan käyttämällä
Toinen tapa, jota voit käyttää, on käyttää diaesitystä. Tämän avulla voit valita omat valokuvasi ja muut kuvat, jotka pyörivät automaattisesti tiettyinä aikoina.
Taustakuvan vaihtaminen automaattisesti Windows Spotlightilla
Jos pidät yllätyksistä ja laadukkaiden kuvien näkemisestä ympäri maailmaa, voit käyttää Windows Spotlight.
Taustakuvan vaihtaminen automaattisesti Windows Spotlightilla:
- Napsauta hiiren kakkospainikkeella tyhjää aluetta työpöydällä ja valitse Mukauta kontekstivalikosta.
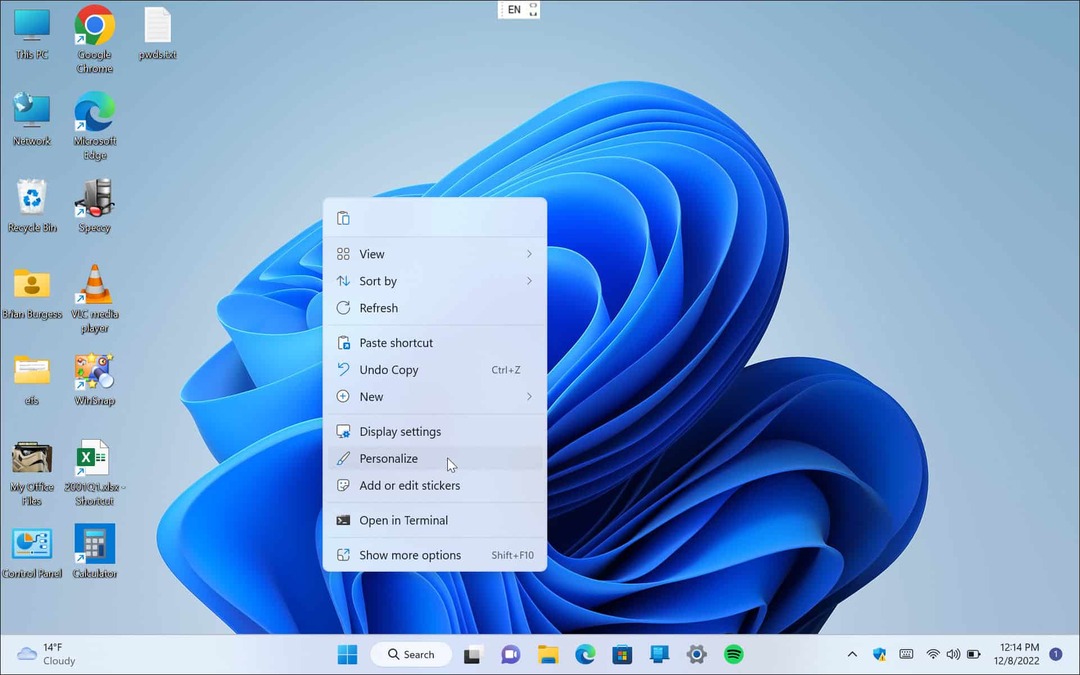
- Kun asetukset sovellus avautuu Mukauta -osio, avaa Tausta vaihtoehto oikealla.
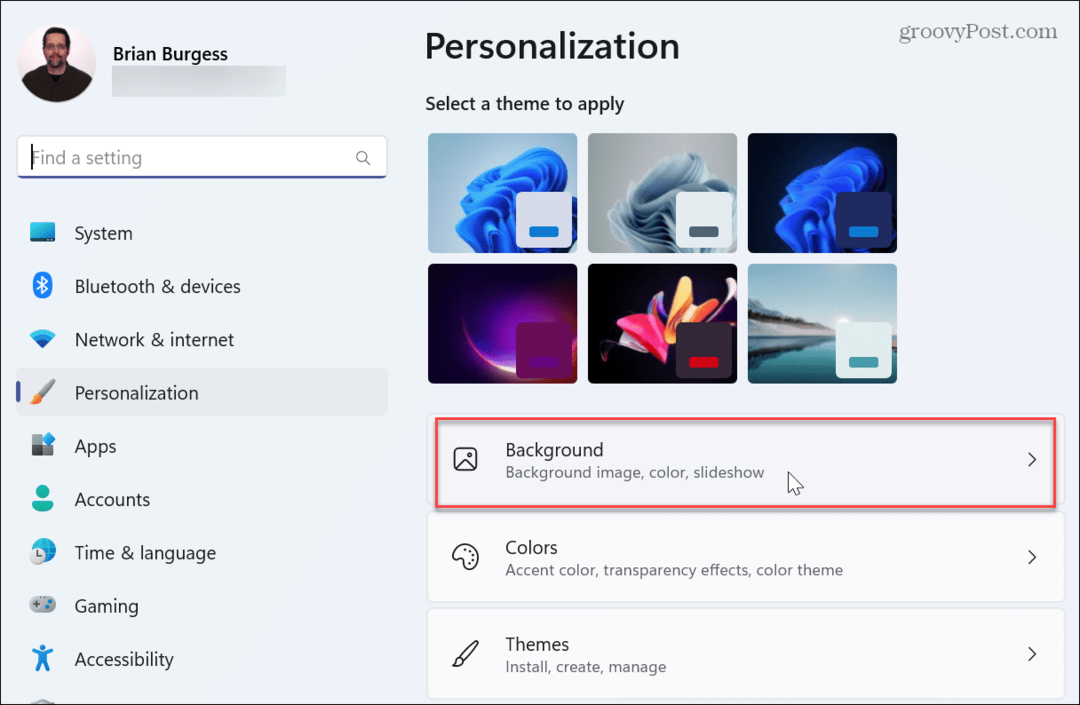
- Napsauta avattavaa valikkoa kohdassa Mukauta taustaasi osio ja valitse Windows Spotlight.
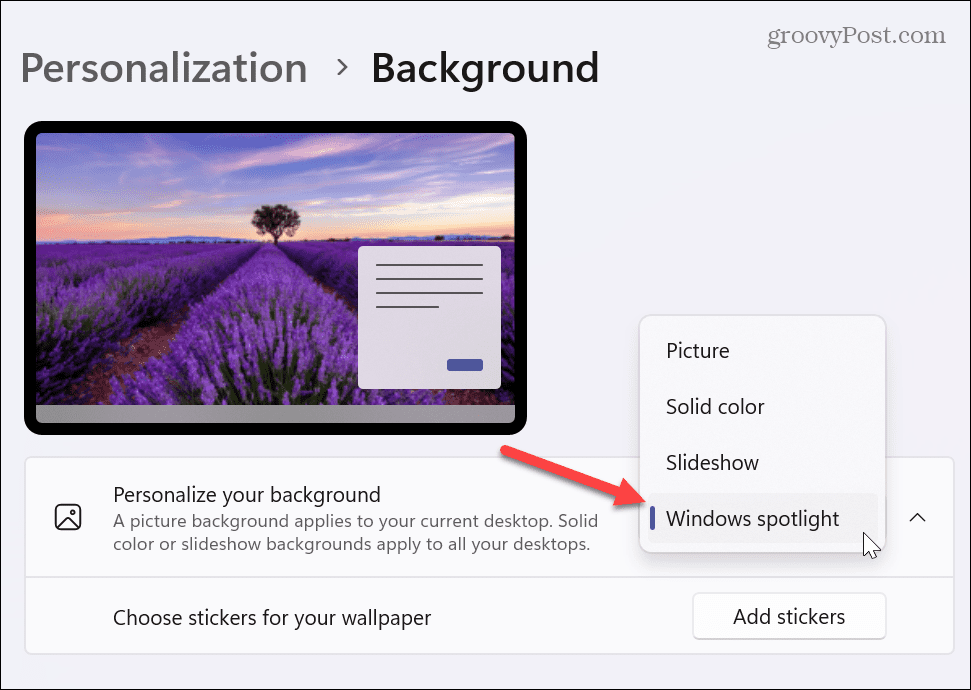
- Kun saat Windows 11:n vaihtamaan taustakuvaa automaattisesti Windows Spotlightin avulla, se hakee kuvia Microsoftin palvelimilta ja vaihtaa taustakuvaasi koko päivän ajan.
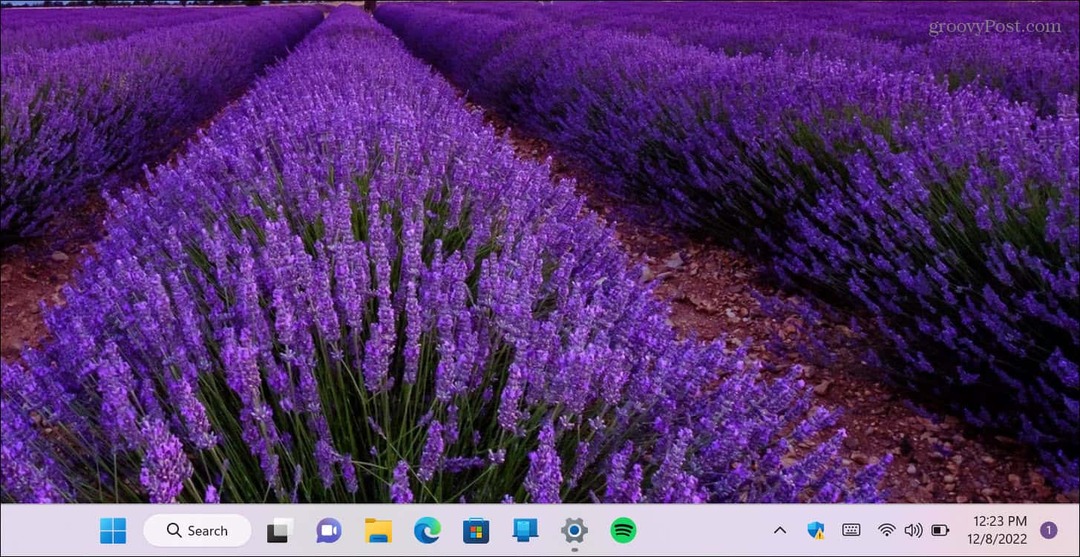
On myös syytä huomata, että kun käytät Windows Spotlightia, voit napsauttaa hiiren kakkospainikkeella kamerakuvaketta oikeassa yläkulmassa ja valita eri vaihtoehdoista. Voit tykätä tai ei pidä kuvasta. Tämä auttaa Windowsia oppimaan, mitä haluat ja vaihtaa taustakuvan automaattisesti samanlaisiksi kuviksi.
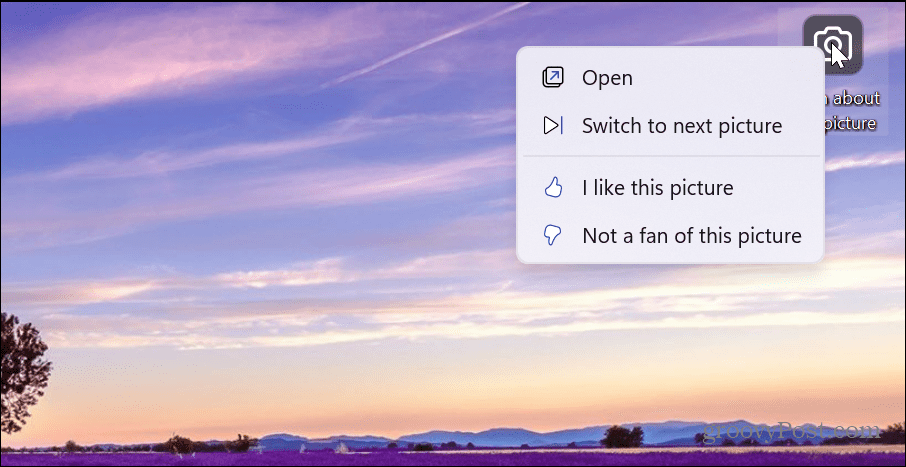
Jos et pidä tietystä näkyvästä kuvasta, napsauta Vaihda seuraavaan kuvaan valikosta ja uusi kuva tulee näkyviin.
Jos olet kiinnostunut oppimaan lisää kuvasta, kaksoisnapsauta painiketta tai napsauta Avata valikosta. Microsoft Edge -selain avautuu hakutuloksilla, joiden avulla voit oppia lisää siitä.
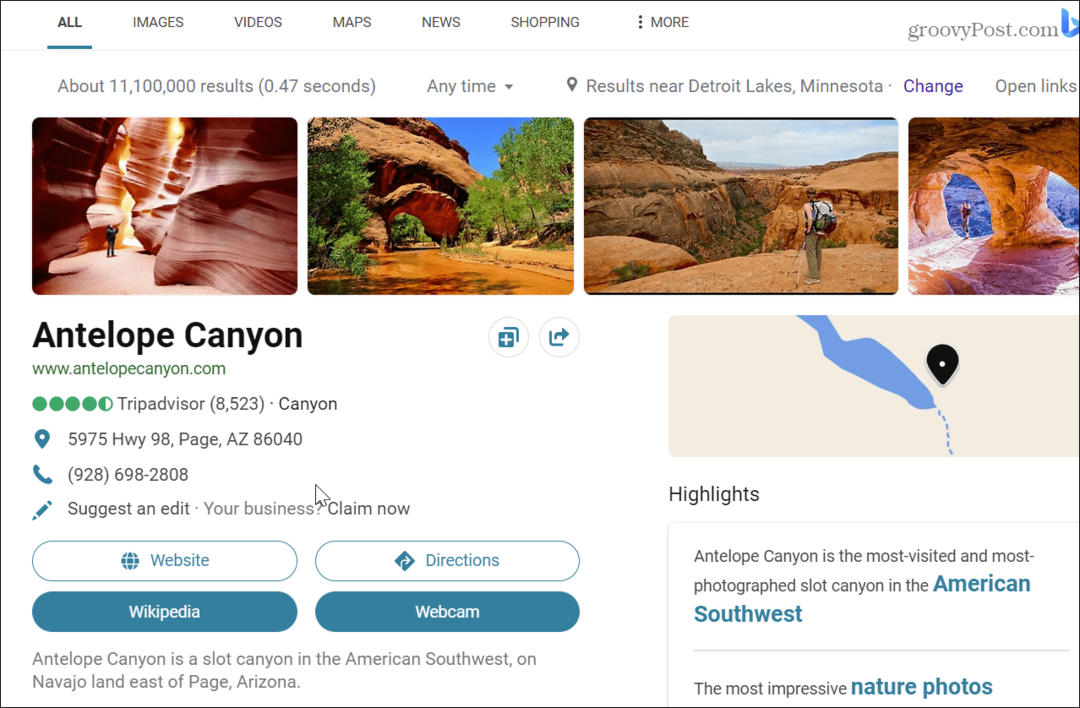
Kuinka vaihtaa taustakuvaa automaattisesti diaesityksen avulla
Jos et halua Windows Spotlightin taustakuvaksi näyttämää monipuolisuutta, voit käyttää omia valokuviasi ja muita kansioon tallennettuja kuviasi diaesityksen muodostamiseen.
Taustakuvan vaihtaminen automaattisesti diaesityksen avulla:
- Napsauta hiiren kakkospainikkeella tyhjää työpöytäaluetta ja valitse Mukauta kontekstivalikosta.
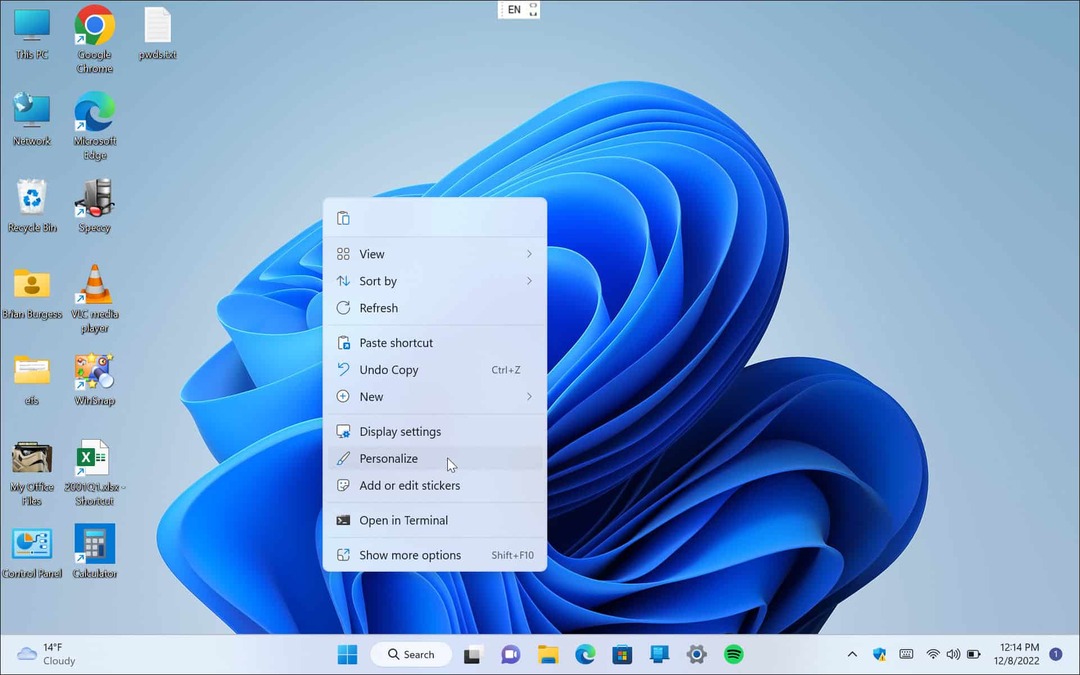
- Kun asetukset sovellus avautuu, napsauta Tausta vaihtoehto oikealla.
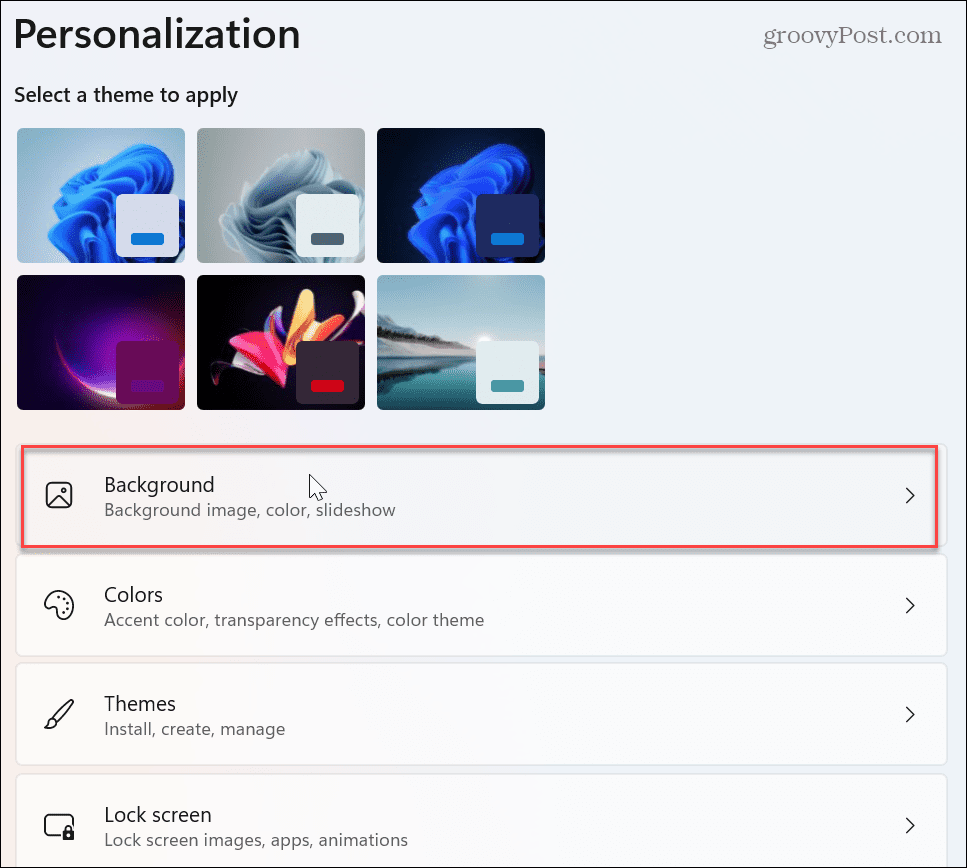
- Napsauta avattavaa valikkoa kohdassa Mukauta taustaasi osio ja valitse Diaesitys.
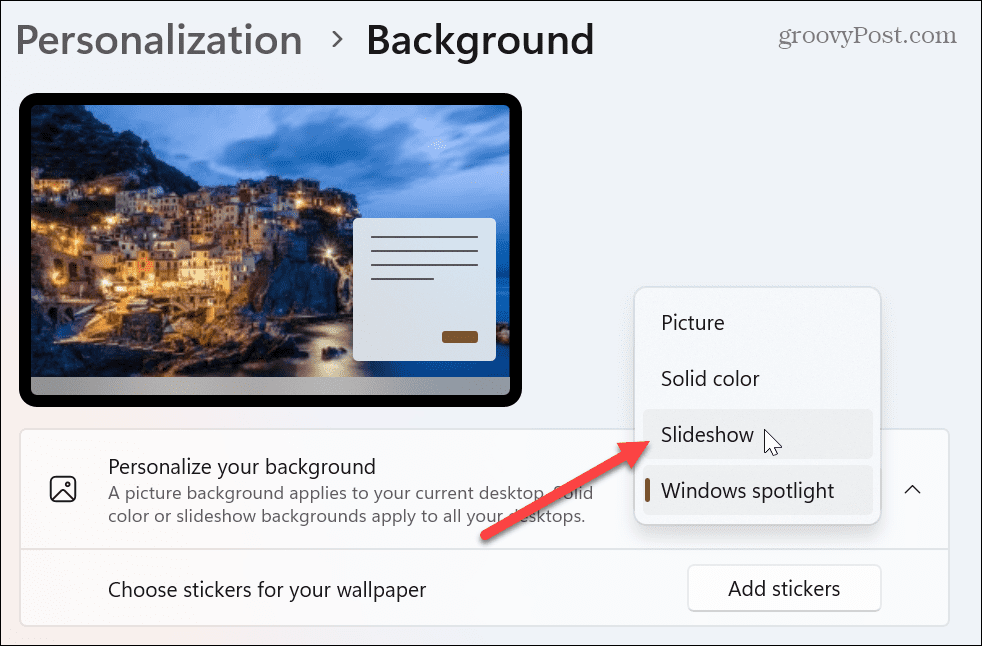
- Joitakin uusia vaihtoehtoja tulee näkyviin alle, ja haluat napsauttaa Selaa -painiketta.
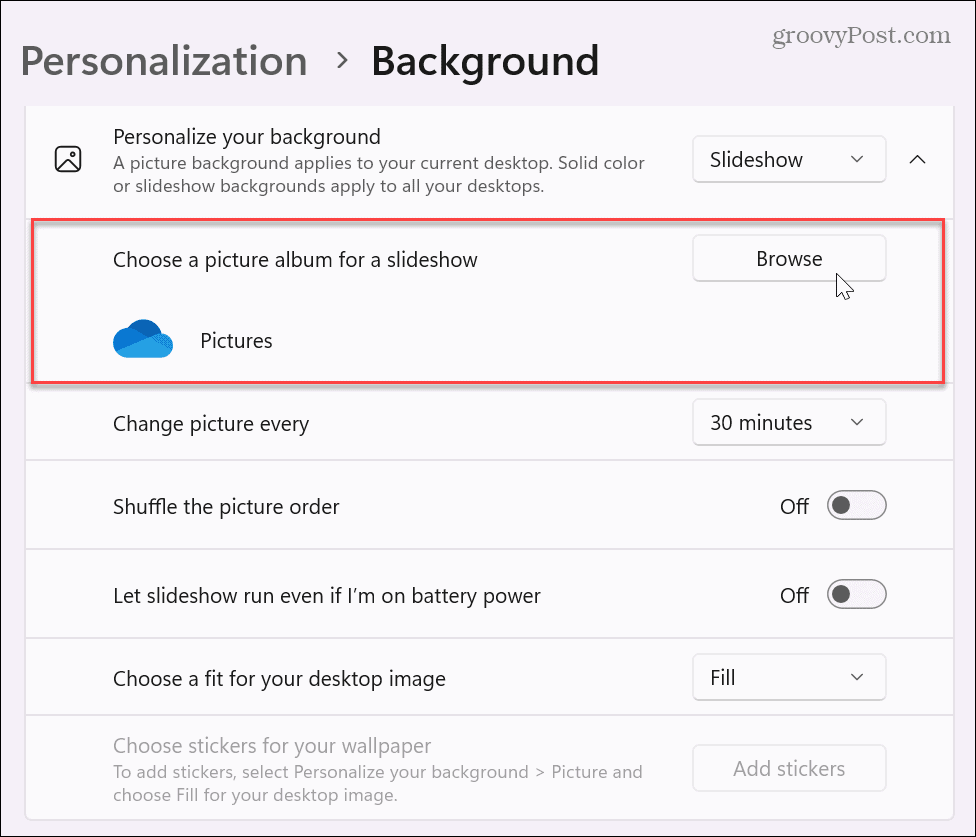
- Siirry kansioon, joka sisältää valokuvat ja muut kuvat, joita haluat käyttää taustakuvissa. On tärkeää huomata, että voit valita pilvipohjaisen sijainnin, kuten OneDrive tai iCloud-kuvat jos haluat.
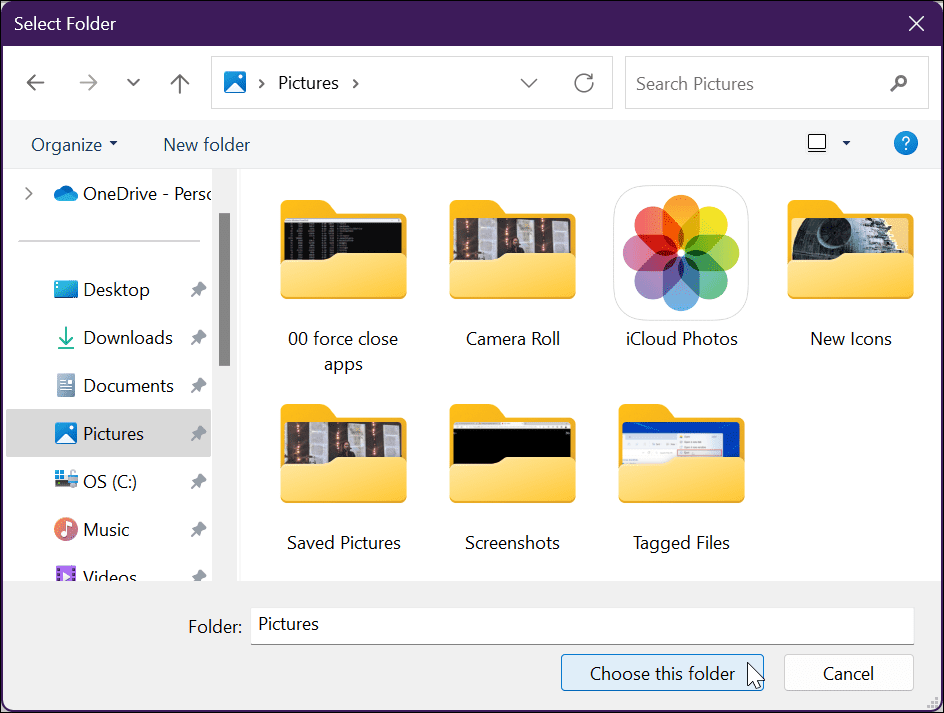
- Kun olet valinnut kuvakansion, voit säätää asetuksia, kuten taustakuvien vaihtamisajankohtaa minuutista kerran päivässä sekä muilla aikaväleillä.

Lisäksi voit muuttaa muita asetuksia, kuten ottaa kuvan satunnaisjärjestyksen käyttöön tai poistaa sen käytöstä. Voit myös säästää akkuvirtaa pysäyttämällä diaesityksen akkuvirralla. Voit myös valita sopivan työpöytäkuvaan, esim Täyttää, Venyttää, Laatta, ja muut.
Tätä asetusta kannattaa kokeilla, koska vanhemmat matalaresoluutioiset valokuvat eivät toimi hyvin, kun ne on asetettu Täyttö-tilaan nykyaikaisissa näytöissä.
Windowsin mukauttaminen ja mukauttaminen
Jos olet kyllästynyt vanhentuneeseen ja staattiseen kuvaan työpöydälläsi, voit vaihtaa taustakuvan automaattisesti Windows 11:ssä. Valokuvakokoelmasi taustakuvien tai keräämiesi kuvien käyttäminen lisää henkilökohtaisempaa kokemusta.
Voit asettaa eri taustakuvia jokaisessa näytössä jos sinulla on kahden tai useamman näytön järjestelmä. Työpöydän taustakuvan mukauttamisen lisäksi voit muuttaa lukitusnäytön taustaa.
Sekin kannattaa mainita näytönsäästäjät Windows 11:ssä ovat edelleen asia. Ja sinä voit aseta valokuvat näytönsäästäjäksi Windowsissa ja ota käyttöön tumma tila Windows 11:ssä.
Jos et vielä käytä Windows 11:tä, ei hätää. Windows 10:ssä on paljon muita mukauttamisominaisuuksia. Voit esimerkiksi ladata Windows Spotlight -kuvat Windows 10:ssä. Jos haluat muuttaa muita asioita kuin työpöytääsi, tutustu viiteen tapaan mukauttaa lukitusnäyttöä Windows 10:ssä.
Kuinka löytää Windows 11 -tuoteavain
Jos sinun on siirrettävä Windows 11 -tuoteavain tai vain tehtävä käyttöjärjestelmän puhdas asennus,...
Kuinka tyhjentää Google Chromen välimuisti, evästeet ja selaushistoria
Chrome tallentaa selaushistoriasi, välimuistisi ja evästeet erinomaisesti selaimesi suorituskyvyn optimoimiseksi verkossa. Hänen tapansa...