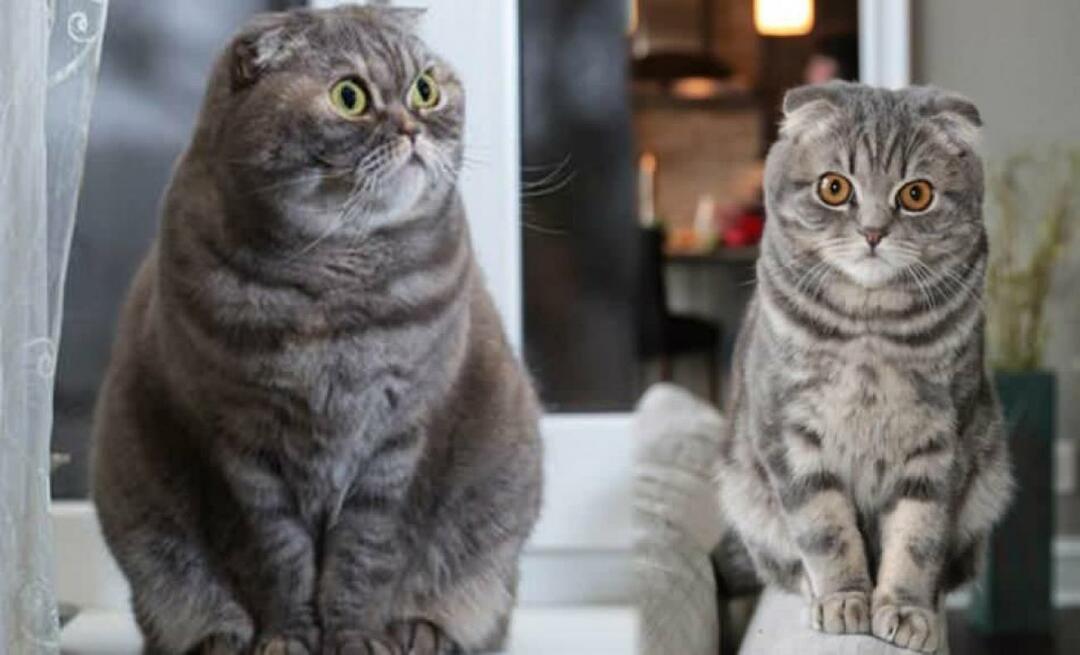Kuinka toistaa VOB-tiedosto Windows 10:ssä
Microsoft Windows 10 Vlc Sankari / / April 03, 2023

Viimeksi päivitetty

Kun kopioit DVD-levyjä, saatat päätyä useisiin VOB-tiedostoihin, jotka sinun on toistettava. Näin toistat VOB-tiedoston Windows 10:ssä.
Löydät DVD: n Videoobjektitiedostot tai VOB-tiedostot kun sinä kopioida ja polttaa DVD-elokuvia. VOB-tiedostot ovat myös tulos, jos muunnat DVD-levyn ISO-kuvaksi.
Mutta entä jos sinun on toistettava VOB-tiedosto suoraan muuntamatta sitä? Hyvä uutinen on, että voit toistaa VOB-tiedoston Windows 10:ssä käyttämällä alkuperäisiä tai kolmannen osapuolen sovelluksia.
Joten jos sinulla on vuosien mittaan DVD-levyjen kopioimisesta yli jääneitä VOB-tiedostoja, voit toistaa ne ilman suurta vaivaa.
Miksi haluat toistaa VOB-tiedoston Windows 10:ssä?
Jos kopioit paljon DVD-levyjä aikanaan, sinulla saattaa olla paljon VOB-tiedostoja tallennustilassa. Voit muuntaa ja yhdistää VOB-tiedostoja, kun muuntaa DVD ISO: ksi tai polta levylle.
VOB-tiedostot ovat yleensä suuria, ja sinun tulee tallentaa ne ulkoiseen asemaan pitkäaikaista tallennusta varten. Silti, kun törmäät VOB-tiedostoon, saatat haluta toistaa sen.
Jos käytät Windows 10:tä, VOB: n pelaaminen on yksinkertaista. Mutta sinun on ehkä otettava Windows Media Player käyttöön tai asennettava ensin kolmannen osapuolen sovellus, kuten VLC.
VLC: n käyttäminen VOB-tiedostojen toistamiseen Windows 10:ssä
Paras sovellus VOB-tiedostojen toistamiseen (yhdessä käytännössä kaikkien muiden mediatiedostojen kanssa) on VLC. VLC on ollut vuosia mene sovellus mediatiedostotyyppien toistamiseen lähes kaikilla alustoilla.
VLC on ilmainen avoimen lähdekoodin mediasoitin, jota voit käyttää Windowsissa, Macissa, Linuxissa, iOS: ssä ja Androidissa.
VOB-tiedostojen toistaminen Windows 10:ssä VLC: llä:
-
lataa ja asenna VLC Media Player Windows 10 -järjestelmässäsi näytön ohjatun toiminnon mukaisesti.
Huomautus: Voit myös hankkia UWP-version VLC Microsoft Storessa.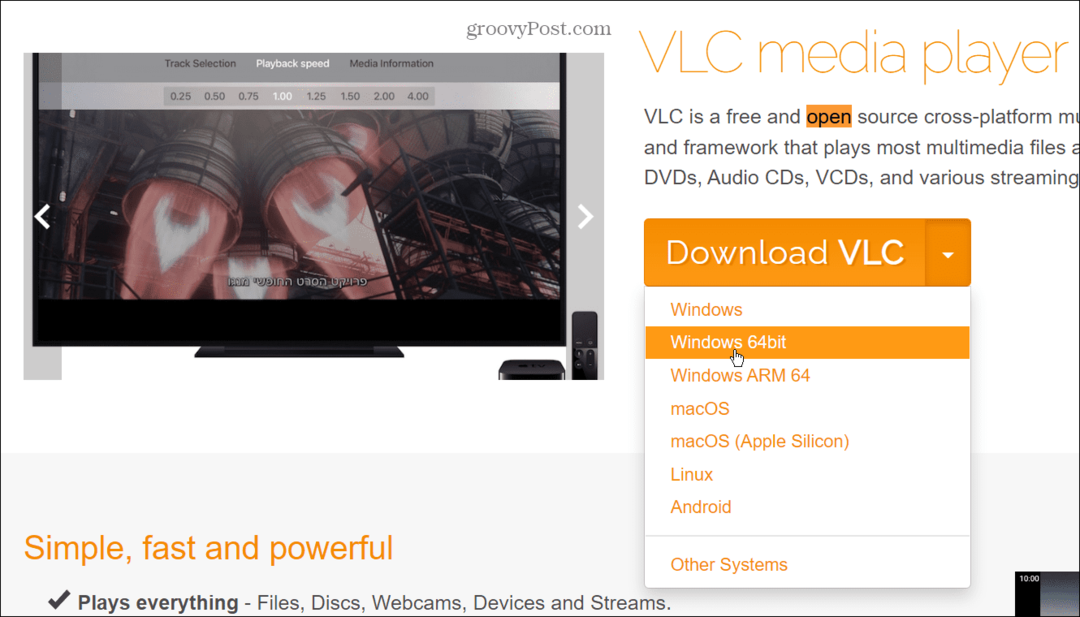
- Käynnistä VLC ja valitse Media > Avaa tiedosto.
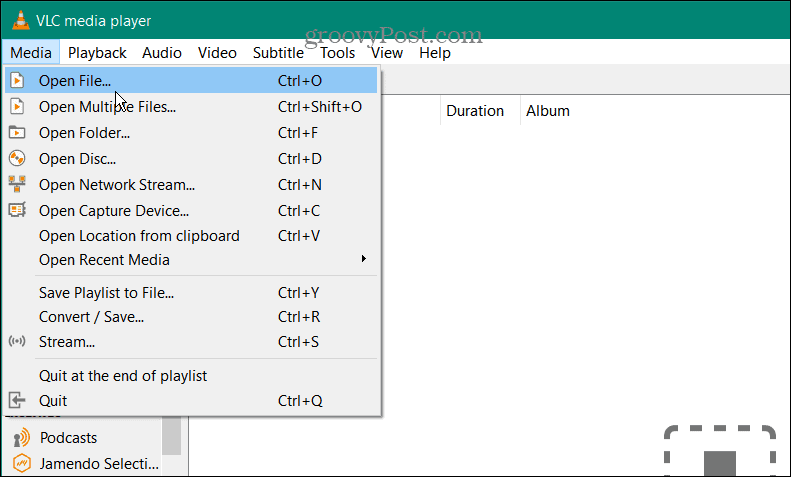
- Siirry toistettavan VOB-tiedoston sijaintiin, valitse se ja napsauta Avata -painiketta.
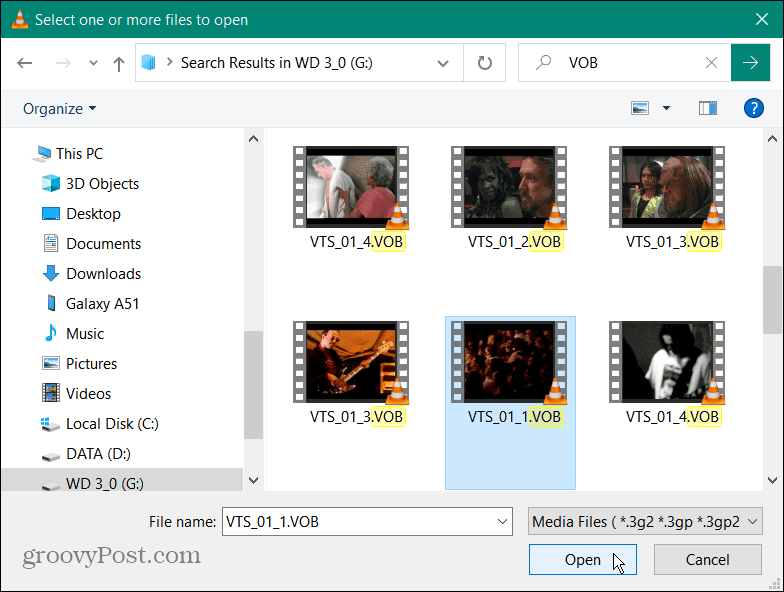
- Edellyttäen, että VOB-tiedosto ei ole vioittunut, se avautuu VLC Media Playerissa, jotta voit katsella sitä. Huomaa alatyökalupalkin toistosäätimet, joiden avulla voit hallita katselukokemustasi.
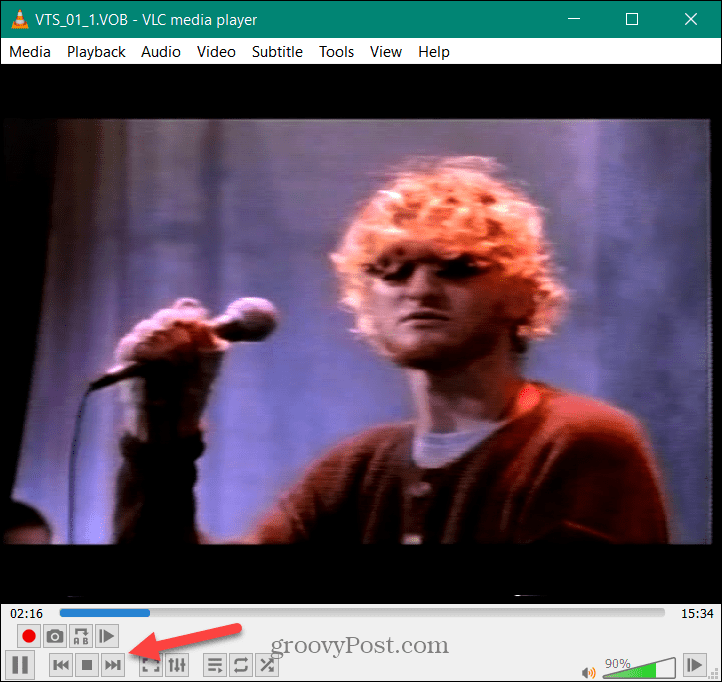
- Tietenkin, kuten muidenkin sovellusten kanssa, voit toistaa VOB-tiedoston Windows 10:ssä suoraan File Explorerista. Siirry sen VOB-tiedoston sijaintiin, jota haluat tarkastella, napsauta sitä hiiren kakkospainikkeella ja valitse Avaa > VLC-mediasoitin.
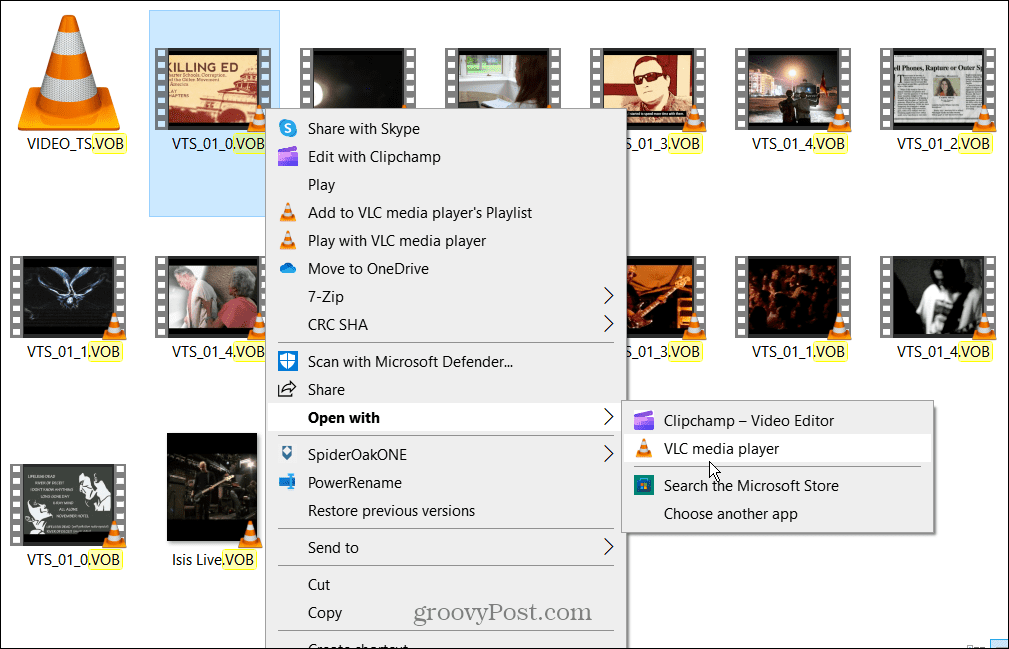
- Vaihtoehtoisesti napsauta hiiren kakkospainikkeella VOB-tiedostoa ja napsauta Pelaa VLC-mediasoittimella kontekstivalikosta. Tai jos VLC on asetettu oletusmediasoittimeen, kaksoisnapsauta VOB-tiedostoa nähdäksesi sen.
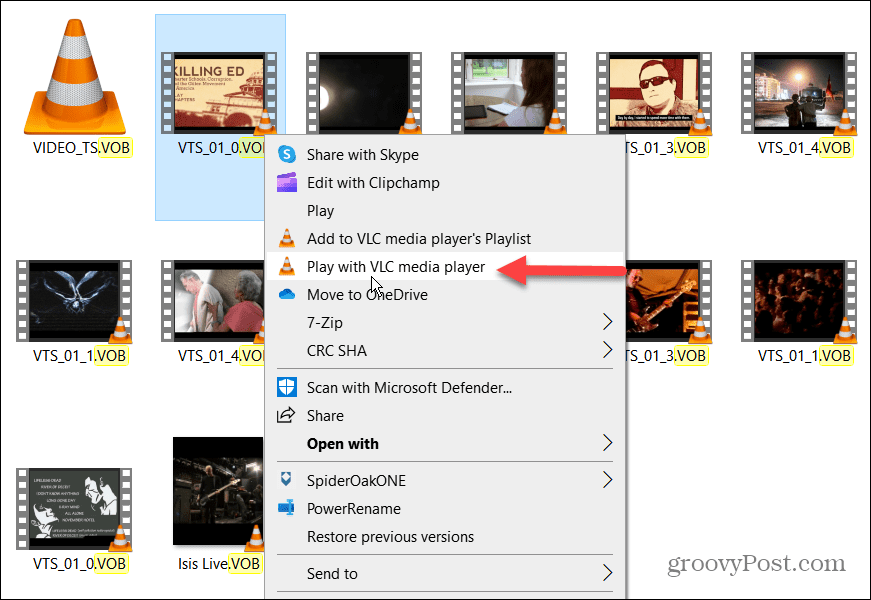
Toista VOB-tiedosto Windows Media Playerilla
Windows Media Player (WMP) on usein unohdettu sovellus VLC: n kaltaisten sovellusten huippuosaamisen vuoksi. Jos et kuitenkaan halua asentaa kolmannen osapuolen sovellusta, voit käyttää sitä VOB-tiedostojen toistamiseen. Valitettavasti VOB-toisto sisään Windows Media Player ei ole yhtä luotettava kuin muut vaihtoehdot.
VOB-tiedoston toistaminen Windows 10:ssä Windows Media Playerin avulla:
- paina Windows-avain tuoda esille alkaa valikko ja tyyppi ominaisuudet.
- Klikkaa Laita Windows toiminnot päälle tai pois vaihtoehto alla Paras ottelu osio.
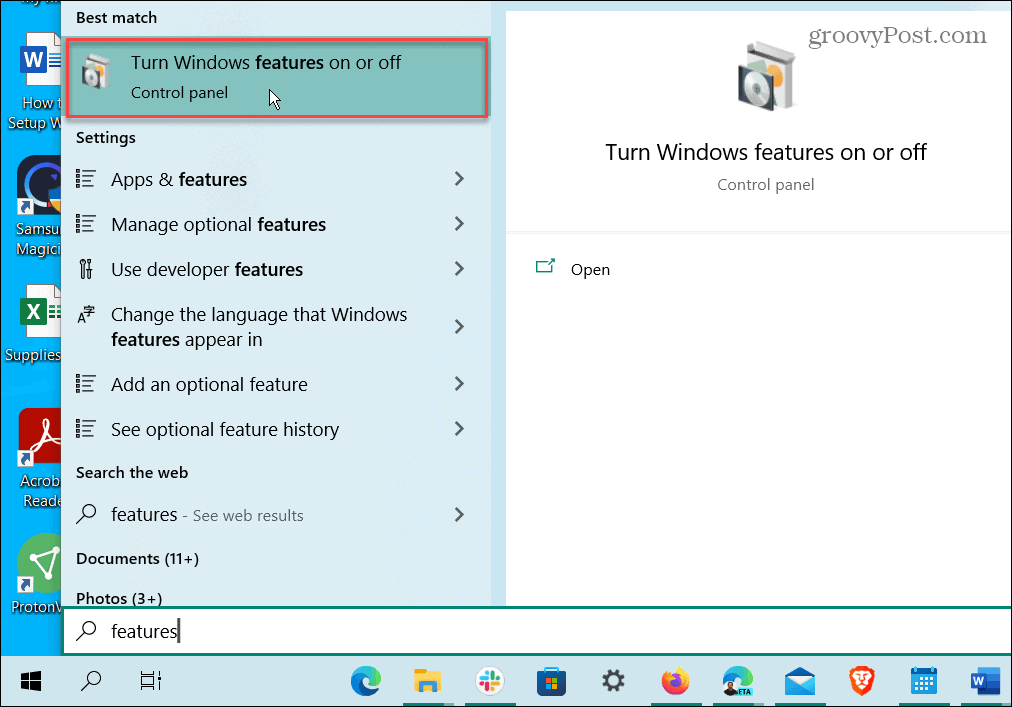
- Laajenna Mediaominaisuudet -osio ja tarkista Windows Media Player laatikko.
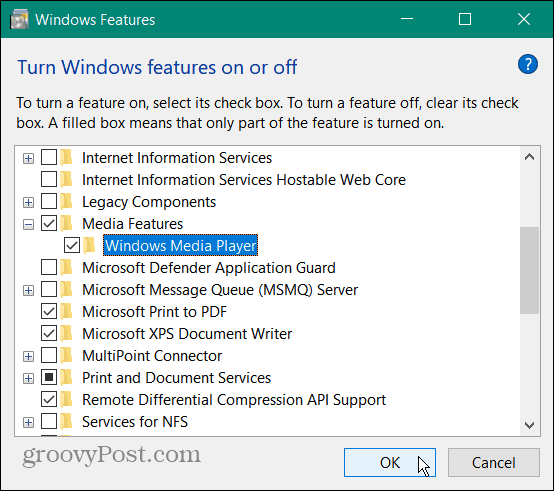
- Klikkaus OK ja käynnistä tietokone uudelleen suorittaaksesi asennuksen loppuun.
- Napsauta hiiren kakkospainikkeella VOBia, jonka haluat toistaa ja valitse Avaa valitsemalla > Windows Media Player.
- Valitse Valitse toinen sovellus vaihtoehto, jos et näe Windows Media Playeria pikavalikossa.
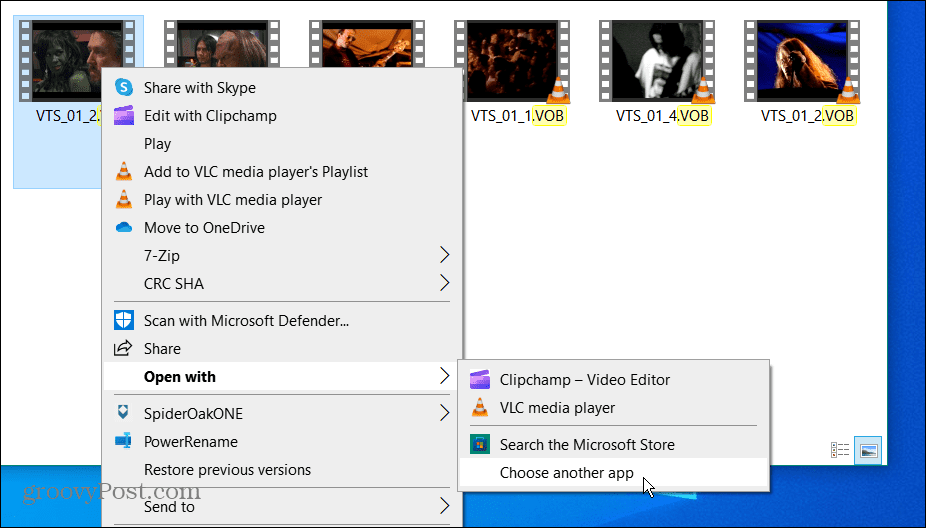
- Valitse Lisää sovelluksia ja klikkaa Windows Media Player. Jos haluat sen aina avaavan VOB tiedostot, valitse aina ruutu avataksesi VOB tiedostot ja napsauta OK.
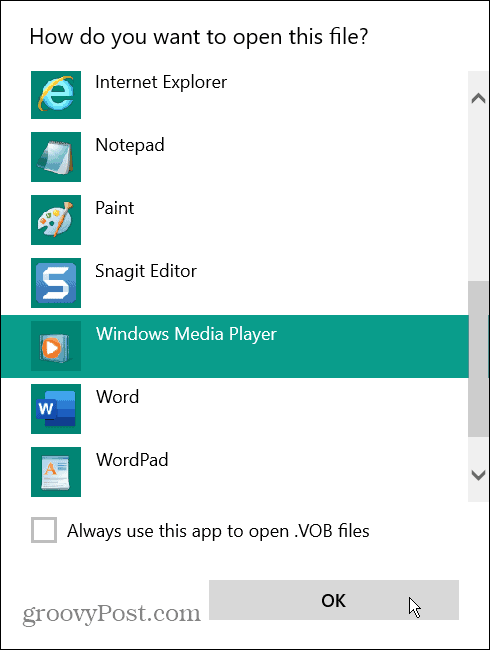
- Jos tämä on ensimmäinen kerta, kun käytät Windows Media Playeria järjestelmässäsi, valitse Suositeltava tai Mukautettu asetukset ja napsauta Suorittaa loppuun.
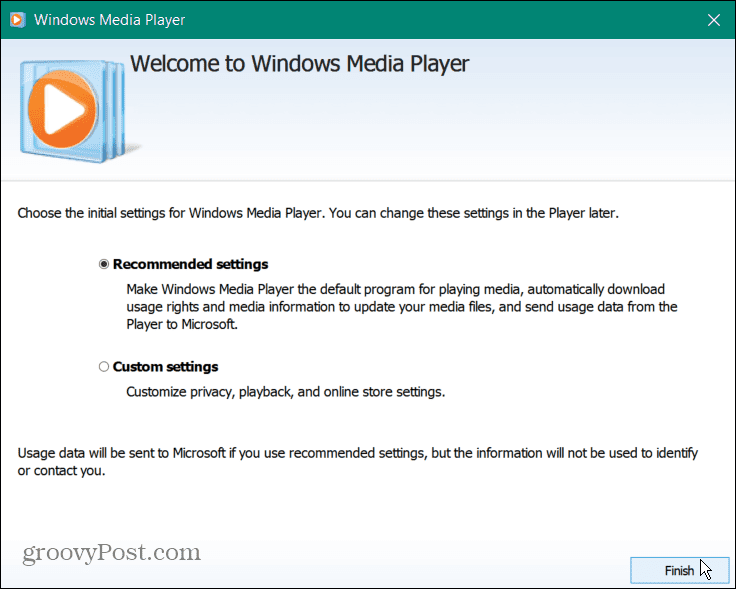
- Kun Windows Media Player on määritetty, se alkaa toistaa VOB-tiedostoa.
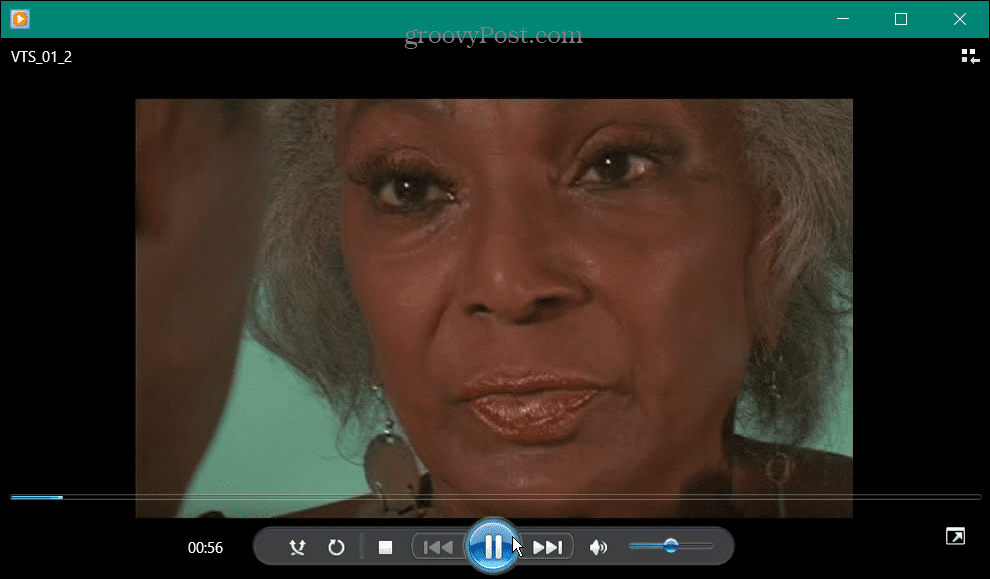
Huomautus: Windows Media Playerin VOB-tiedostoille on olemassa varoitus. Vaikka se voi toistaa VOB-tiedostoja, saatat saada ilmoituksen, että se ei tunnista niitä. Joten esimerkiksi jos VOB-tiedostoa ei kopioitu DVD-levyltä oikein ja tiedosto on vioittunut, Windows Media Player ei toista sitä.
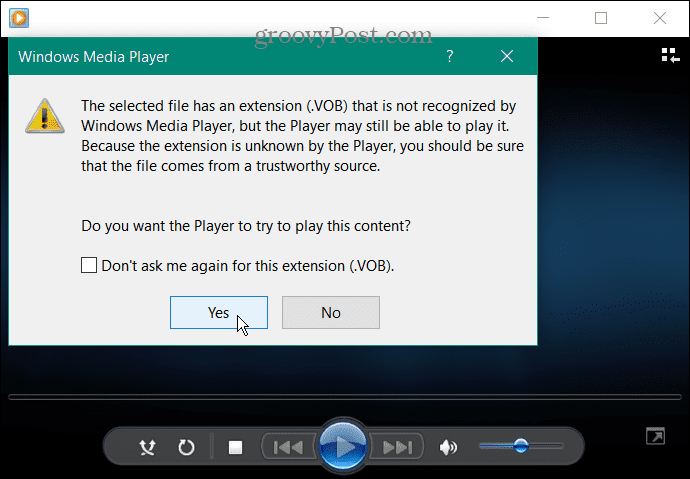
Klikkaus Joo viestiin ja katso, toimiiko se.
Jos VOB-tiedostosi ei toistu Windows Media Playerissa, käytä VLC: tä, koska se toistaa käytännössä minkä tahansa mediatiedostotyypin, jonka siihen syötät.
Mediatiedostojen toistaminen Windowsissa
Mahdollisuus toistaa epäselviä mediatiedostoja Windowsissa voi olla toisinaan haastavaa. Se kannattaa kuitenkin huomioida WMP tukee MKV- ja FLAC-tiedostoja Windows 10:ssä.
Jos et voi toistaa tiettyä mediatiedostoa WMP: llä, kokeile käyttää VLC: tä ennen kuin luovut. Jos et halua asentaa toista sovellusta, älä huoli. Voit saada VLC kannettavana sovelluksena ja suorita se flash-asemalta.
VLC ei ole vain musiikin ja videotiedostojen toistamiseen; se on täynnä mielenkiintoisia ominaisuuksia. Voit käyttää sitä esimerkiksi leikkaa videoita leikkeitä varten ja liikkua videoita kehys ruudulta. Voit myös käyttää VLC: tä muuntaa videotiedostoja MP3-muotoon ja jopa tallenna verkkokamerasi VLC: llä.
VLC ei ole vain pöytätietokoneille ja mobiililaitteille. Voit myös käyttää VLC Apple TV: ssä. Katso lisätietoja VLC: n käytöstä nämä viisi VLC-vinkkiä ja temppuja.
Kuinka löytää Windows 11 -tuoteavain
Jos sinun on siirrettävä Windows 11 -tuoteavain tai vain tehtävä käyttöjärjestelmän puhdas asennus,...
Kuinka tyhjentää Google Chromen välimuisti, evästeet ja selaushistoria
Chrome tallentaa selaushistoriasi, välimuistisi ja evästeet erinomaisesti selaimesi suorituskyvyn optimoimiseksi verkossa. Hänen tapansa...