Verkkojakaminen ei toimi Windows 11:ssä: 6 korjausta
Microsoft Windows 11 Sankari / / April 03, 2023

Viimeksi päivitetty

Mahdollisuus jakaa tiedostoja Windows-tietokoneiden välillä on välttämätöntä, mutta se ei välttämättä toimi. Joten tässä on kuinka korjata verkon jakaminen, joka ei toimi Windows 11:ssä.
Tiedostojen jakaminen verkon muiden Windows-tietokoneiden kesken on olennainen ominaisuus. Joskus kuitenkin ilmenee ongelmia verkon jakamisen kanssa, joka ei toimi Windows 11:ssä.
Hyvä uutinen on, että on olemassa korjauksia, joiden avulla voit palauttaa toiminnon. Yleensä sinulla on väärin määritetyt järjestelmäasetukset, käyttöoikeuksien puute tai laitteistoon tai itse Windowsiin liittyviä ongelmia.
Jos et ole varma, mistä aloittaa, tässä on kuusi korjausta, joiden avulla voit yrittää saada verkon jakaminen käyttöön Windows 11 -tietokoneellasi.
1. Varmista, että verkon jakaminen on käytössä
Verkko- ja jakamisominaisuus esiteltiin ensimmäisen kerran Windows 7:ssä, ja se on pysynyt osana Windowsia siitä lähtien, mukaan lukien Windows 11. Ja täydellinen aloituspaikka on varmistaa, että verkon etsintä on käytössä.
Huomautus: Jos sinulla on useita Windows 11 -tietokoneita, tarkista seuraavat asetukset kaikissa tietokoneissa, joiden kanssa haluat jakaa.
Voit ottaa verkon jakamisen käyttöön Windows 11:ssä seuraavasti:
- paina Windows-avain ja napsauta asetukset valikosta. Vaihtoehtoisesti paina pikanäppäintä Windows-näppäin + I käynnistää asetukset suoraan.

- Kun Asetukset-sovellus avautuu, valitse Verkko ja internet vasemmalla olevasta sarakkeesta.
- Klikkaa Wi-Fi tai Ethernet vaihtoehto oikealla.
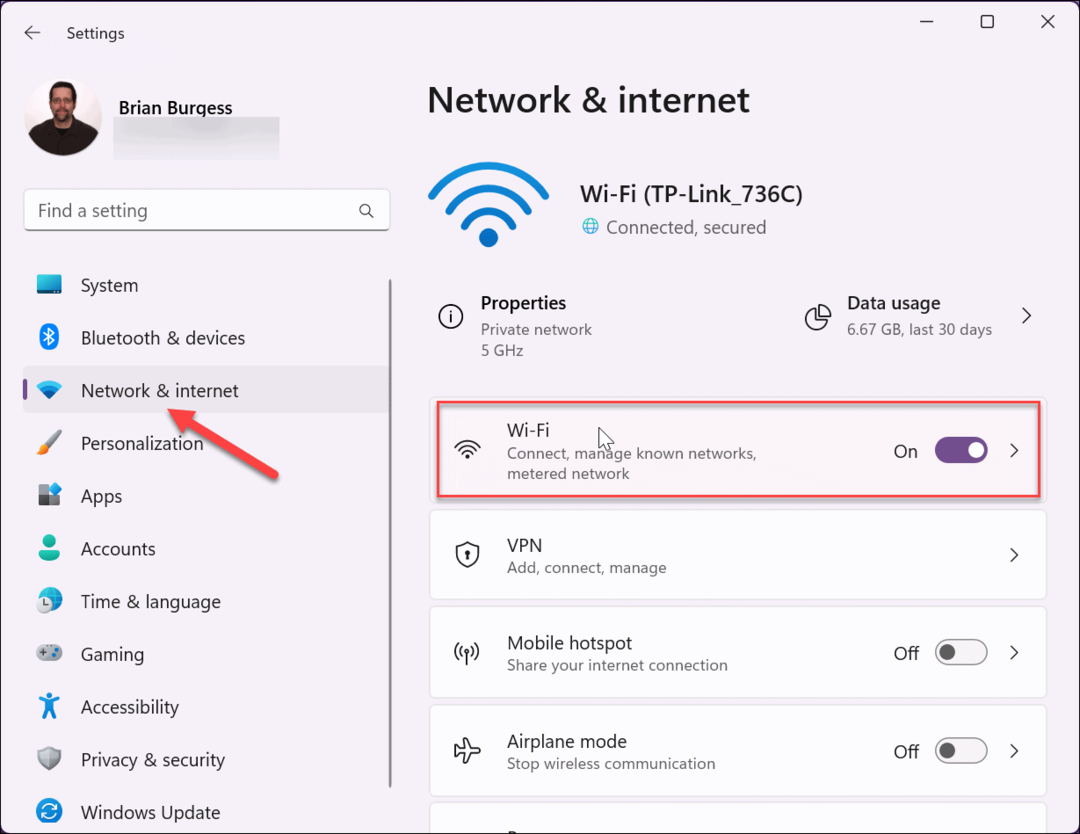
- Valitse omasi verkon ominaisuudet vaihtoehto seuraavassa näytössä.
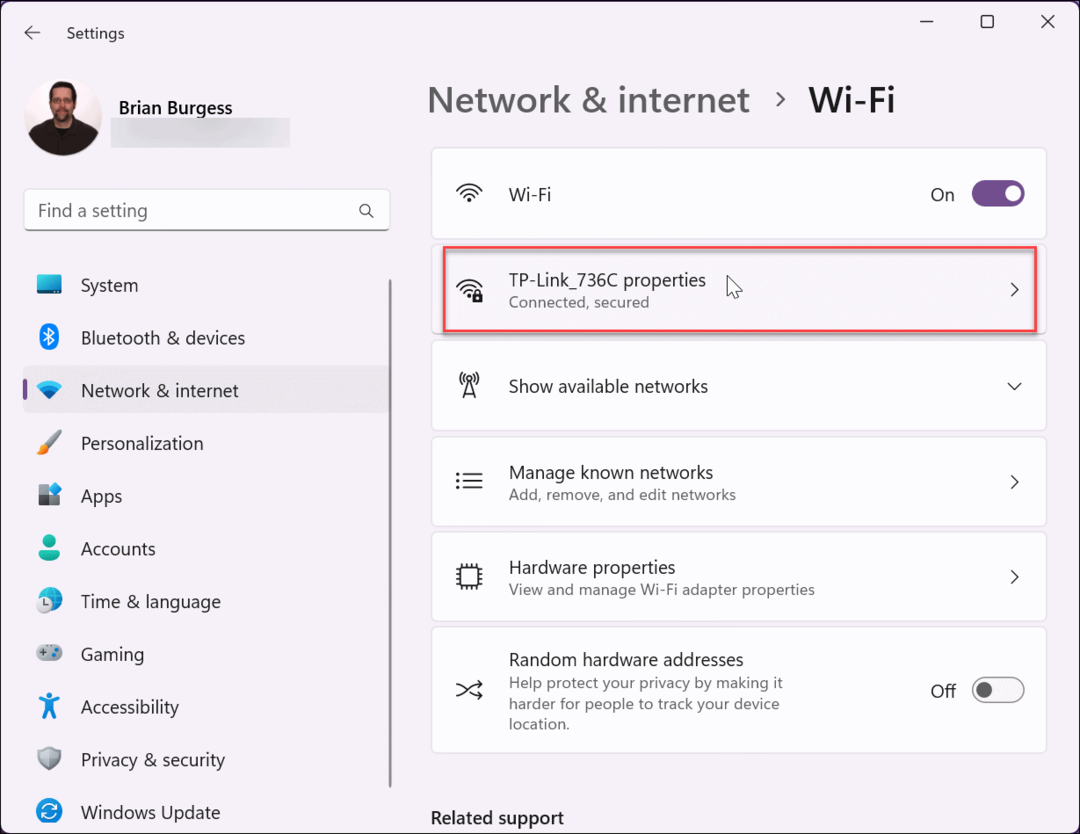
- Varmista seuraavaksi Yhdistä automaattisesti, kun se on kantaman sisällä -ruutu on valittuna ja asetettu arvoon Yksityinen verkko. Tämän jälkeen sinun pitäisi pystyä jakamaan tiedostoja muiden verkon laitteiden kanssa.
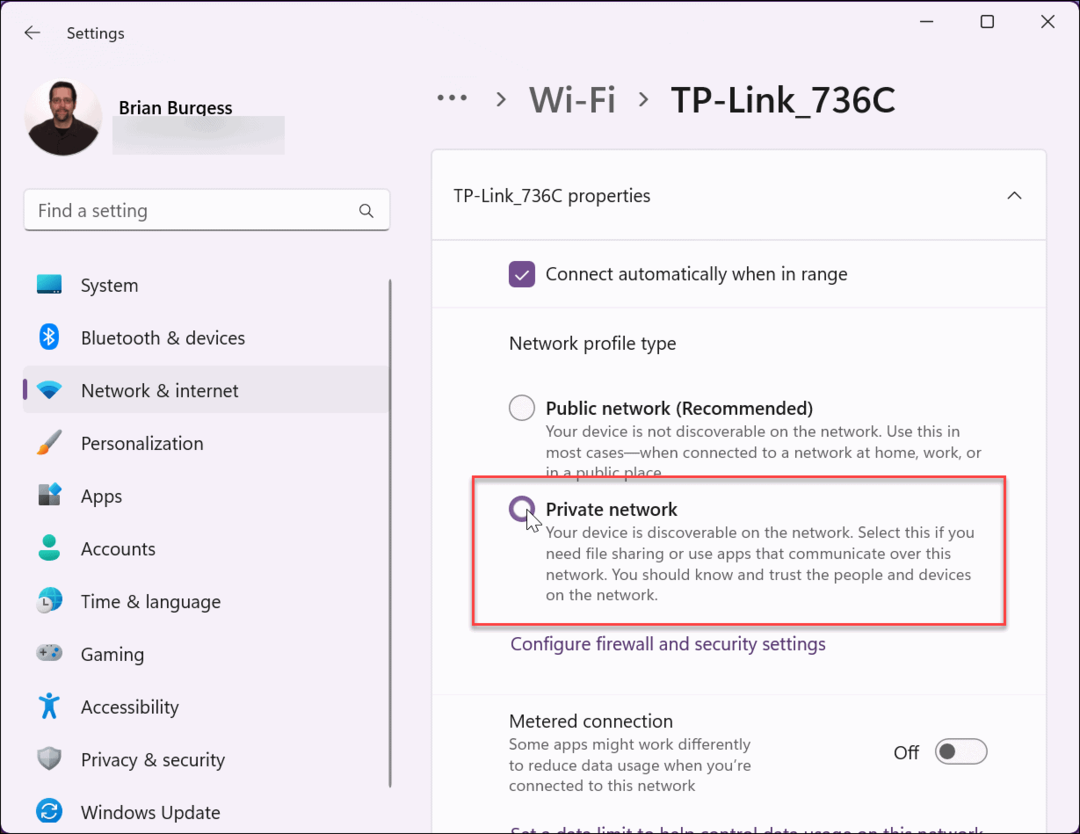
2. Tarkista Windows-päivitykset
Varmista aina, että Windows on ajan tasalla, jotta saat uusimmat virheenkorjaukset, tietoturvapäivitykset ja ominaisuudet. Jos esimerkiksi käyttöjärjestelmävirhe aiheuttaa sen, että verkon jakaminen ei toimi Windows 11 -ongelmassa, Microsoft saattaa odottaa sinua korjaavan.
Vaikka Windows päivittyy taustalla, se ei aina saa kaikkea, ja sinä haluat päivitä Windows 11 manuaalisesti.
Tarkistaaksesi päivitykset:
- Avata Asetukset > Windows Update ja napsauta Tarkista päivitykset -painiketta.
- Lataa ja asenna kaikki, mitä se löytää.
- Sinun on ehkä käynnistettävä tietokoneesi uudelleen päivityksen suorittamiseksi loppuun.
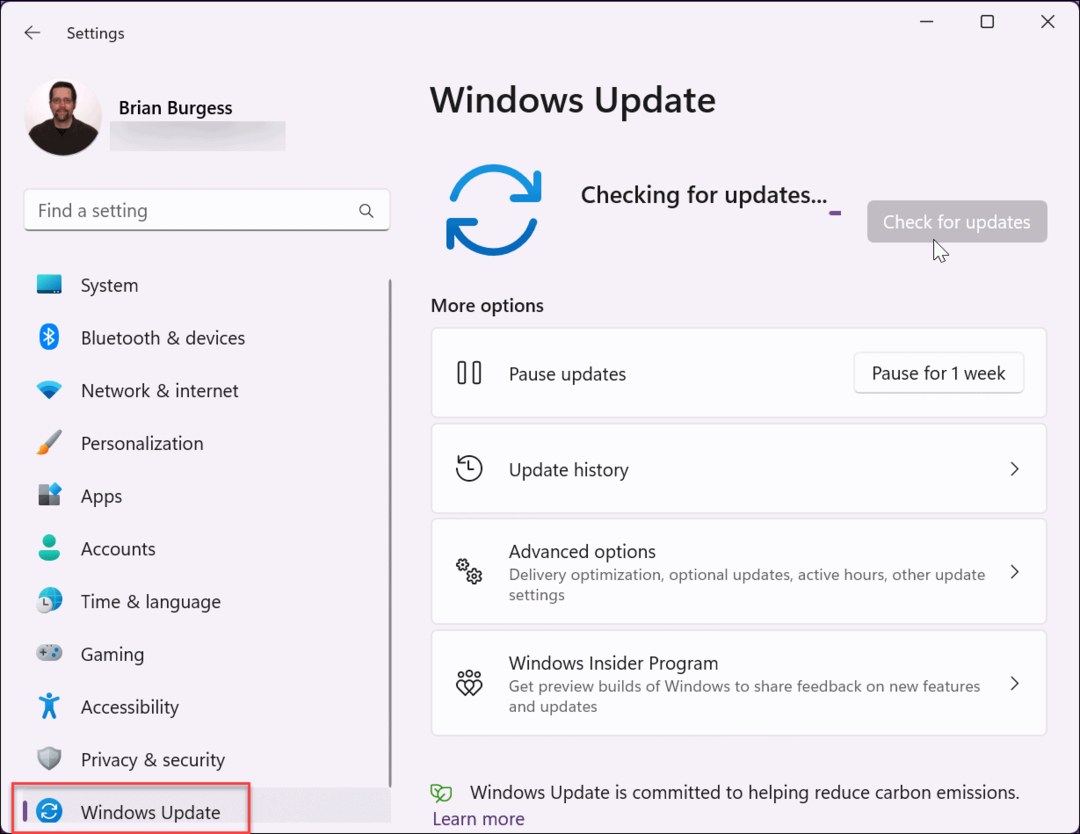
3. Käynnistä tietokoneesi uudelleen
Windows 11:n uudelleenkäynnistys voi korjata useita ongelmia, kuten verkon jakamisen epäonnistumisen. Ongelman voi aiheuttaa esimerkiksi väliaikainen virhe tai ongelmallinen sovellus.
On olemassa erilaisia tapoja käynnistä Windows 11 uudelleen, mutta helppo tapa on napsauttaa hiiren kakkospainikkeella alkaa -painiketta ja valitse Sammuta tai kirjaudu ulos > Käynnistä uudelleen. Kirjaudu sisään uudelleenkäynnistyksen jälkeen ja katso, toimiiko verkko- ja tiedostojenjakoominaisuus.
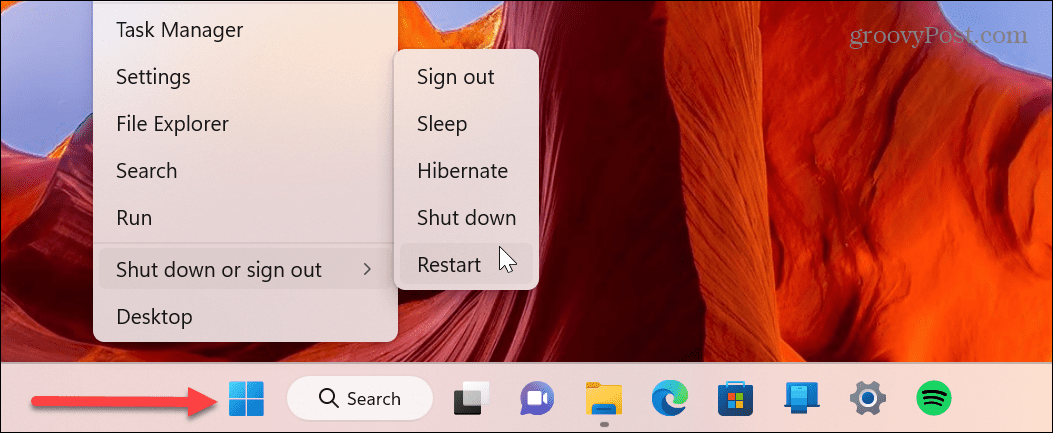
4. Tarkista jakamisasetukset ja ota ne uudelleen käyttöön
Verkko- ja tiedostojenjakoominaisuus on oletusarvoisesti käytössä Windows 11:ssä yksityisissä verkoissa. Jos se ei kuitenkaan toimi, voit tarkistaa asetukset ja ottaa ne uudelleen käyttöön tarvittaessa.
Tarkista verkon ja tiedostojen jakaminen seuraavasti:
- paina Windows-avain, tyyppi Jakamisen lisäasetuksetja napsauta Hallinnoi jakamisen lisäasetuksia vaihtoehto alla Paras ottelu osio.
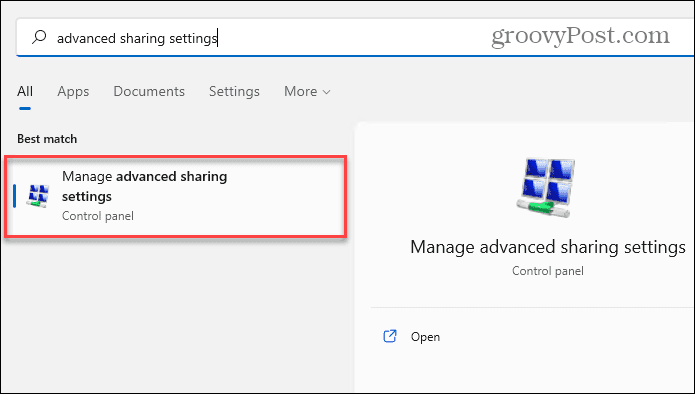
- Laajenna Yksityinen vaihtoehto ja ota käyttöön Verkon etsintä ja Tiedostojen ja tulostimen jakaminen vaihtoehtoja. Voit myös kytkeä asetuksen päälle ja takaisin. Kun olet tehnyt tarvittavat asetukset, napsauta Tallentaamuutoksia painiketta alareunassa.
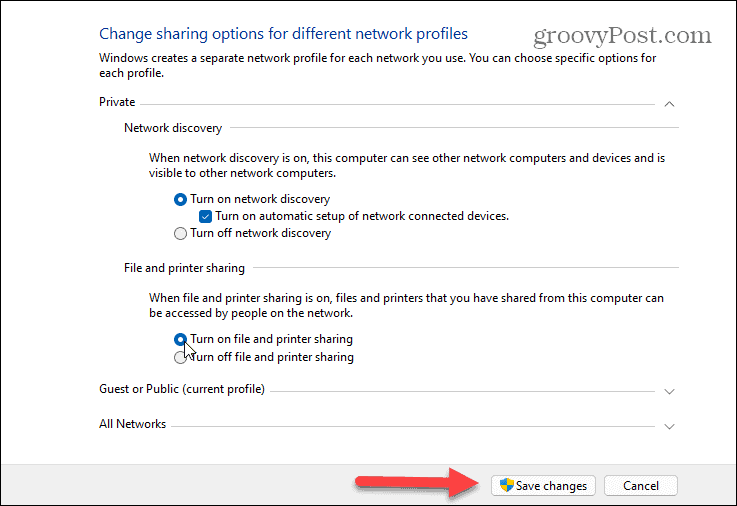
5. Ota käyttöön kansion jakamisvaihtoehto
Toinen ongelma, johon saatat törmätä, on, että kansiolla, jonka haluat jakaa, ei ole tarvittavia vaihtoehtoja tai käyttöoikeuksia.
Voit ottaa jakamisen käyttöön ongelmallisessa kansiossa seuraavasti:
- Napsauta hiiren kakkospainikkeella kansiota, jossa on jaettava sisältö, ja valitse Ominaisuudet.
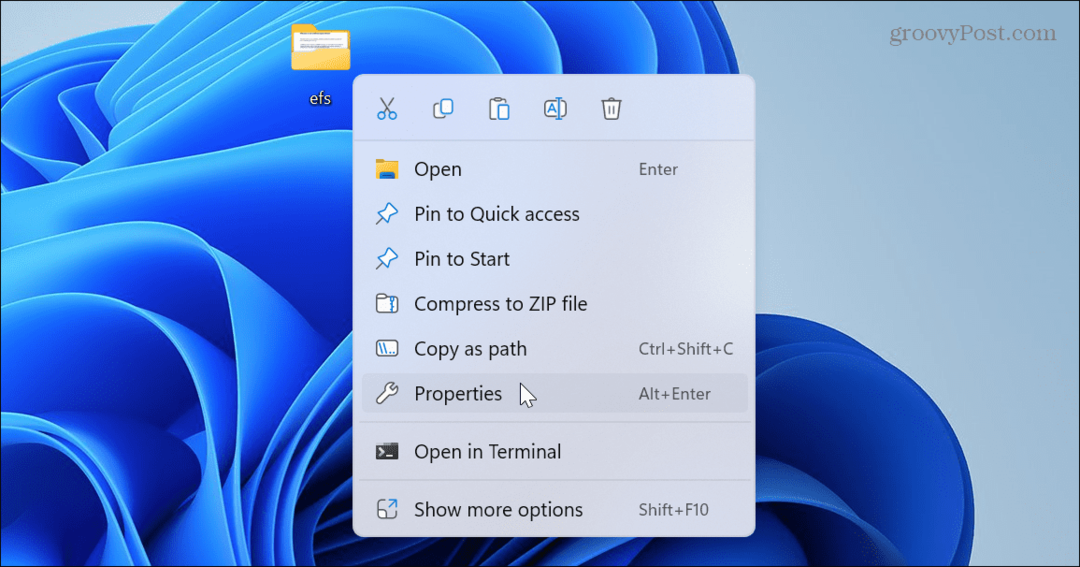
- Valitse Jakaminen -välilehteä yläreunassa ja napsauta Kehittynyt jakaminen -painiketta.
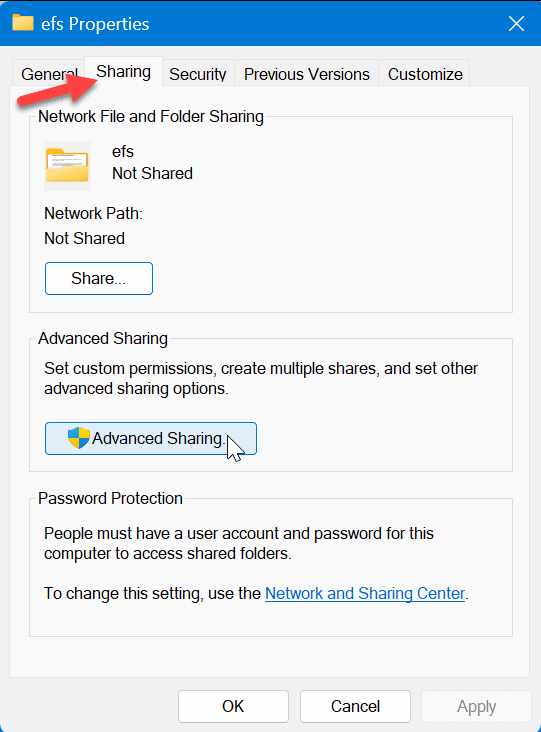
- Tarkista Jaa tämä kansio vaihtoehto ja yläosa ja napsauta Käytä.
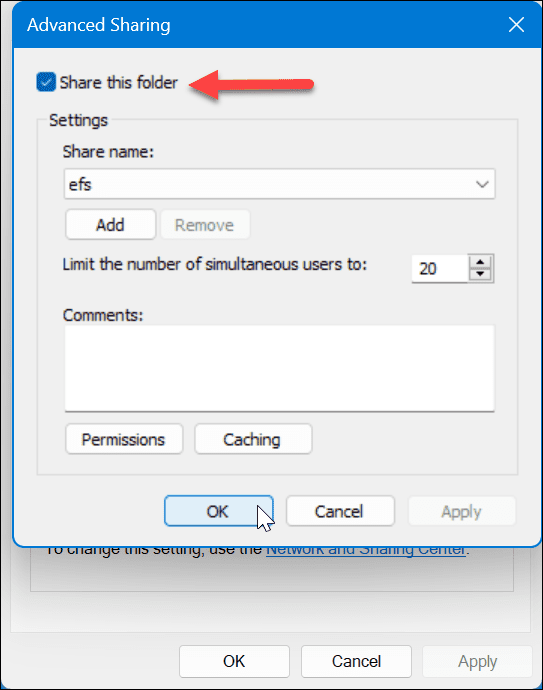
- Klikkaa Käyttöoikeudet painiketta ja varmista Kaikki hänellä on täysi käyttöoikeus siihen.
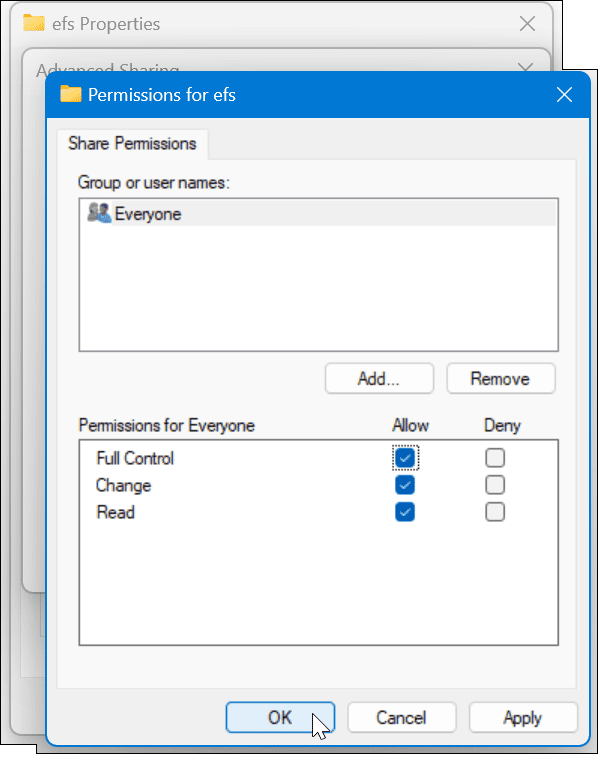
- Klikkaa Jaa -painiketta alla Jakaminen -välilehti kansion ominaisuusnäytössä.
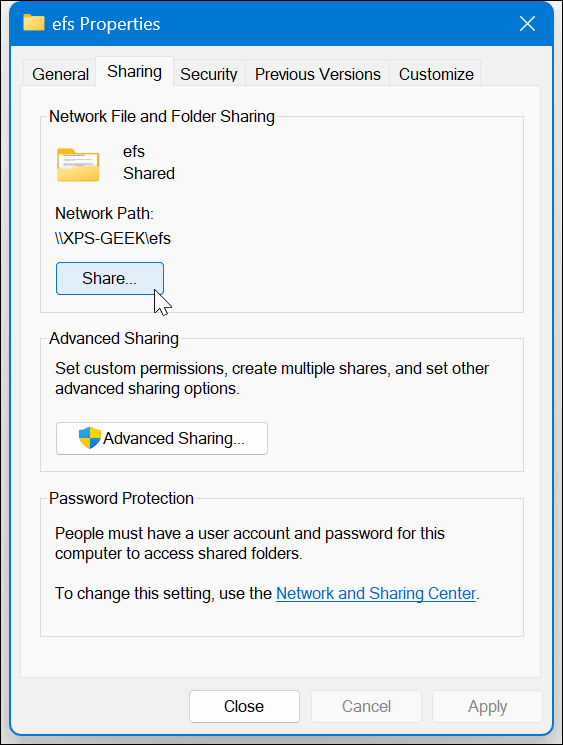
- Valitse avattava valikko, valitse Kaikki vaihtoehto ja napsauta Jaa -painiketta.
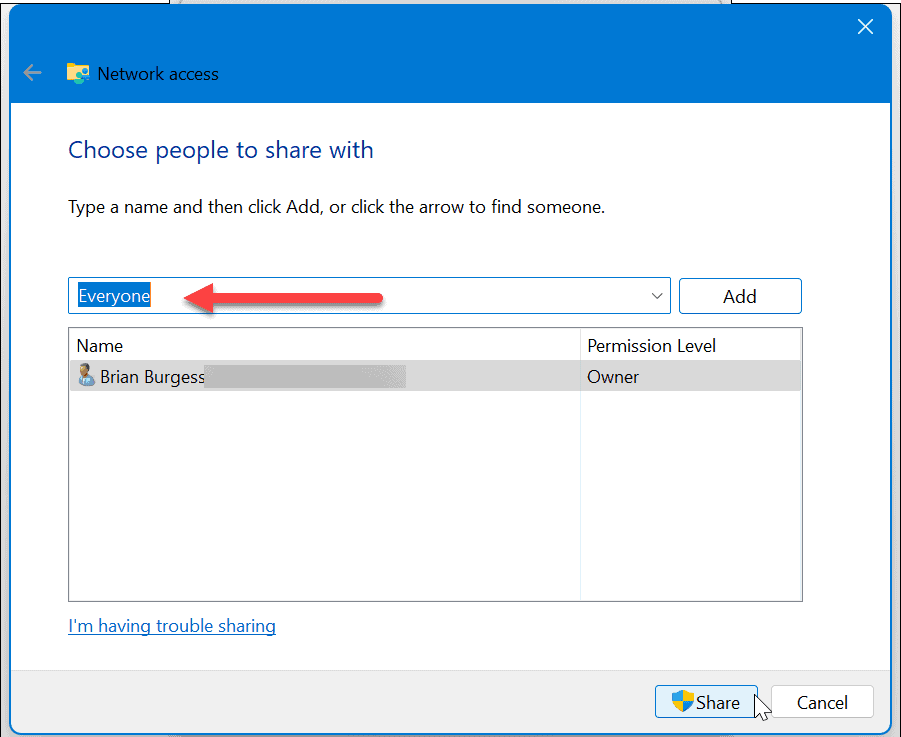
6. Poista salasanasuojattu jakaminen käytöstä
Jos salasanasuojattu jakaminen on käytössä, verkossa olevaa tiedostoa yrittävän henkilön on tiedettävä valtuustiedot. Voit välttää tämän ongelman poistamalla sen käytöstä.
Windowsin asetusten käyttäminen
Salasanalla suojatun jakamisen poistaminen käytöstä Windows 11:ssä:
- paina Windows-avain, tyyppi jakamisen lisäasetukset, ja osui Tulla sisään.
- Asetukset-sovellus avautuu Jakamisen lisäasetukset osio. Varmista Verkon etsintä ja Tiedostojen ja tulostimen jakaminen vaihdetaan Päällä.

- Laajenna Kaikki verkot -osio ja sammuta se Salasanasuojattu jakaminen vaihtoehto.
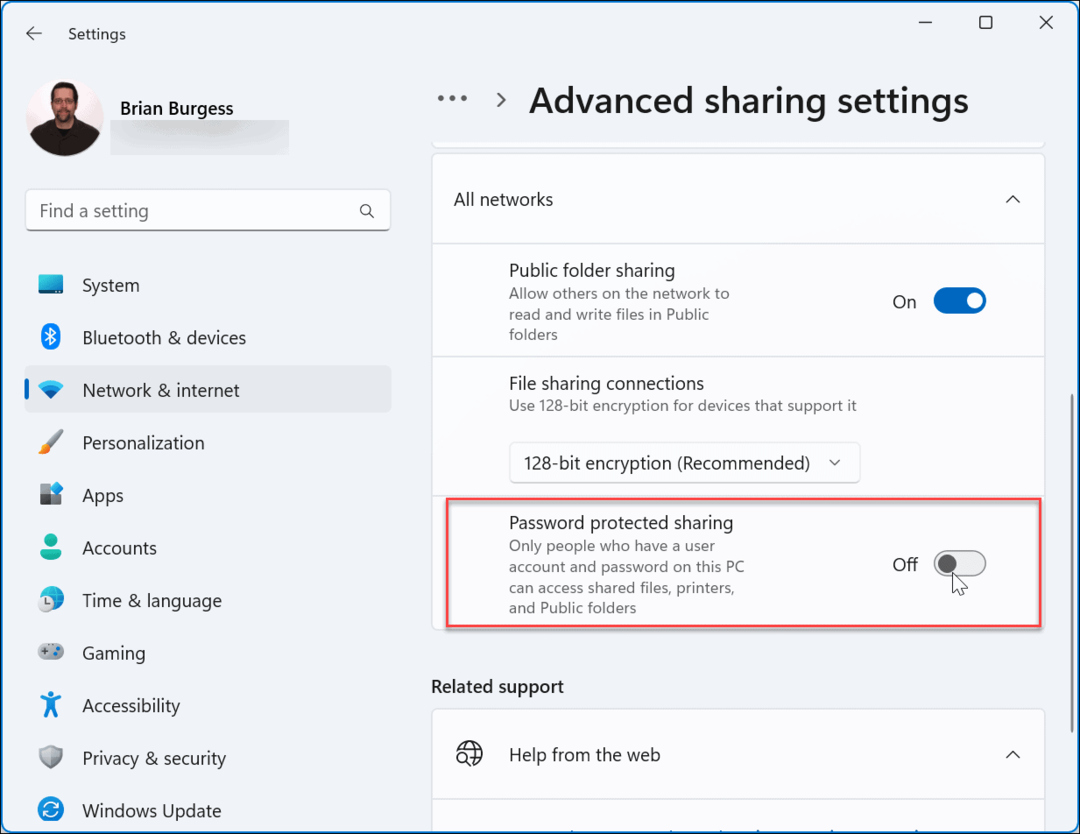
Ohjauspaneelin käyttäminen
Salasanasuojatun jakamisen poistaminen käytöstä Ohjauspaneelin kautta:
- Siirry seuraavalle polulle:
Ohjauspaneeli\Kaikki ohjauspaneelin kohteet\Verkko- ja jakamiskeskus\Jakamisen lisäasetukset
- Laajenna Salasanasuojattu jakaminen -osiosta, valitse Poista salasanalla suojattu jakaminen käytöstä vaihtoehto ja napsauta Tallenna muutokset -painiketta.
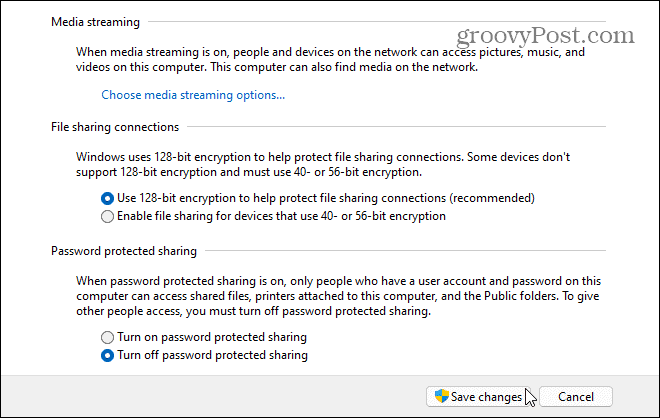
Tiedostojen jakaminen Windows 11:ssä
Jos kohtaat ongelman, jossa verkon jakaminen ei toimi Windows 11:ssä, et voi jakaa tiedostoja Windows-tietokoneiden välillä. Voit kuitenkin käyttää yhtä tai useampaa yllä olevista vaiheista saadaksesi sen toimimaan uudelleen.
On olemassa muita tapoja jakaa tiedostoja ja laitteita Windows 11:n kanssa. Saatat esimerkiksi tarvita jakaa tulostin tai käytä Lähijakamisominaisuus nopeaa tiedostojen siirtoa varten. Ja jos se ei toimi, sinun on tiedettävä miten Korjaa lähijakaminen Windowsissa.
Jos sinulla ei vielä ole Windows 11:tä, voit jakaa tiedostoja tietokoneiden kanssa Lähijakaminen Windows 10:ssä. Lisäksi saatat olla kiinnostunut oppimaan kuinka jakaa tiedostoja, tallennustilaa, tulostimia ja muita kohteita Windowsissa.
Kun vierailet ainutlaatuisella verkkosivustolla iPhonellasi ja olet tietokoneen kantaman sisällä, voit jakaa verkkosivuja iPhonesta Windowsiin. Ja paras jakovaihtoehto mobiilin ja tietokoneen välillä on käyttää Android Windows 11:n puhelimesi sovelluksella.
Kuinka löytää Windows 11 -tuoteavain
Jos sinun on siirrettävä Windows 11 -tuoteavain tai vain tehtävä käyttöjärjestelmän puhdas asennus,...
Kuinka tyhjentää Google Chromen välimuisti, evästeet ja selaushistoria
Chrome tallentaa selaushistoriasi, välimuistisi ja evästeet erinomaisesti selaimesi suorituskyvyn optimoimiseksi verkossa. Hänen tapansa...



