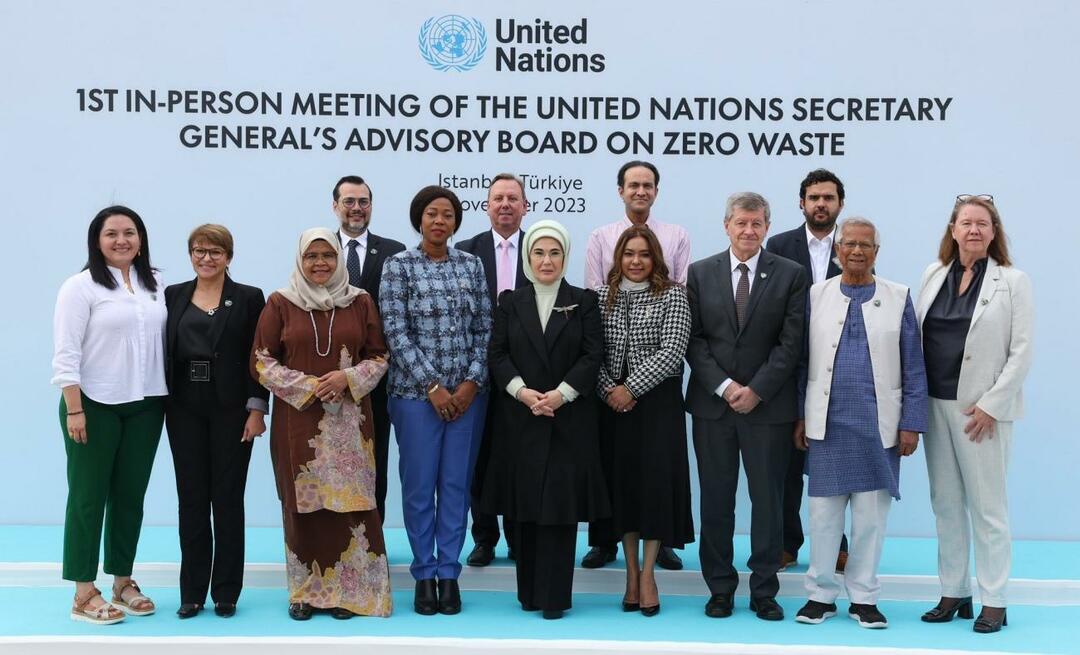Kuvan tallentaminen Google Slides -esityksestä
Google Diat Google Sankari / / April 03, 2023

Viimeksi päivitetty

Jos haluat poimia kuvan luomastasi Google Slides -esityksestä, sinun on käytettävä muutamia kiertotapoja. Tämä opas selittää kuinka.
Olet luonut upean Google Slides -esityksen, mutta siinä on ongelma. Haluat käyttää uudelleen yhtä lisäämistäsi kuvista, mutta et elämäsi aikana muista, mistä sait sen.
Jos haluat käyttää uudelleen Google Slides -esitykseen lisättyä kuvaa, paras tapa on tallentaa se suoraan dioistasi. Tämän jälkeen voit käyttää tätä tallennettua kuvaa muissa asiakirjoissa tai esityksissä käytettäväksi.
Voit tallentaa kuvan Google Slidesista noudattamalla alla olevia ohjeita.
Kuvan tallentaminen Google Slidesin lataustyökalulla
Yksi parhaista tavoista tallentaa kuva Google Slides -esityksestä on käyttää diojen sisäänrakennettua lataustyökalua.
Voit käyttää lataustyökalua kuvien lataamiseen Googlen sivuilta seuraavasti:
- Avaa ensin oma Google Slides -esitys.
-
Mene Lisää >Uusi dia ylävalikosta. Tämä luo uuden dian, jonka kanssa voit työskennellä.
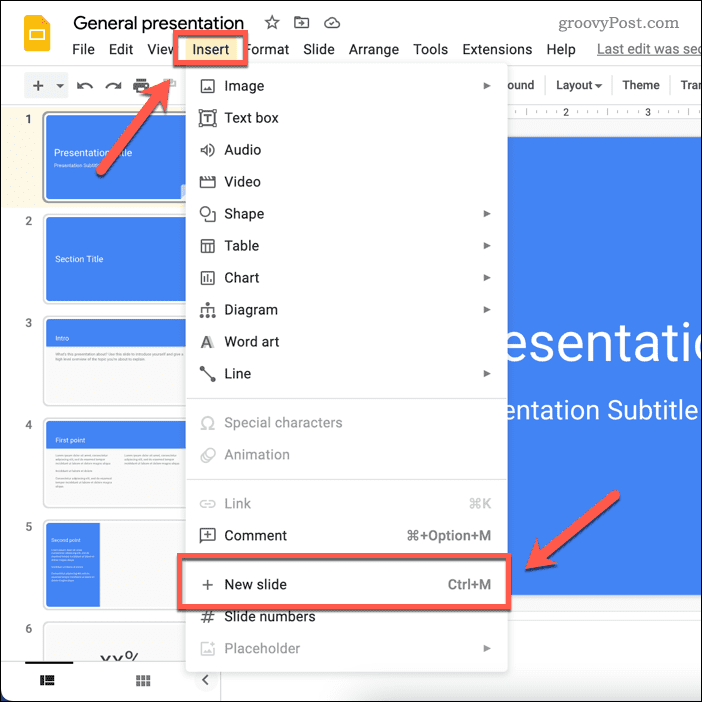
- Valitse dia, joka sisältää ladattavan kuvan.
-
Valitse seuraavaksi kuva, napsauta sitä hiiren kakkospainikkeella ja valitse Leikata tai Kopio.
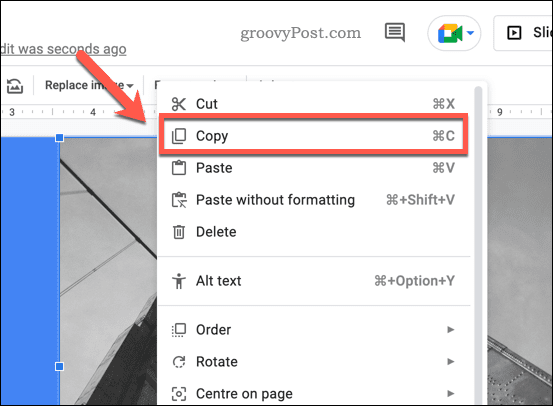
-
Siirry uuteen diaan ja oikealla painikkeella > Liitä liittääksesi kuvan diaan.
-
Kun kuva on uudessa diassa, muuta sen kokoa täyttämään koko dian kanvas-alue vetämällä kuvan kulmia. Yksi asia on kuitenkin muistettava, että jos kuvan kuvasuhde ei ole sama kuin dian, se näyttää venyneeltä. Yksi vaihtoehto on jättää kuvan ympärille valkoista tilaa ja sijoittaa se keskelle (tai luoda valkoisia muotoja samanlaisen vaikutelman saavuttamiseksi).
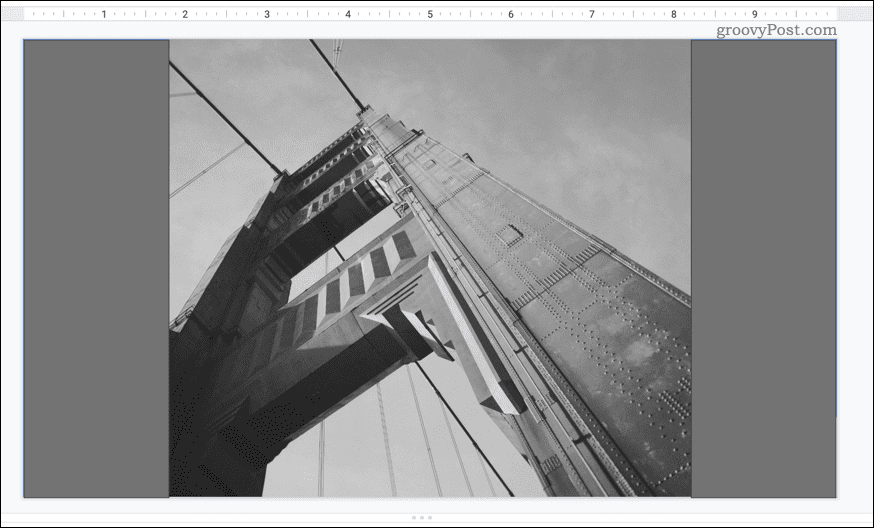
- Jos dialla on muita objekteja, kuten tekstiä tai muotoja, valitse ne ja paina -painiketta Poistaa avainta niiden poistamiseksi.
-
Voit ladata dian (ja siten kuvan) siirtymällä osoitteeseen Tiedosto > ladata. Valitse avattavasta valikosta ladattava kuvatyyppi (esim. JPG tai PNG).
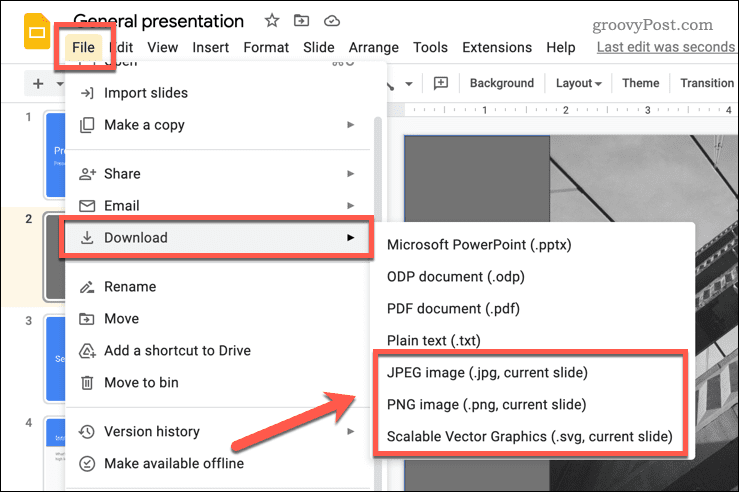
Kuva pitäisi nyt tallentaa PC- tai Mac-tietokoneellesi, jotta voit käyttää sitä muualla.
Kuvan tallentaminen lähettämällä se Google Notesiin
Valitettavasti Google Slides ei anna sinun napsauttaa kuvaa hiiren kakkospainikkeella ja ladata sitä. Kiertokeino on tuoda kuva Google Slidesista Google Keepin muistiinpanojen tallennustilaan, joka on käytettävissä Slidesissa.
Sieltä voit napsauttaa kuvaa hiiren kakkospainikkeella ja ladata sen suoraan.
Kuvan lataaminen Google Slidesista Google Notesin avulla:
- Avaa sinun Google Slides -esitys.
- Valitse vasemmalla olevasta valikosta dia, jossa on tallennettava kuva.
- Napsauta kuvaa hiiren kakkospainikkeella.
-
Valitse ponnahdusvalikosta Lähetä Keepiin. Tämä avaa uuden valikkovälilehden oikealla, joka näyttää tallennetut Google Keep muistiinpanoja.
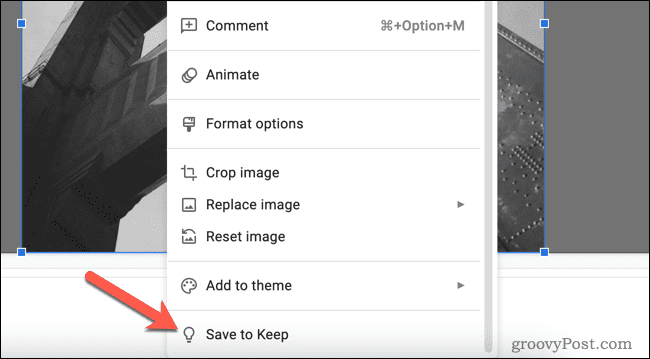
-
Jos ei, napsauta Pitää -kuvaketta oikealla olevissa valikkovaihtoehdoissa.
-
Kuva lisätään Keep-valikkoon. Napsauta kuvaa hiiren kakkospainikkeella ja valitse Tallenna kuva nimelläja tallenna kuva PC- tai Mac-tietokoneellesi.
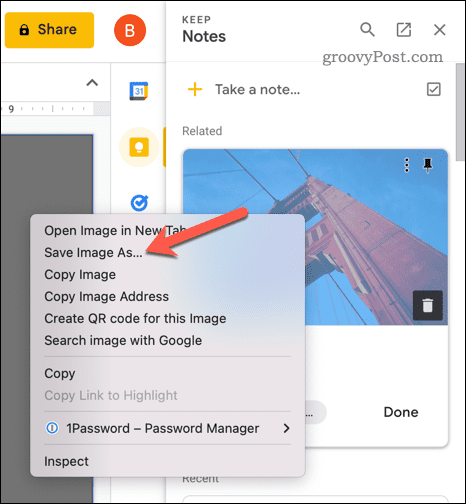
Kuvan tallentaminen kopioimalla se Google-dokumentteihin ja viemällä
Toinen tapa tallentaa kuvia Google Slidesista on tuoda ne Google-dokumentteihin. Voit viedä Docs-tiedostosi ja purkaa kuvat tietokoneellesi.
Google Slides -kuvien purkaminen Google-dokumenttien avulla:
- Avaa sinun Google Slides -esitys.
- Etsi kopioitava kuva ja napsauta sitä hiiren kakkospainikkeella.
- Valitse Kopio.
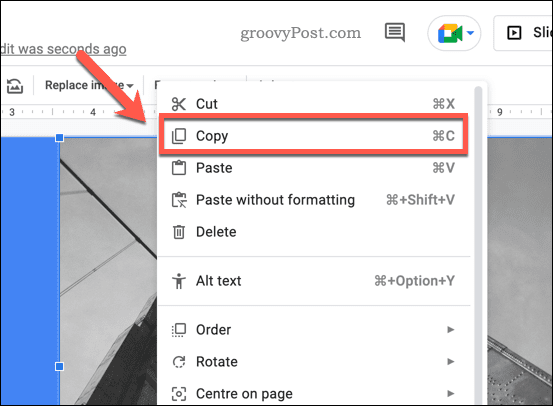
- Avaa seuraavaksi uusi Google-dokumentit.
- Napsauta asiakirjaa hiiren kakkospainikkeella ja valitse Liitä näkyviin tulevista vaihtoehdoista. Tämä lisää kuvan asiakirjaan.
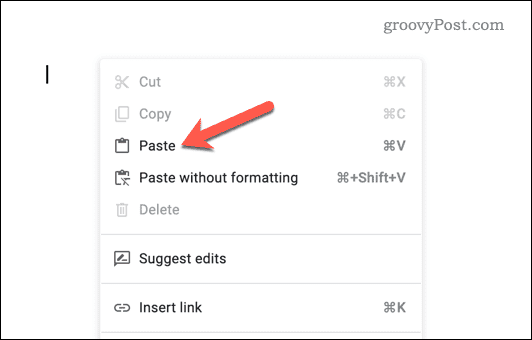
- Voit ladata asiakirjan web-sivuksi siirtymällä osoitteeseen Tiedosto > Lataa.
- Valitse Verkkosivu (.html, pakattu) näkyviin tulevista vaihtoehdoista.
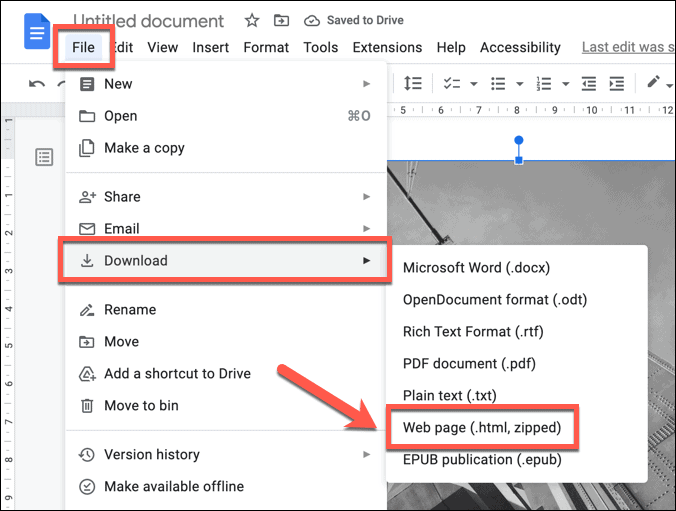
Tiedosto ladataan laitteellesi. Pura zip-tiedosto päästäksesi asiakirjaan ja kuvaan. Kuva tallennetaan erillisenä tiedostona asiakirjan tekstin rinnalle (toiseen erilliseen tiedostoon).
Tehokkaiden Google Slides -esitysten luominen
Nyt kun olet oppinut tallentamaan kuvia Google Slidesista, voit jakaa Slidesissa luomaasi sisältöä ja käyttää sitä muualla. Jos haluat saada kaiken irti Google Slidesista, kokeile käyttämällä kommentteja Google Slidesissa antaa palautetta ja tehdä yhteistyötä muiden kanssa esityksissäsi.
Mallit Google Slidesissa voi myös auttaa sinua luomaan mukautetun ulkoasun esityksille ja tallentamaan ne myöhempää käyttöä varten.
Kuinka löytää Windows 11 -tuoteavain
Jos sinun on siirrettävä Windows 11 -tuoteavain tai vain tehtävä käyttöjärjestelmän puhdas asennus,...
Kuinka tyhjentää Google Chromen välimuisti, evästeet ja selaushistoria
Chrome tallentaa selaushistoriasi, välimuistisi ja evästeet erinomaisesti selaimesi suorituskyvyn optimoimiseksi verkossa. Hänen tapansa...