Kuinka korjata sisennys Google-dokumenteissa
Google Google Docs Sankari / / April 03, 2023

Viimeksi päivitetty
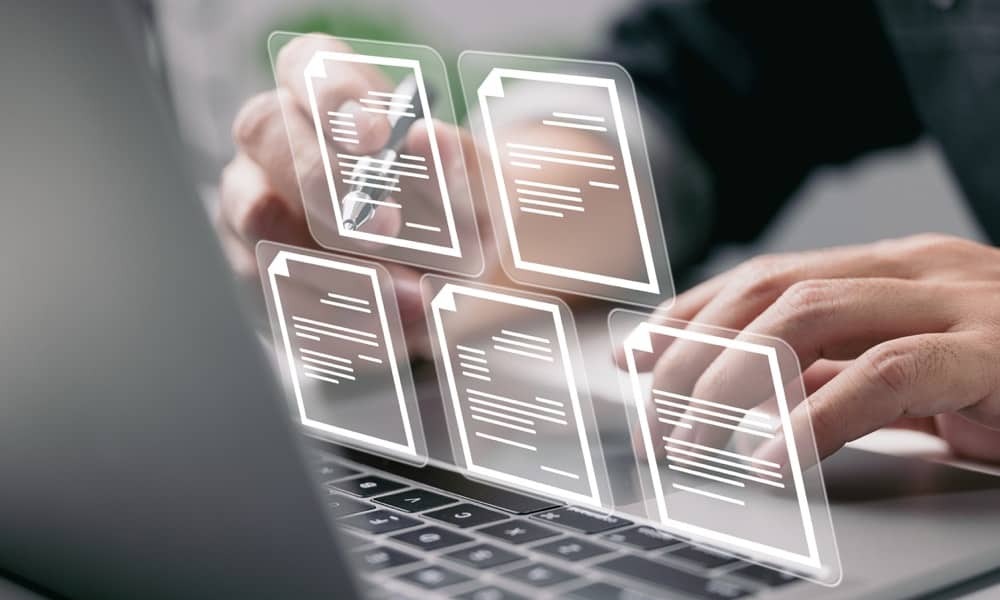
Onko tekstisi koko sivu Google-dokumenteissa? Sinun on ehkä tarkistettava sisennyksen korjaaminen asiakirjassasi. Tämä opas selittää kuinka.
Huonosti muotoiltu asiakirja riittää pilaamaan sen. Jos tekstisi on esimerkiksi sisennetty huonosti, on hankalaa lukea, mitä yrität sanoa.
Toisaalta hyvä muotoilu voi todella tehdä dokumentista pop. Yksi tapa parantaa asiakirjasi ulkoasua on käyttää johdonmukaista sisennystä. Tämä tekee tekstistäsi helpompi lukea ja antaa siitä ammattimaisen ilmeen.
Jos haluat korjata sisennyksen Google-dokumenteissa, noudata alla olevia ohjeita.
Sisennyskorjaus näppäimistön avulla
Nopein tapa korjata tekstin sisennys Google-dokumenteissa on käyttää pikanäppäintä. Tämän avulla voit nopeasti muuttaa valitsemasi tekstin sisennystä. Se muuttaa myös sen rivin sisennystä, jolla vilkkuva kursori on tällä hetkellä (niin kauan kuin se on rivin alussa).
Kun teksti on valittu (tai kun olet siirtänyt vilkkuvan kohdistimen oikeaan kohtaan), käytä
Voit toistaa tämän muille tekstisi osille.
Kuinka korjata sisennys työkalupalkin avulla
Google-dokumenttien työkalupalkissa on useita muotoilutyökaluja, joilla voit muuttaa asiakirjaa, mukaan lukien työkalut tekstin sisennyksen muuttamiseen. Näiden työkalujen avulla voit siirtää tekstiä vasemmalle tai oikealle mieltymystesi mukaan.
Voit muuttaa tekstin sisennystä Google-dokumenteissa työkalupalkin avulla seuraavasti:
- Avaa sinun Google Docs -dokumentti.
- Valitse teksti, jonka sisennystä haluat säätää. Vaihtoehtoisesti aseta vilkkuva kohdistin rivin alkuun.
- Paikanna Kasvata sisennystä ja Pienennä sisennystä työkalurivin kuvakkeet. Nämä painikkeet sijaitsevat yleensä työkalupalkin oikealla puolella. Ne näkyvät oikealle osoittavana nuolena (lisätäksesi sisennystä) ja vasemmalle osoittavana nuolena (pienentääksesi sisennystä).
- Sisennä valittu teksti painamalla Kasvata sisennystä -painiketta kerran jokaista käytettävää tekstin sisennystä kohti.
- Voit poistaa sisennyksen napsauttamalla Pienennä sisennystä -painiketta kerran jokaiselle poistettavalle sisennystasolle.
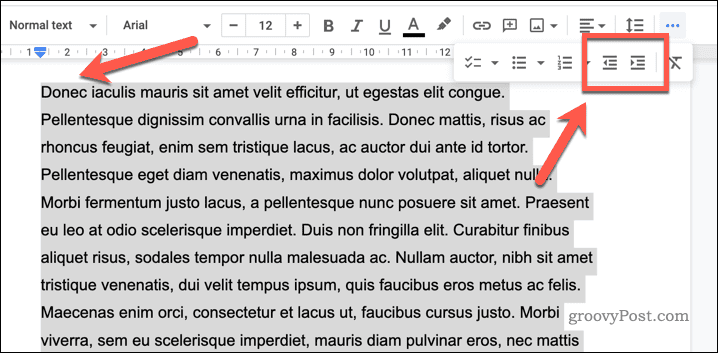
Tarvittaessa voit toistaa nämä vaiheet muilla asiakirjasi alueilla.
Sisennyskorjaus ohjainten avulla
The ohjaavat hallitsijat Google Docsissa ovat visuaalinen työkalu, jonka avulla voit kohdistaa ja mitata elementtejä dokumentissasi. Vaakaviiva on asiakirjan yläosassa ja pystysuora viivaimen vasemmalla puolella.
Voit käyttää apuviivoja muuttaaksesi tekstin sisennystä Google Docsissa.
Voit korjata tekstin sisennyksen käyttämällä Google-dokumenttien opasviivoja:
- Avaa sinun Google Docs -dokumentti ja valitse teksti, jonka haluat sisentää.
- Mene Näytä > Näytä viivain. Tämä näyttää vaaka- ja pystyviivaimet asiakirjan ylä- ja reunassa (jos se ei ole jo näkyvissä).
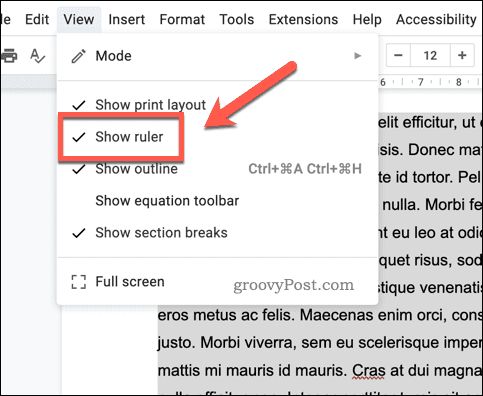
- Vedä seuraavaksi sininen välilehti vaakaviivaimen yläreunasta haluttuun sisennyskohtaan – tämän tulee olla samassa paikassa (vaakasuuntaisesti) kuin tekstisi alku. Tämä sisentää kappaleen ensimmäisen rivin.

- Jos haluat sisentää jokaisen rivin, siirrä sininen nuoli sen sijaan haluamaasi sisennyskohtaan.
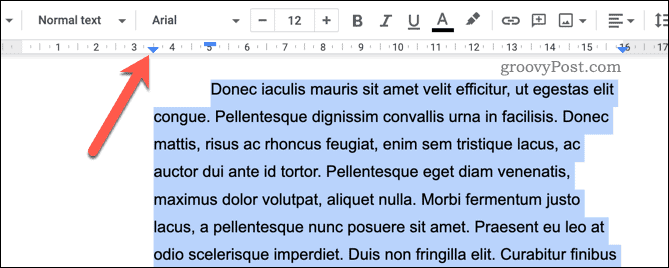
Sinisen välilehden siirtäminen siirtää tekstin uuteen sisennyskohtaan. Tämä saattaa häiritä asiakirjan muuta muotoilua, joten ratkaise ongelmat toistamalla nämä vaiheet.
Sisennysasetusten muuttaminen Google Docsissa
Sisennysasetukset-valikon avulla voit muuttaa Google-dokumenttien oletussisennysasetuksia.
Tekstin sisennysasetusten muuttaminen Google-dokumenteissa:
- Avaa sinun Google Docs -dokumentti.
- Mene Muoto > Tasaa ja sisennys > Sisennysasetukset.
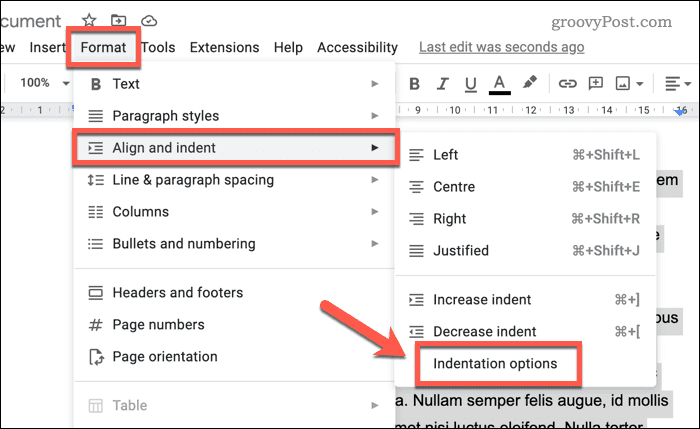
- Käytössä Sisennysvaihtoehdot -valintaikkunassa, muuta oletusarvoista tekstin sisennystä sekä vasemmalle että oikealle.
- Käyttämällä Erityinen luetelmakohta -osiossa, voit myös asettaa oletussisennyssäännöt (esimerkiksi jokaisen sivun ensimmäiselle riville).
- Klikkaus Käytä tallentaaksesi muutokset.
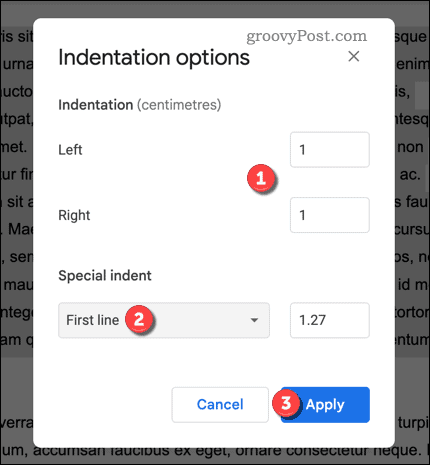
Testaa tässä vaiheessa muutoksiasi asiakirjan tekstin sisennysasetuksiin. Jos olet tyytymätön, toista prosessi ja nollaa muutokset palauttaaksesi aiemmat asetukset.
Nämä asetukset koskevat vain nykyistä asiakirjaasi. Jos haluat muuttaa muiden asiakirjojen sisennysasetuksia, sinun on ensin avattava kyseiset asiakirjat ja toistettava nämä vaiheet.
Siivoaminen Google Docsissa
Olemme näyttäneet sinulle, kuinka voit korjata sisennyksen Google Docsissa yllä muutamalla helpolla vaiheella. Haluatko saada kaiken irti Google-dokumenteistasi? Yksi tapa tehdä niin on videon lisääminen, joka voi auttaa herättämään asiakirjasi eloon.
Google Docsilla on uskomattomia ominaisuuksia. Esimerkiksi, näyttää sanamäärän voit seurata pitkien töiden edistymistä.
Oletetaan, että aiot optimoida Google-dokumenttien käyttöäsi. Siinä tapauksessa voit yrittää käyttämällä asiakirjan ääriviivaa järjestää ja jäsentää sisältöä – tämä helpottaa lukijoiden tai toimittajien lukemista tekstiisi.
Kuinka löytää Windows 11 -tuoteavain
Jos sinun on siirrettävä Windows 11 -tuoteavain tai vain tehtävä käyttöjärjestelmän puhdas asennus,...
Kuinka tyhjentää Google Chromen välimuisti, evästeet ja selaushistoria
Chrome tallentaa selaushistoriasi, välimuistisi ja evästeet erinomaisesti selaimesi suorituskyvyn optimoimiseksi verkossa. Hänen tapansa...



