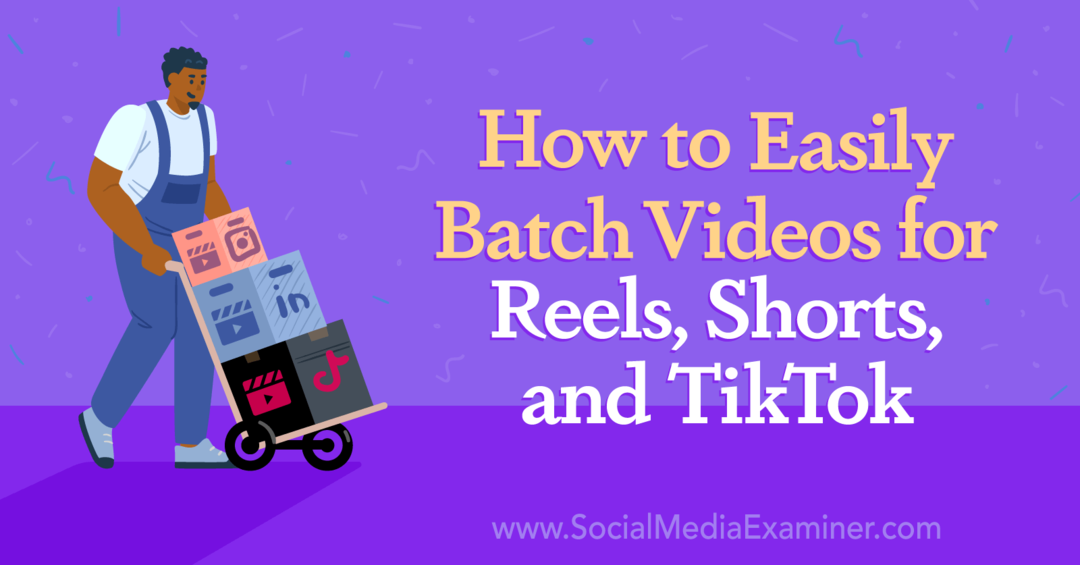Kuinka muuttaa Google Slides -esitys videoksi
Google Diat Google Sankari / / April 03, 2023

Viimeksi päivitetty
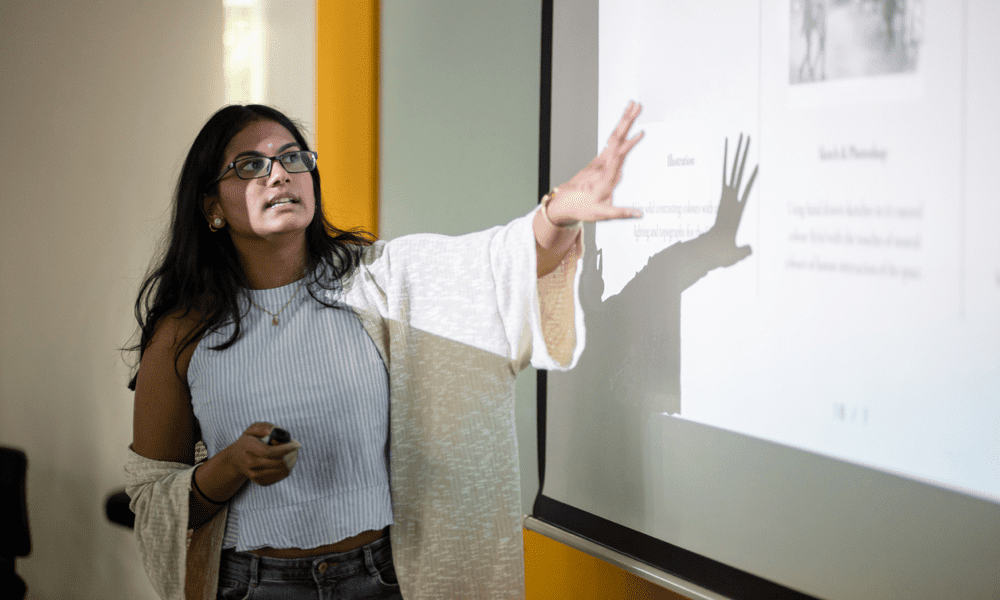
Vaikka se ei tue sitä, voit tallentaa Google Slides -esityksen videona muutamalla eri työkalulla. Tämä opas selittää kuinka.
Eikö Google Slidesissa näytettävää internetyhteyttä? Ei ongelmaa. Voit muuntaa esityksesi videoksi käyttääksesi sitä offline-tilassa.
Viemällä Google Slides -esityksen videona voit valita resoluution ja kuvanopeuden sekä lisättävät ääni- tai videoraidat. Voit sitten jakaa ja käyttää tiedostoa laitteissa, jotka eivät tue Google Slidesia, olipa kyseessä sitten offline-tietokone tai jopa DVD-soitin.
Voit aloittaa Google Slides -esityksen muuttamisen videoksi noudattamalla alla olevaa opastamme.
Kuinka viedä PowerPointiin tallentaaksesi videona
Valitettavasti Google Slides ei tarjoa sisäänrakennettuja menetelmiä esitysten viemiseen videoina.
Tapa kiertää tämä on viedä Google Slides -esitys Microsoft PowerPointiin ja tallentaa se sitten videona käyttämällä työkalua. Tämä menetelmä on erityisen hyödyllinen, jos haluat sisällyttää esitykseen muita multimediaelementtejä tai ominaisuuksia, sillä PowerPointilla on enemmän vaihtoehtoja näiden elementtien lisäämiseen kuin Google Slidesissa.
Voit viedä Google Slides -esityksen PowerPointiin ja tallentaa sen videona seuraavasti:
- Avaa Google Slides -esitys jonka haluat muuntaa videoksi.
- Mene Tiedosto> Lataa > Microsoft PowerPoint (.pptx).
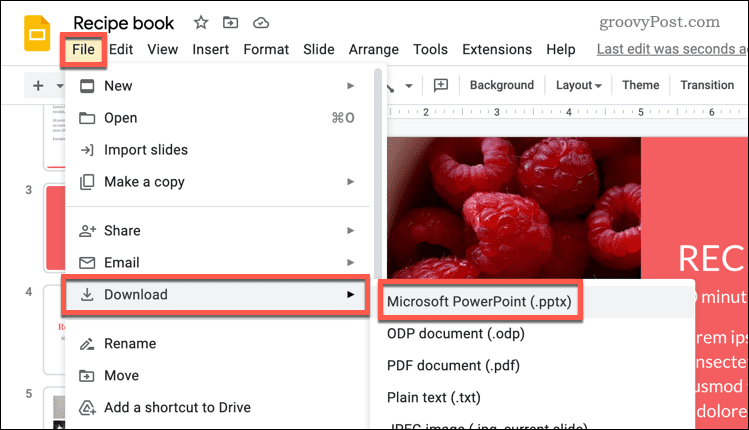
- Tallenna PowerPoint-tiedosto tietokoneellesi.
- Kun se on ladattu, avaa uusi PowerPoint-tiedosto ja valitse Tiedosto nauhapalkissa.
- Klikkaus Viedä ja napsauta sitten Luo video.
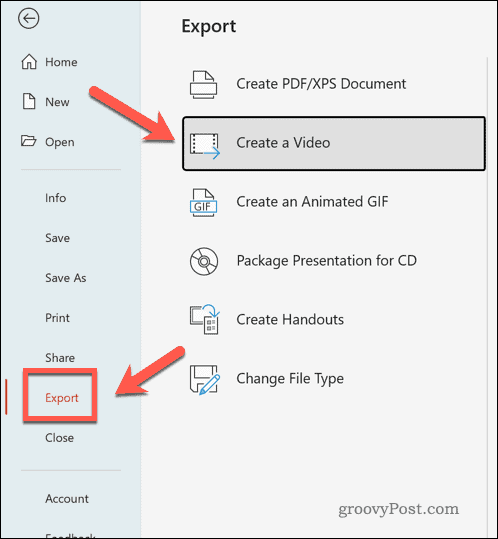
- Noudata näytön ohjeita valitaksesi videoasetukset, kuten lopullisen tiedoston laadun ja resoluution.
- Klikkaus Luo video tallentaaksesi videon tietokoneellesi.
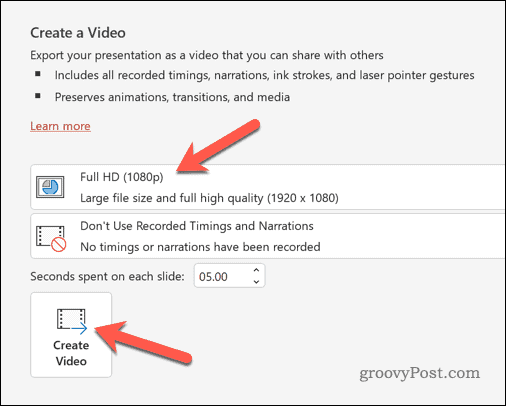
Tässä vaiheessa viety Google Slides -esitys on saatavilla videotiedostona. Voit sitten toistaa sen nykyisellä laitteellasi tai jakaa sen käytettäväksi muualla.
Kuinka muuntaa Google Slides -esityksen videoksi kolmannen osapuolen työkaluilla
Voit käyttää kolmannen osapuolen vaihtoehtoa, jos et halua käyttää PowerPointia Google Slides -esityksen muuntamiseen videoksi. Voit esimerkiksi käyttää näytön tallennustyökaluja sen tallentamiseen. Tämä voidaan sitten tallentaa videona jaettavaksi tai käytettäväksi muualla.
Jos käytät Windowsia, voit käyttää sisäänrakennettua Xbox-pelipalkkia näytön tallentamiseen. Voit sen sijaan käyttää Macin sisäänrakennettua kuvakaappaustyökalua näytön tallentamiseen. Voit myös käyttää mitä tahansa vaihtoehtoista näytön tallennussovellusta, mukaan lukien Screencast-O-Matic, OBS, Snagit, ja muut.
Google Slidesin tallentaminen videona kolmannen osapuolen työkalulla:
- Valmistele valitsemasi näytön tallennustyökalu.
- Avaa sinun Google Slides -esitys.
- Mene Diaesitys > Aloita alusta toistaaksesi esityksesi koko näytöllä.
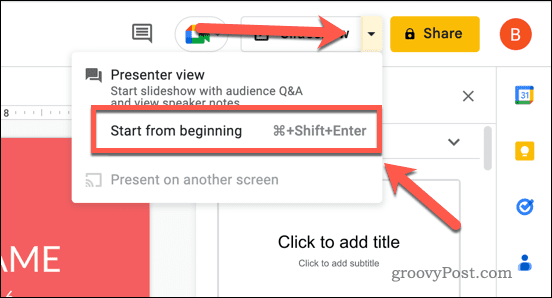
- Automatisoi jokainen dia viemällä hiiren koko näytön esityksen päälle.
- Valitse vasemmasta alakulmasta kolme pistettä valikkokuvake liukusäätimistä.
- Valitse ponnahdusvalikosta Automaattinen toisto ja valitse aikajakso jokaiselle dialle (esim. 10 sekunnin välein).
- Valita Silmukka sen sijaan, että esitys jatkuu loputtomiin.
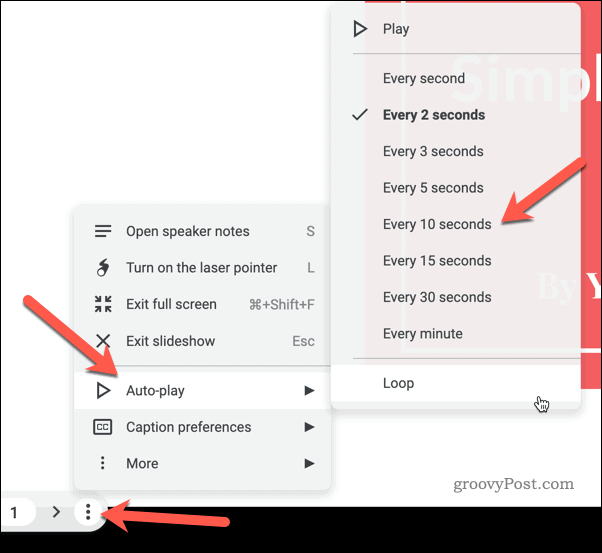
- Kun olet tallentanut esityksen, pysäytä näytön tallennustyökalu ja tallenna tiedosto.
Google Slidesin julkaiseminen verkossa
Google Slides ei sisällä sisäänrakennettuja vaihtoehtoja esityksen viemiseen videona. Sen avulla voit kuitenkin julkaista esityksiä verkossa. Voit käyttää tätä vaihtoehtona videoille, jolloin voit jakaa esityksen mille tahansa Internet-yhteensopivalle laitteelle.
Google Slides -esityksen julkaiseminen verkossa:
- Avaa esityksesi sisään Google Slides.
- Mene Tiedosto > Jaa > Julkaise verkossa.
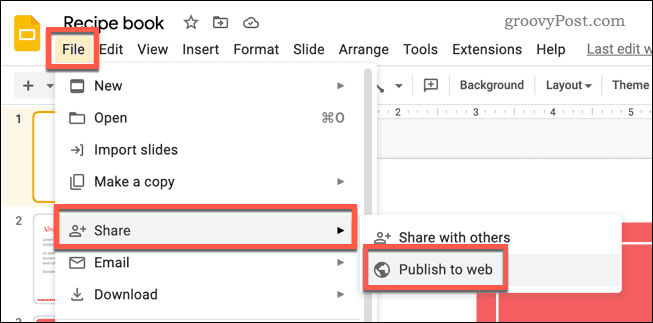
- Valitse ponnahdusikkunasta Linkki -välilehti.
- Valitse haluamasi asetukset esitykselle. Tämä sisältää sisällytettävät diat, aloitetaanko diaesitys automaattisesti ja käynnistetäänkö esitys uudelleen sen päätyttyä.
- Klikkaus Julkaista julkaista esityksen verkossa.
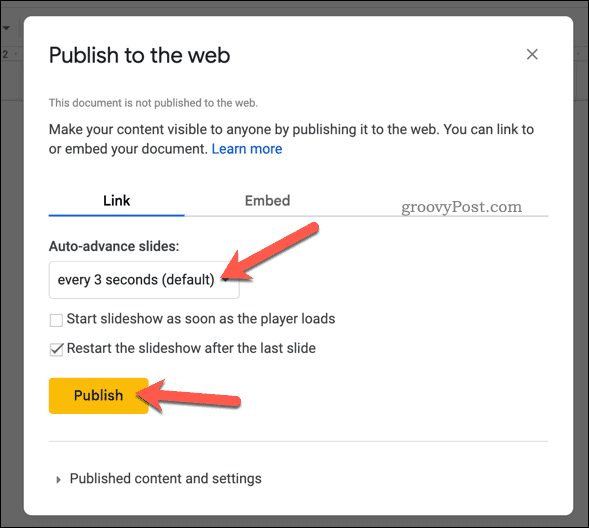
- Kopioi annettu linkki ja jaa se haluamasi yleisön kanssa.
Tässä vaiheessa esityksesi on live-tilassa ja käytettävissä oheisen linkin kautta. - Jos haluat poistaa sen milloin tahansa, paina Tiedosto > Jaa > Julkaiseweb. Paina ponnahdusikkunassa Julkaistu sisältö ja asetukset > Lopeta julkaiseminen ja vahvista valintasi. Tämä poistaa sen verkosta.
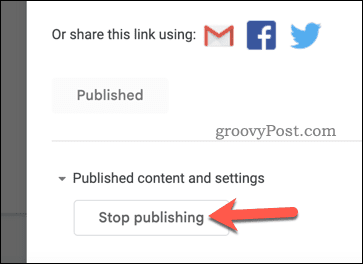
Esittely Google Slidesissa
Yllä kuvattujen menetelmien ansiosta voit helposti muuttaa Google Slides -esityksen videoksi. Jos haluat viedä esityksesi seuraavalle tasolle, voit kokeilla muutamia muita tekniikoita.
Yksi vaihtoehto on aseta Google Slides -esitykset pystysuoraksi vaakasuuntaisen sijaan. Jos haluat jakaa esityksesi mobiililaitteella, tämä on loistava tapa käyttää näyttötilaa täysimääräisesti.
Toinen vaihtoehto on lisää ääntä Google Slides -esitykseen. Tämä voi auttaa tekemään esityksestäsi kiinnostavamman ja mukaansatempaavamman yleisöäsi käyttämällä erilaista mediasisältöä.
Voit harkita samaa ajatusta GIF-tiedostojen lisääminen Google Slides -esitykseen. Tämä voi olla hauska ja tehokas tapa havainnollistaa pointtejasi ja lisätä esitykseen persoonallisuutta.
Kuinka löytää Windows 11 -tuoteavain
Jos sinun on siirrettävä Windows 11 -tuoteavain tai vain tehtävä käyttöjärjestelmän puhdas asennus,...
Kuinka tyhjentää Google Chromen välimuisti, evästeet ja selaushistoria
Chrome tallentaa selaushistoriasi, välimuistisi ja evästeet erinomaisesti selaimesi suorituskyvyn optimoimiseksi verkossa. Hänen tapansa...