Tarrojen tekeminen Google Docsissa
Google Google Docs Sankari / / April 03, 2023

Viimeksi päivitetty
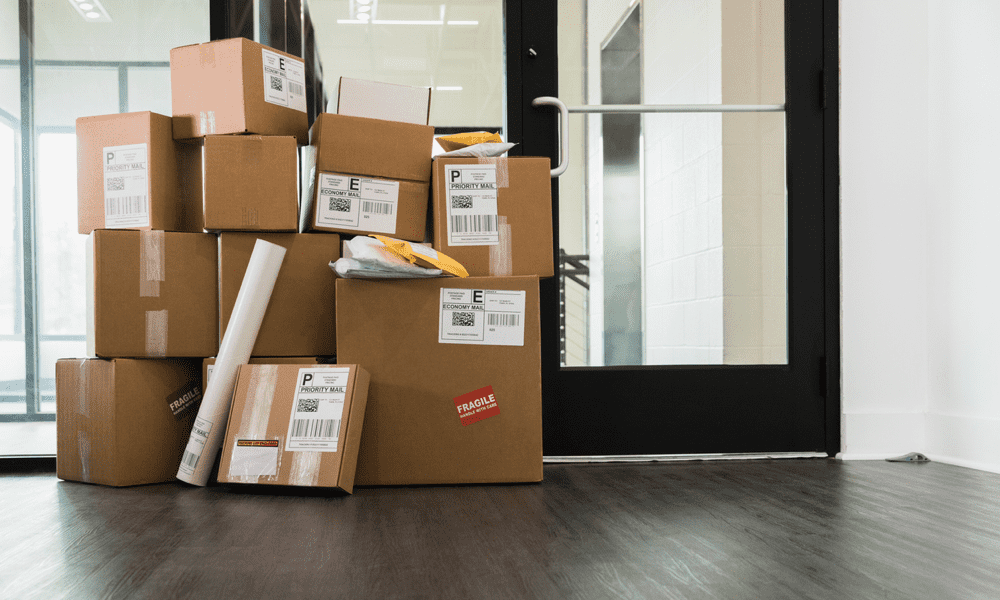
Voit käyttää Google-dokumentteja tarrojen tekemiseen mihin tahansa tarkoitukseen, olipa kyseessä osoitetarra tai tärkeä tuotetarra. Tämä opas selittää kuinka.
Tarvitset todennäköisesti tarran, jos haluat järjestää tai tunnistaa kohteita. Voit käyttää niitä laatikoiden merkitsemiseen säilytysyksikössä, tuotteiden tunnistamiseen varastossa tai kirjekuorien merkitsemiseen postitusta varten.
Google Docs tarjoaa kätevän tavan luoda mukautettuja tarroja. Tarvitsetpa yksinkertaisen osoitetarran tai monimutkaisemman tuotetarran, voit suunnitella ja tulostaa tarroja suoraan Google Docsista.
Jos haluat tietää, kuinka tehdä tarroja Google-dokumenteissa, seuraa alla olevaa opastamme.
Tarrojen tekeminen Google-dokumenttien taulukoiden avulla
Taulukon käyttäminen on helpoin sisäänrakennettu tapa luoda tarroja Google-dokumenteissa. Voit luoda taulukon, joka täyttää koko asiakirjan sivun, ja täyttää jokaisen segmentin haluamillasi tarroilla.
Se saattaa olla hieman aikaa vievää, mutta se on yksinkertaisin tapa tehdä tarroja Google Docs -asiakirjassa.
Tarrojen tekeminen Google-dokumenttien taulukoiden avulla:
- Avaa sinun Google Docs -dokumentti (tai luoda uusi).
- alkaen Lisää valikosta, valitse Pöytä ja valitse taulukkoon haluamasi rivien ja sarakkeiden määrä.
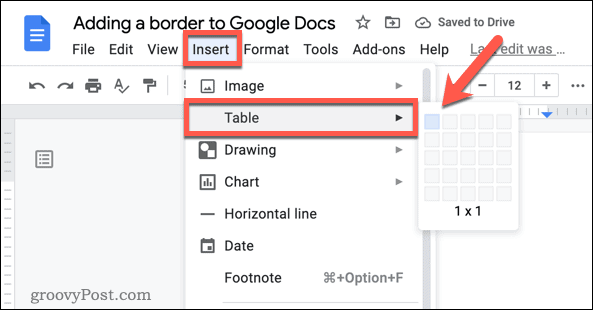
- Kirjoita uudessa taulukossa kunkin tarran teksti taulukon vastaavaan soluun. Voit myös lisätä kuvia ja muotoja.
- Käytä kohdassa olevia vaihtoehtoja Pöytä -valikosta voit mukauttaa taulukon ulkoasua, kuten muuttaa reunatyyliä, solun taustaväriä tai tekstin tasausta.
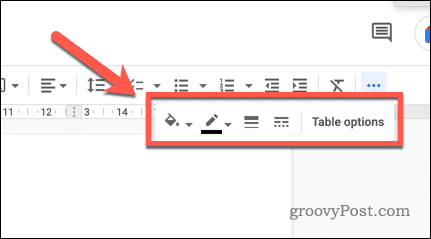
- Tarvittaessa voit muuttaa pöydän kokoa vetämällä kulmissa ja reunoissa olevia kahvoja.
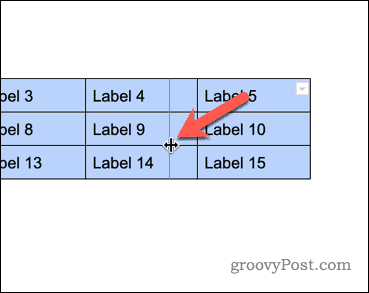
- Lisää tunnisteita lisäämällä taulukkoon lisää rivejä tai sarakkeita tarpeen mukaan.
Kun olet valmis, taulukossasi tulisi olla sarja tarroja, joita voit käyttää asiakirjassasi. Voit sitten tulostaa asiakirjasi ja käyttää tarroja muualla.
Tarrojen tekeminen Google-dokumenttien lisäosan avulla
Yllä oleva menetelmä on nopein tapa tehdä tarroja Google-dokumenteissa. Jos haluat luoda monimutkaisempia tarroja tai käyttää yhdistämistä niiden luomiseen, sinun on käytettävä Google Docs -lisäosaa apunasi.
Tätä varten on olemassa useita lisäosia, mutta hyvä vaihtoehto on käyttää Luo ja tulosta tarroja Labelmakerin lisäosa. Vaikka se ei ole ilmainen, se tarjoaa ilmaisen 7 päivän kokeilujakson, joten sinun pitäisi voida käyttää sitä ilmaiseksi kertaluonteiseen tarrojen valmistukseen.
Google-dokumenttien lisäosan käyttäminen tarrojen tekemiseen:
- Avaa verkkoselain.
- Vieraile Luo ja tulosta tarroja -lisäsivu.
- Klikkaus Asentaa.
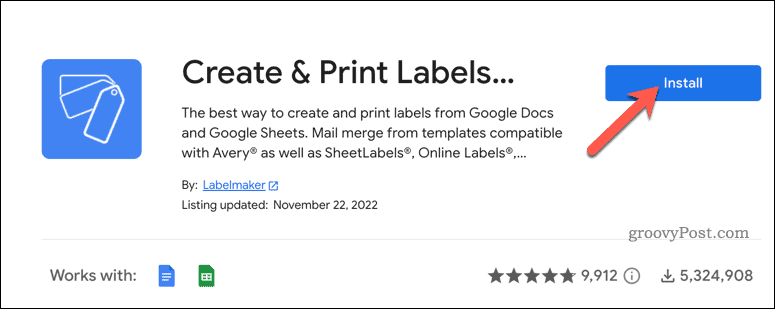
- Kirjaudu pyydettäessä sisään Google-tilisi tiedoilla ja anna sovelluksen käyttöoikeudet.
- Kun sovellus on asennettu, avaa Google Docs -dokumentti (tai luoda uusi).
- Siirry Google Docsissa osoitteeseen Laajennukset > Lisäosat > Luo ja tulosta tarroja – Label Maker for Avery & Co > Luo tarroja.
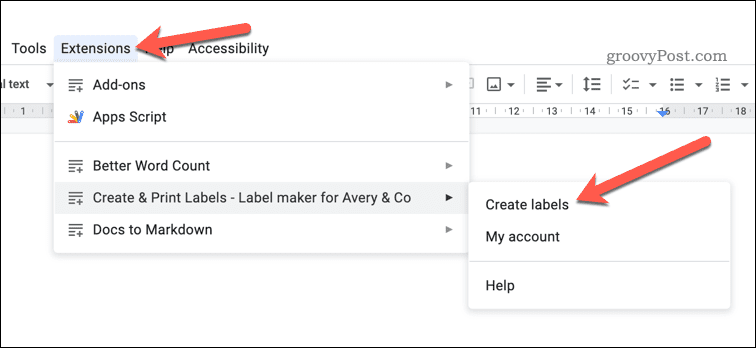
- Vuonna Labelmaker oikealla oleva ponnahdusvalikko, napsauta Valitse malli ja löydä sopiva malli tarroillesi. Näitä on saatavana koon ja mallin mukaan – käytä hakutyökalua apunasi.
- Klikkaus Käyttää valitaksesi tarran.
- Jos haluat käyttää yhdistämistä Google Sheets -laskentataulukosta, paina Valitse laskentataulukko alla Postitus lista osio.
- Valitse tuotava laskentataulukko ja paina sitten Valitse.
- Kun tiedot on tuotu, tee muutoksia tarroihisi Google-dokumenteissa. Kanssa Käytä ensimmäistä solua mallina, voit tehdä muutoksia ensimmäiseen tarrasoluun ja ottaa muutokset käyttöön kaikkiin tarroihin.
- Luo tarrat napsauttamalla Luo tarroja.
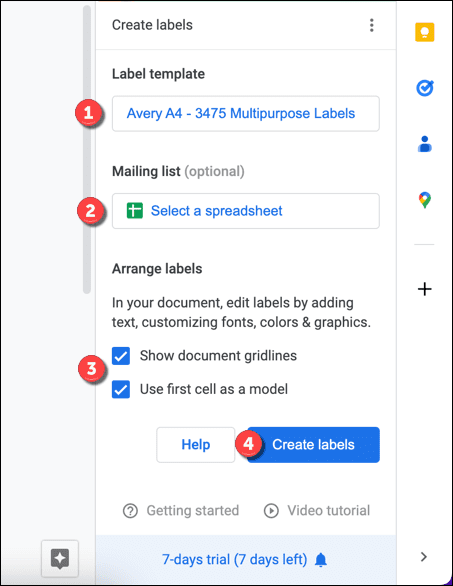
Kun tarrat on luotu, voit tulostaa tarrat siirtymällä osoitteeseen Tiedosto > Tulosta.
Mukautettujen asiakirjojen luominen Google Docsissa
Yllä kuvattujen menetelmien ansiosta sinun pitäisi nyt pystyä tekemään tarroja Google-dokumenteissa. Tarrat eivät kuitenkaan ole ainoa asia, jonka voit luoda Google-dokumenteissa parantaaksesi asiakirjojen valmistuskokemustasi.
Tiesitkö esimerkiksi, että voit käytä Google-dokumentteja offline-tilassa? Tämä on hyödyllistä, jos sinun on työstettävä asiakirjaa, mutta sinulla ei ole Internet-yhteyttä.
Toinen hyödyllinen ominaisuus on sisällysluettelon luominen Google Docsissa. Tämä voi auttaa lukijoitasi navigoimaan asiakirjassasi helpommin ja löytämään tarvitsemansa tiedot.
Polttavatko silmäsi kirjoittaessasi? Ennen kuin testaat silmäsi, saatat mieluummin vaihtaa tummempaan käyttöliittymään ja ota tumma tila käyttöön Google-dokumenteissa. Tämä voi auttaa vähentämään silmiesi rasitusta, kun työskentelet pitkiä aikoja.
Kuinka löytää Windows 11 -tuoteavain
Jos sinun on siirrettävä Windows 11 -tuoteavain tai vain tehtävä käyttöjärjestelmän puhdas asennus,...
Kuinka tyhjentää Google Chromen välimuisti, evästeet ja selaushistoria
Chrome tallentaa selaushistoriasi, välimuistisi ja evästeet erinomaisesti selaimesi suorituskyvyn optimoimiseksi verkossa. Hänen tapansa...



