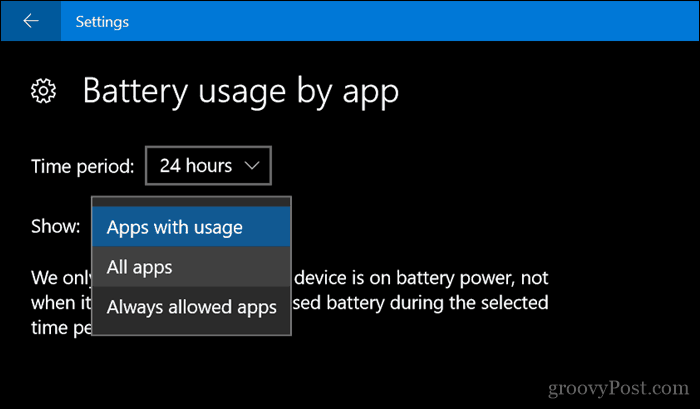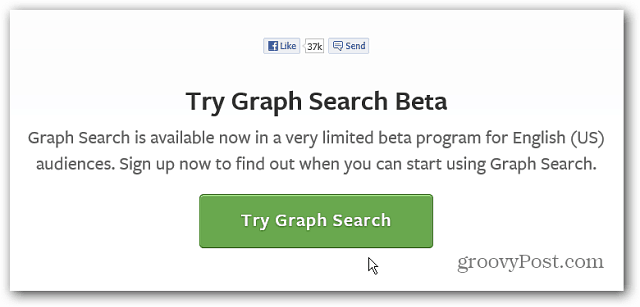Kuinka yhdistää taulukoita Google Sheetsissä
Google Levyt Google Sankari / / April 03, 2023

Viimeksi päivitetty
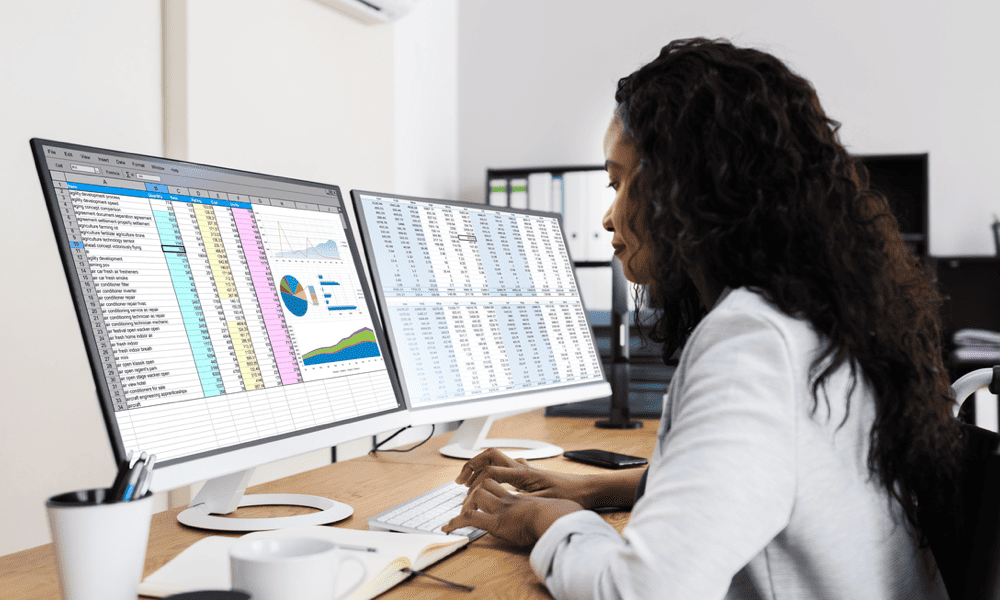
Taulukoiden yhdistäminen yhteen Google Sheetsissa voi auttaa sinua järjestämään ja analysoimaan tietojasi. Tämä opas selittää kuinka.
Jos sinulla on useita taulukoita Google Sheets -laskentataulukossa, sinun kannattaa yhdistää ne yhteen tietojen analysoinnin ja jäsentämisen helpottamiseksi.
Taulukkojen yhdistäminen Google Sheetsissa yhdistää useiden taulukoiden tiedot yhdeksi taulukoksi. Tämän pitäisi auttaa sinua järjestämään ja käsittelemään tietojasi paremmin ja luomaan virtaviivaisemman laskentataulukon.
Jos haluat tietää, kuinka taulukoita yhdistetään Google Sheetsissä, noudata alla olevia ohjeita.
Kopioi arkki -vaihtoehdon käyttäminen
Voit kopioida kaiken Google Sheets -taulukon olemassa olevan sisällön ja sijoittaa sen toiseen. Tämä on nopein ja helpoin tapa yhdistää useita taulukoita Google Sheetsissä.
Useiden arkkien kopioiminen yhdeksi taulukoksi Google Sheetsissa:
- Avaa sinun Google Sheets -laskentataulukko.
- Napsauta alavälilehdellä hiiren kakkospainikkeella taulukkoa, jonka haluat yhdistää.
- Valitse Kopioi kohteeseen > Olemassa oleva laskentataulukko ponnahdusvalikosta.
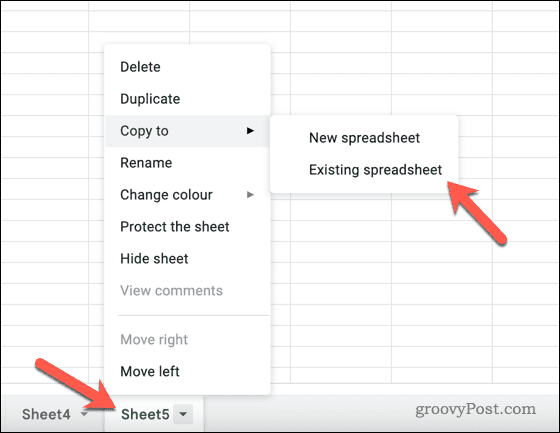
- Valitse ponnahdusvalikosta uusi laskentataulukkotiedosto, johon tiedot kopioidaan.
- Klikkaus Lisää kopioidaksesi arkin.
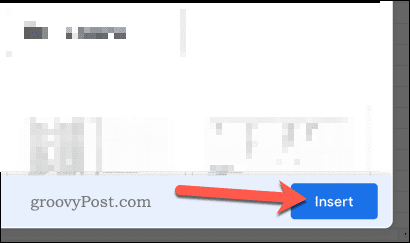
- Kun olet kopioinut arkin tiedot yhdeksi taulukoksi, voit poistaa edelliset arkit alkuperäisestä tiedostosta napsauttamalla hiiren kakkospainikkeella alareunassa olevaa välilehteä ja valitsemalla Poistaa.
- Valitse Piilota arkki jos haluat mieluummin säilyttää alkuperäiset tiedot ja piilottaa arkin.
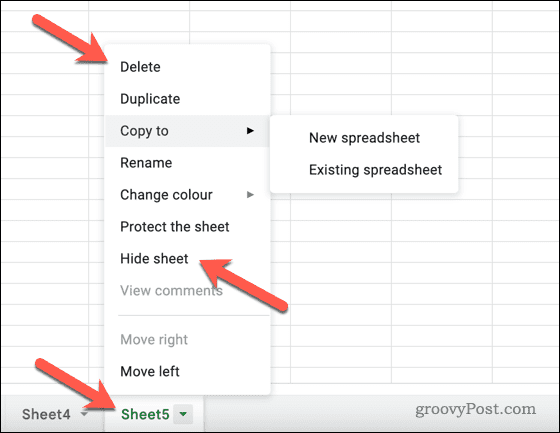
Kun olet kopioinut taulukot, tiedot näkyvät laskentataulukossa, jonka olet valinnut käytettäväksi.
IMPORTRANGE-toiminnon käyttäminen
Hämmentävää, että Google Sheetsin taulukko voi viitata kahteen asiaan. Se voi viitata laskentataulukossasi oleviin yksittäisiin taulukoihin. Se voi viitata myös itse laskentataulukkotiedostoon.
Yllä oleva menetelmä viittaa yksittäisten arkkien kopioimiseen eri laskentataulukkoon. Mutta mitä teet, jos haluat mieluummin yhdistää useiden taulukoiden tiedot yhdeksi taulukoksi?
Voit tehdä sen käyttämällä TÄRKEÄÄ toiminto. Tämä toiminto näyttää tiedot olemassa olevista taulukoista (useiden tiedostojen välillä) ja sijoittaa ne yhdelle taulukolle käytettäväksi.
IMPORTRANGE-toiminnon käyttäminen Google Sheetsissa:
- Avaa sinun Google Sheets -laskentataulukko.
- Valitse alareunassa olevista välilehdistä taulukko, johon haluat yhdistää tiedot.
- Olemassa olevien tietojesi alareunassa ja tyhjässä solussa tyyppi:=IMPORTRANGE(
- Kirjoita lainausmerkkeihin sen taulukon URL-osoite, josta haluat tuoda tiedot, ja kirjoita sen jälkeen pilkku.
- Kirjoita pilkun jälkeen lainausmerkkeihin toisen taulukon nimi ja solualue kyseisestä taulukosta, jonka haluat tuoda (esim. "Sheet1!A1:Z100").
- Sulje sulut ja paina Tulla sisään avain (esim. =IMPORTRANGE(“ https://docs.google.com/spreadsheets/d/abcd”, "Sheet1!A1:Z100")
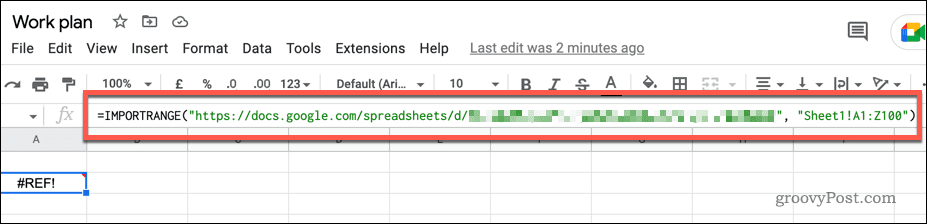
- Näkyviin tulee ponnahdusikkuna, jossa sinua pyydetään myöntämään arkin käyttöoikeus. Klikkaus Sallia pääsy vahvistaa.
- Jos ei, valitse solu uudelleen ja napsauta Sallia pääsy.
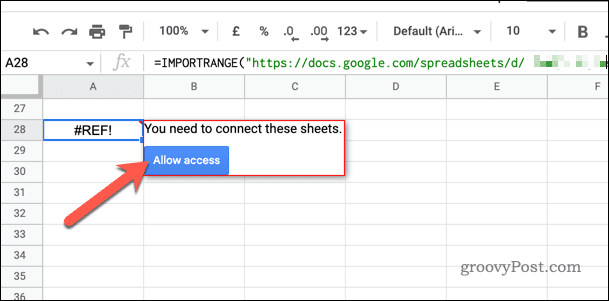
Toisen taulukon määritetyn solualueen tiedot tuodaan nyt nykyiseen taulukkoon.
Jos haluat muokata tuodun alueen tietoja, avaa tiedot sisältävä taulukko ja tee muutokset. Sinun on tämän jälkeen päivitettävä taulukko IMPORTRANGE-kaavalla, jos tiedot eivät päivity.
Tuontityökalun käyttäminen
Tuo-työkalun avulla voit myös tuoda muita laskentataulukkotiedostotyyppejä (mukaan lukien CSV- ja XLSX-tiedostot) Google Sheets -laskentataulukkoon. Tämän työkalun avulla voit lisätä tuodut tiedot olemassa olevaan taulukkoon laskentataulukossasi.
Tuontityökalun käyttäminen taulukoiden yhdistämiseen Google Sheetsissa:
- Avaa sinun Google Sheets -laskentataulukko.
- Valitse Tiedosto > Tuonti ylävalikosta.
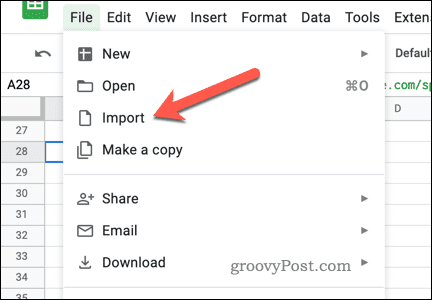
- Klikkaa Valitse tiedosto tietokoneeltasi vaihtoehto.
- Jos haluat ladata tiedoston sen sijaan, napsauta Lataa -välilehti ja lataa se ensin.
- Muussa tapauksessa valitse tuotava taulukkotiedosto valikosta ja napsauta Lisää.
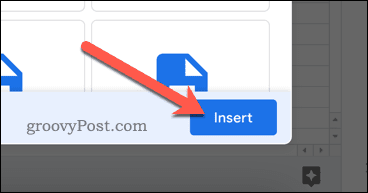
- Valitse Liitä nykyiseen taulukkoon alla Tuo sijainti Tuo tiedosto -valintaikkunassa.
- Klikkaus Tuo tiedot.
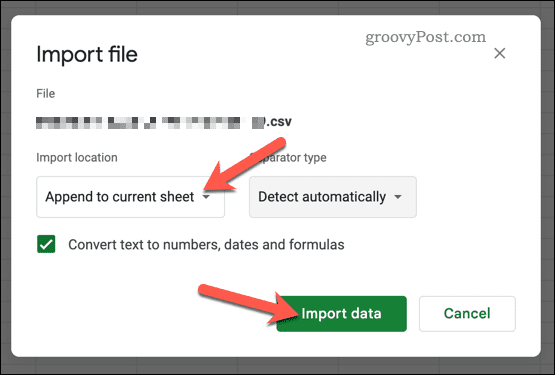
Tuodut tiedot lisätään olemassa olevaan taulukkoon ja korvataan kaikki olemassa olevat tiedot. Jos Liitä nykyiseen taulukkoon ei ole saatavana vaihtoehtona, sinun on ehkä muutettava alkuperäinen tiedosto ensin. Jos esimerkiksi olet ladannut XLSX-tiedoston Microsoft Excelistä, sinun on ehkä tallennettava tietosi ensin CSV-tiedostona yhteensopivuuden varmistamiseksi.
Google Sheets -tietojen järjestäminen
Taulukoiden yhdistäminen Google Sheetsissa yllä olevien vaiheiden avulla on toinen tapa parantaa laskentataulukkoasi ja helpottaa tietojen analysointia.
Jos haluat viedä Google Sheets -taitosi uudelle tasolle, voit kokeilla monia muita vinkkejä. Jos sinun on esimerkiksi suoritettava laskelmia tiedoistasi, voit oppia miten sarake summataan Google Sheetsissä.
Vaihtoehtoisesti voit muokata laskentataulukkosi ulkoasua oppimalla kuinka muuttaa solun kokoa Google Sheetsissä. Lopuksi, jos sinun on löydettävä tiettyjä tietoja laskentataulukostasi, voit tehdä sen käytä Google Sheetsin hakutoimintoa löytääksesi sen nopeasti.
Kuinka löytää Windows 11 -tuoteavain
Jos sinun on siirrettävä Windows 11 -tuoteavain tai vain tehtävä käyttöjärjestelmän puhdas asennus,...
Kuinka tyhjentää Google Chromen välimuisti, evästeet ja selaushistoria
Chrome tallentaa selaushistoriasi, välimuistisi ja evästeet erinomaisesti selaimesi suorituskyvyn optimoimiseksi verkossa. Hänen tapansa...