Näytön tallentaminen Snipping Toolilla Windows 11:ssä
Microsoft Windows 11 Sankari / / April 03, 2023

Viimeksi päivitetty

Saatat joutua tallentamaan vaiheet tietokoneellesi ja näyttämään ne jollekin toiselle. Opi näytön tallentamisesta Snipping Toolilla Windows 11:ssä täältä.
Microsoft esitteli Snipping Tool Windows Vistassa ja jatkaa kuvakaappausapuohjelman modernisointia ja päivittämistä jokaisen uuden julkaisun myötä. Windows 11:ssä Snipping Tool on hyödyllisempi kuin koskaan, koska siihen on lisätty näytön tallennusominaisuus.
Sen sijaan, että ottaisit vain kuvakaappauksia Leikkaustyökalu, voit käyttää sitä näytön tallentamiseen. Sen käyttäminen on yksinkertaista, ja kun näytön tallennus on valmis, voit tallentaa sen tai lähettää sen jollekin.
Vaikka se ei salli rajaamista tai muokkaamista, se on ilmainen ja kätevä. Alla näytämme, kuinka voit tallentaa näytön Snipping Tool -työkalulla Windows 11:ssä.
Näytön tallentaminen Snipping Toolilla Windows 11:ssä
Tarvittaessa voit käyttää Snipping Toolia tallentaaksesi valitun sovelluksen tai näytön osan tai koko työpöydän. Kun sinulla on tallenne, voit esikatsella, tallentaa tai jakaa sen muiden kanssa. On myös syytä huomata, että tallennusominaisuus ei tue ääntä.
Näytön tallennus Snipping Toolilla Windows 11:ssä:
- Avaa Aloitusvalikko.
- Tyyppi Leikkaustyökalu ja napsauta Snipping Tool -sovellus alla Paras ottelu osio.
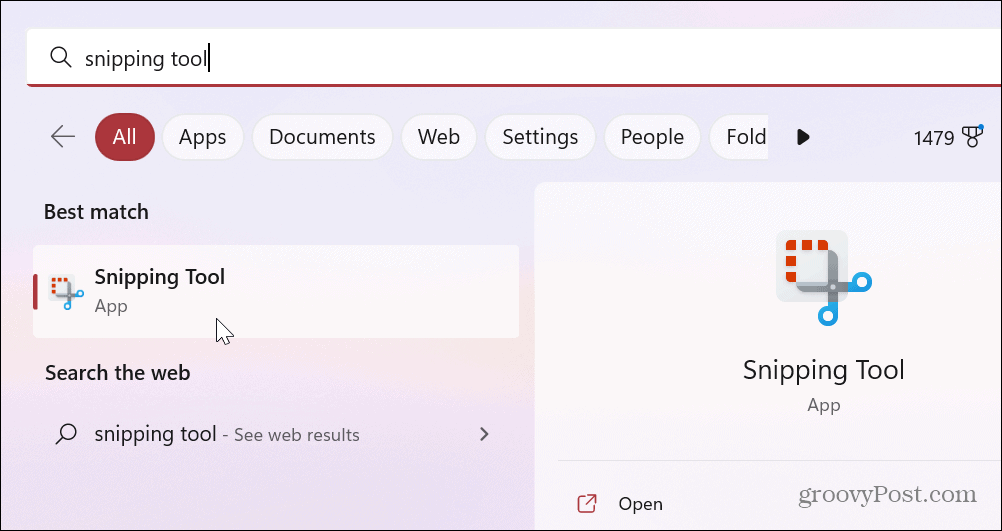
- Kun Leikkaustyökalu käynnistyy, valitse Ennätys -painiketta ja napsauta sitten Uusi -painiketta.
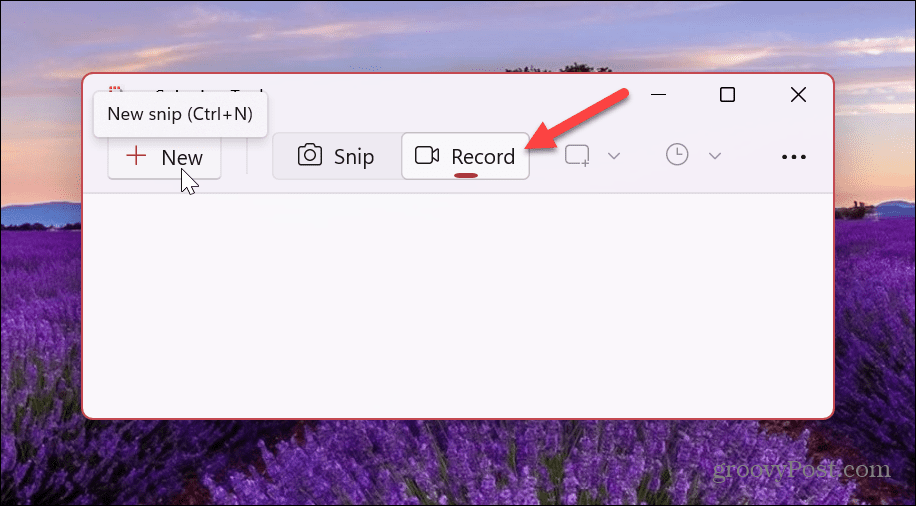
- Vedä ääriviivaa valitaksesi alueen, jonka haluat tallentaa.
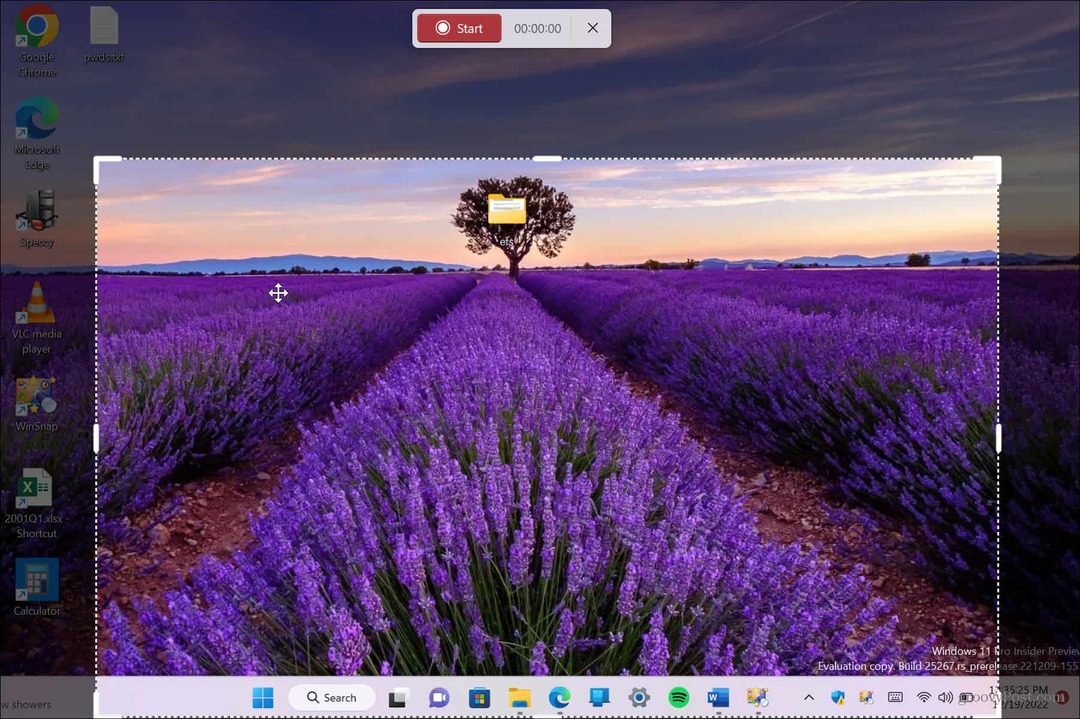
- Kun olet valinnut osion, jonka haluat tallentaa, napsauta alkaa -painiketta.
- Snipping Tool laskee kolmesta alaspäin, ja voit napsauttaa kohteita niiden vaiheiden kohdalla, jotka haluat tallentaa. Näet tallennuksen ajan ylhäältä.
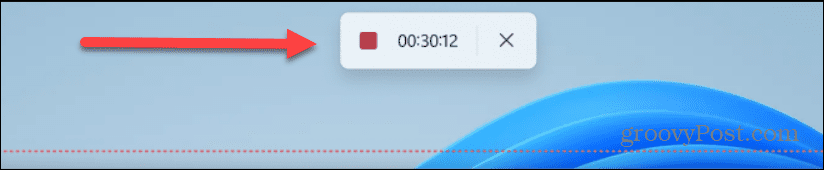
- Tallenteen esikatselu on saatavilla Snipping Toolissa. Voit tarkistaa, mitä sinulla on, käyttämällä alareunassa olevia perustoistosäätimiä.
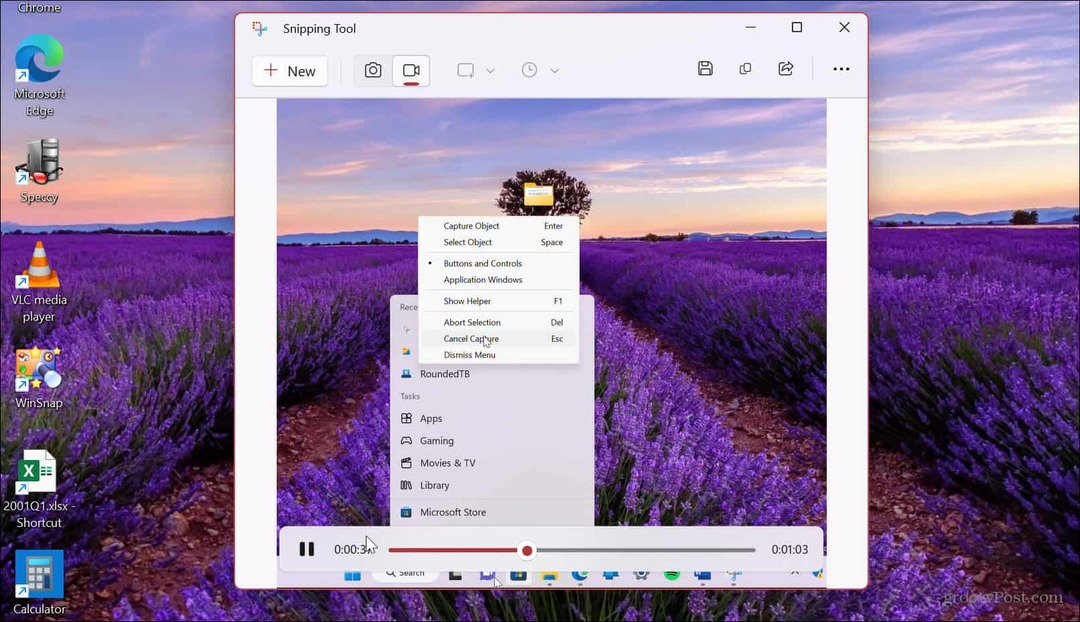
- Jos olet tyytyväinen näytön tallennukseen, napsauta Tallentaa -painiketta oikeassa yläkulmassa.
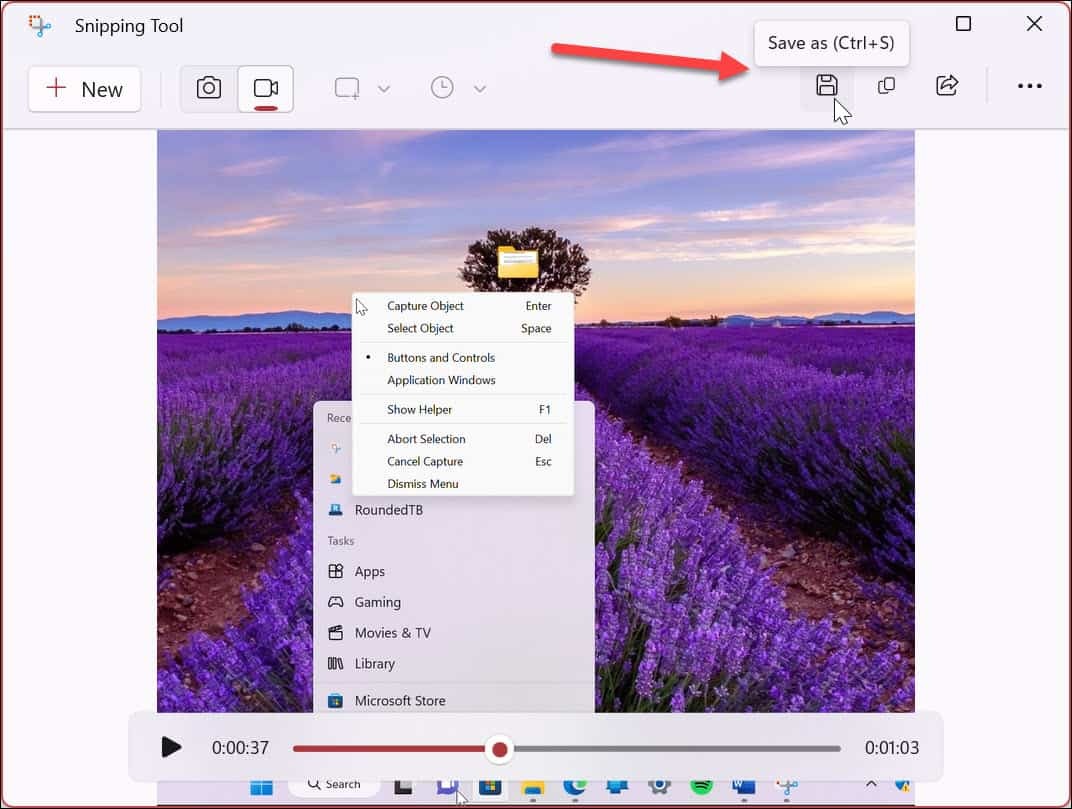
- Siirry kohtaan, johon haluat tallentaa näytön tallenteen ja napsauta Tallentaa.

- Video tallennetaan sisään MP4 muodossa, ja voit katsella sitä millä tahansa yhteensopivalla videosoittimella. Kun se on tallennettu vakiomuotoon, voit jakaa sen ihmisten kanssa, joilla ei ole Snipping Toolia asennettuna. Voit myös lähettää sen Mac-käyttäjille.

Jos et halua tallentaa tallennetta, voit kopioida sen ja liittää sen toiseen sovellukseen, kuten Paintiin. Voit myös jakaa sen suoraan sovelluksesta napsauttamalla Jaa -painiketta oikeassa yläkulmassa Tallenna-painikkeen vieressä.
Tietokoneen tallentaminen Windows 11:ssä
Mahdollisuus tallentaa näyttösi Windows 11:ssä on hyödyllinen monissa tilanteissa. Ehkä sinun on jaettava video, joka sisältää vaiheet, joita käyttäjän on käytettävä tehtävän suorittamiseen, tai sinun on jaettava se IT-osaston kanssa. Oli syy mikä tahansa, Snipping Tool Windows 11:ssä on sisäänrakennettu ja mikä parasta, se on ilmainen.
Siinä ei ole niitä näyttäviä ominaisuuksia, joista saat SnagIt tai ammattilainen näytön tallennin Camtasia, mutta se on suoraviivainen tapa selittää vaiheet ystäville tai kollegoille.
Snipping Tool on "ei tavallinen" näytönkaappausratkaisu. Se ei kuitenkaan aina toimi odotetulla tavalla. Jos sinulla on ongelmia, opi kuinka korjaus Snipping Tool ei toimi. Lisäksi saatat olla kiinnostunut myös pikanäppäimen korjaamisesta Windows + Shift + S ei toimi.
Tietokoneesi ei ole ainoa asia, jonka voit tallentaa. Esimerkiksi tarkistaa näytön tallennus Androidilla tai miten näytön tallennus Chromebookilla. Olisimme välinpitämättömiä, jos emme mainitsisi myös Applea. Opi ottamaan a kuvakaappaus Macista tai oppia ottamaan a kuvakaappaus iPhonessa tai iPadissa.
Kuinka löytää Windows 11 -tuoteavain
Jos sinun on siirrettävä Windows 11 -tuoteavain tai vain tehtävä käyttöjärjestelmän puhdas asennus,...
Kuinka tyhjentää Google Chromen välimuisti, evästeet ja selaushistoria
Chrome tallentaa selaushistoriasi, välimuistisi ja evästeet erinomaisesti selaimesi suorituskyvyn optimoimiseksi verkossa. Hänen tapansa...



