Kuinka saada Google-dokumentit lukemaan sinulle
Google Google Docs Sankari / / April 03, 2023

Viimeksi päivitetty

Tarvitsetko helpomman tavan lukea pitkä asiakirja? Voit sen sijaan laittaa Google-dokumentit lukemaan sinulle. Tämä opas selittää kuinka.
Jos sinulla on paljon luettavaa, voi olla hyödyllistä käyttää näytönlukutyökaluja lukeaksesi tekstin takaisin sinulle, mikä säästää aikaa ja mahdollistaa useiden tehtävien suorittamisen. Esimerkiksi Google Docsissa on ominaisuus, jonka avulla voit lukea asiakirjan tekstin sinulle.
Tämä esteettömyysominaisuus voi olla erityisen hyödyllinen oppimis- tai näkövammaisille. Siitä voi olla apua myös asiakirjan oikolukemisessa lukematta sitä fyysisesti rivi riviltä.
Jos haluat tietää, kuinka saada Google-dokumentit lukemaan sinulle, seuraa alla olevia ohjeita.
Google-dokumenttien tekstistä puheeksi -ominaisuuden käyttäminen
Helpoin tapa saada Google-dokumentit lukemaan sinulle on käyttää sisäänrakennettuja tekstistä puheeksi -työkaluja. Google-dokumentit lukee asiakirjasi puolestasi – kolmannen osapuolen työkaluja tai lisäosia ei tarvita. Google-dokumenttien näytönlukuohjelma lukee myös muita tietoja, kuten sanamäärän tai nykyiset muotoiluvaihtoehdot.
Google-dokumenttien tekstistä puheeksi -ominaisuuden käyttäminen:
- Avaa asiakirja sisään Google Docs.
- Valitse Työkalut > Esteettömyys.
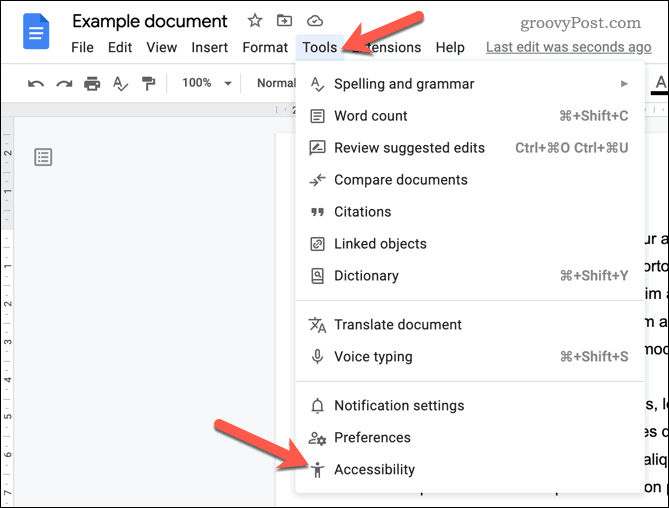
- Vuonna Esteettömyysasetukset valikosta, paina Ota näytönlukuohjelman tuki käyttöön valintaruutu ottaaksesi sen käyttöön.
- Lehdistö OK pelastaa.
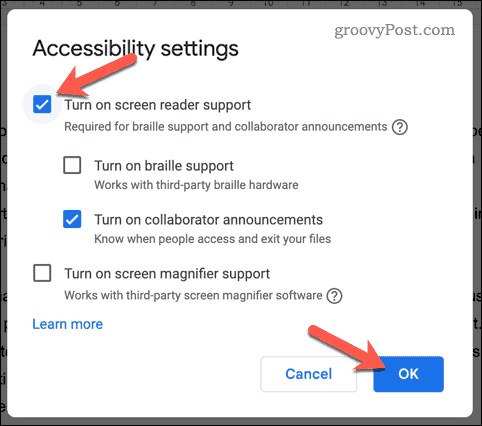
- Valitse seuraavaksi asiakirjasta tekstiä, jonka haluat Google-dokumenttien lukevan ääneen.
- Kun teksti on valittuna, paina Esteettömyys valikosta.
- Seuraavaksi paina Sano näytönlukijaan > Sano valinta kuullaksesi Google-dokumenttien lukevan valitsemasi osion.
- Voit myös kuulla muita asiakirjasi osia (kuten sanamäärän) valitsemalla muita asetuksia Sano näytönlukijalle valikosta.
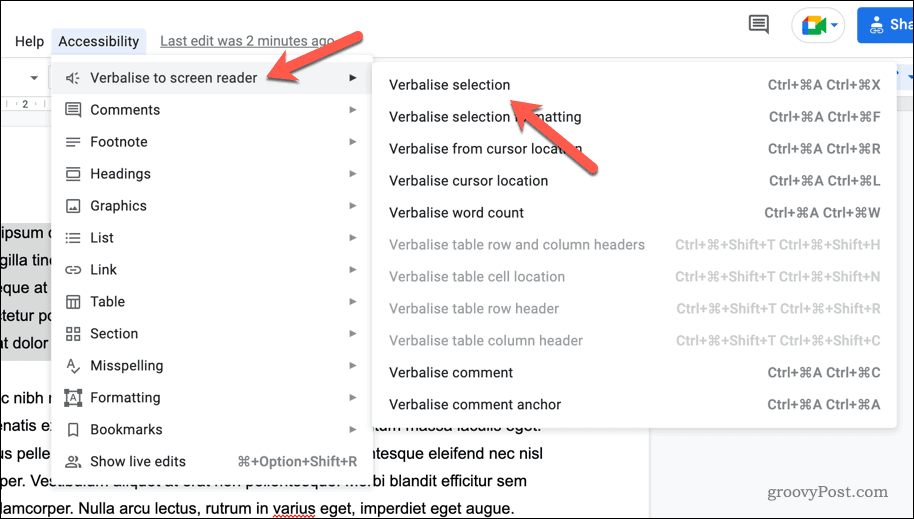
Kun olet noudattanut näitä ohjeita, voit lukea Google-dokumentissasi olevan tekstin sinulle ääneen tietokoneella luomalla äänellä. Varmista, että sinun äänitasot riittävät kuullaksesi, mitä Google-dokumentit lukee sinulle.
Google Chrome -laajennuksen käyttäminen
Voit myös käyttää Google Chrome -laajennusta tekstistä puheeksi -toiminnon lisäämiseen Google Docs -kokemukseesi. Hyvä laajennus käytettäväksi tähän on Lukea kirjoittaa. Tämä lisää Google-dokumentteihin useita ominaisuuksia, joiden avulla voit kirjoittaa ja muokata asiakirjoja, mukaan lukien tekstistä puheeksi -tuki.
Lue ja kirjoita -toiminnon asentaminen ja lisääminen tekstistä puheeksi Google Chromeen:
- Avaa Google Chrome.
- Vieraile Chrome Web Store -sivu lukemista ja kirjoittamista varten.
- Lehdistö Lisää Chromeen asentaaksesi sen selaimeesi.

- Napsauta pyydettäessä Lisää laajennus.
- Käynnistä selain uudelleen.
- Avaa seuraavaksi oma Google Docs -dokumentti (tai luoda uusi).
- Paina oikeassa yläkulmassa olevaa Lukea kirjoittaa -painiketta.
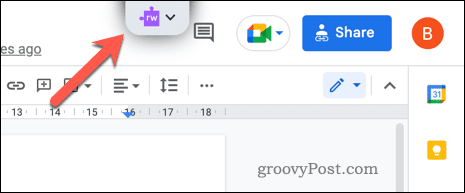
- Sinua pyydetään kirjautumaan sisään ponnahdusikkunassa, joten suorita tämä prosessi noudattamalla näytön ohjeita.
- Lataa asiakirja uudelleen.
- The Lukea kirjoittaa työkalupalkki tulee näkyviin asiakirjan sivun yläosaan.
- Aseta vilkkuva kohdistin kohtaan, josta haluat alkaa kuulla asiakirjaa.
- paina pelata -painiketta Lukea kirjoittaa työkalurivi aloittaaksesi.
- Voit keskeyttää tai pysäyttää toiston painamalla Tauko tai Lopettaa painikkeet.
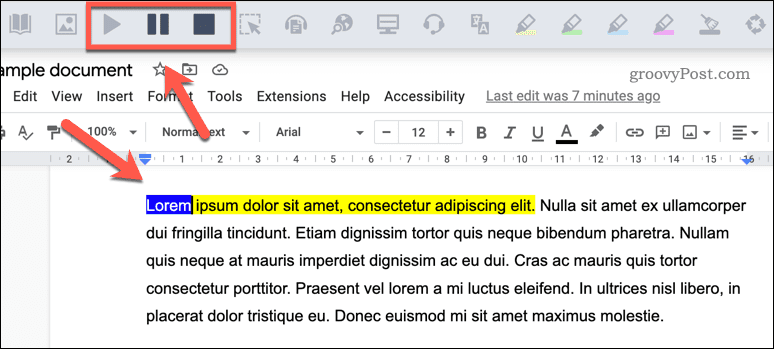
Voit nyt kuunnella asiakirjojasi Read & Write -toiminnolla. Jos sinulla on ongelmia, varmista, että Chrome-laajennuksesi on otettu käyttöön oikein. Voit myös kiinnitä laajennus työkalupalkkiin päästäksesi helposti sen asetusvalikkoon.
Parempi käytettävyys Google Docsissa
Yllä olevien vaiheiden avulla voit helposti saada Google-dokumentit lukemaan sinulle asiakirjan. Jos sinulla on vaikeuksia lukea tekstiä näytöltä tai jos haluat vain kuunnella asiakirjasi tekstiä, pääset alkuun näillä ohjeilla.
Google Docsissa on kuitenkin paljon muita ominaisuuksia, joiden avulla voit parantaa käyttökokemustasi. Voit esimerkiksi lisää videoita asiakirjaasi lisätä visuaalista mielenkiintoa tai tarjota erilainen näkökulma. Jos sinun on työstettävä asiakirjaa liikkeellä ollessasi, voit myös tehdä sen käytä Google-dokumentteja offline-tilassa.
Oletko huolissasi asiakirjasi pituudesta? Jos sinulla on pitkä asiakirja, jossa on useita osia, harkitse sisällysluettelon lisääminen auttaa yleisöäsi navigoimaan sisällössäsi.
Kuinka löytää Windows 11 -tuoteavain
Jos sinun on siirrettävä Windows 11 -tuoteavain tai vain tehtävä käyttöjärjestelmän puhdas asennus,...
Kuinka tyhjentää Google Chromen välimuisti, evästeet ja selaushistoria
Chrome tallentaa selaushistoriasi, välimuistisi ja evästeet erinomaisesti selaimesi suorituskyvyn optimoimiseksi verkossa. Hänen tapansa...



