PowerToys-asetusten varmuuskopiointi Windows 11:ssä
Microsoft Windows 11 Sankari / / April 03, 2023

Viimeksi päivitetty

PowerToys on Windows 11 -sovellus, jossa on useita apuohjelmia, jotka helpottavat tietokoneen määrittämistä. Opi varmuuskopioimaan PowerToys-asetukset tästä oppaasta.
PowerToys on epävirallinen joukko ilmaisia työkaluja Windowsin toiminnan säätämiseen. PowerToys tarjoaa apuohjelmia, jotka eivät sisälly natiivisti käyttöjärjestelmään, mutta auttavat sinua saamaan asiat valmiiksi nopeasti.
Itse asiassa PowerToys on ollut käytössä Windows 95:stä lähtien, ja Windows 11:ssä se sisältää työkaluja, kuten FancyZones vyöhykkeet ikkunoiden hallintaan, Image Resizer nopeaan kuvien muokkaamiseen, Power Rename useiden tiedostojen hallintaan ja useita muut.
Voit kuitenkin haluta varmuuskopioida PowerToys-asetukset Windows 11:ssä, jonka voit sitten palauttaa toisella tietokoneella tai jos tee puhdas asennus.
PowerToys-asetusten varmuuskopiointi Windows 11:ssä
Jos määrität monia työkaluja PowerToysissa (kuten FancyZones tai Keyboard Manager), sinun kannattaa varmuuskopioida näiden työkalujen asetukset. Sillä tavalla, jos joskus tarvitset
Lisäksi, jos tallennat varmuuskopion OneDriveen, voit palauttaa asetukset toiselle tietokoneelle ja pitää asetukset synkronoituna eri laitteiden välillä.
Voit varmuuskopioida PowerToys-asetukset Windows 11:ssä seuraavasti:
- Avaa Aloitusvalikko.
- Tyyppi voimalelut ja napsauta PowerToys-sovellus alla Paras ottelu.
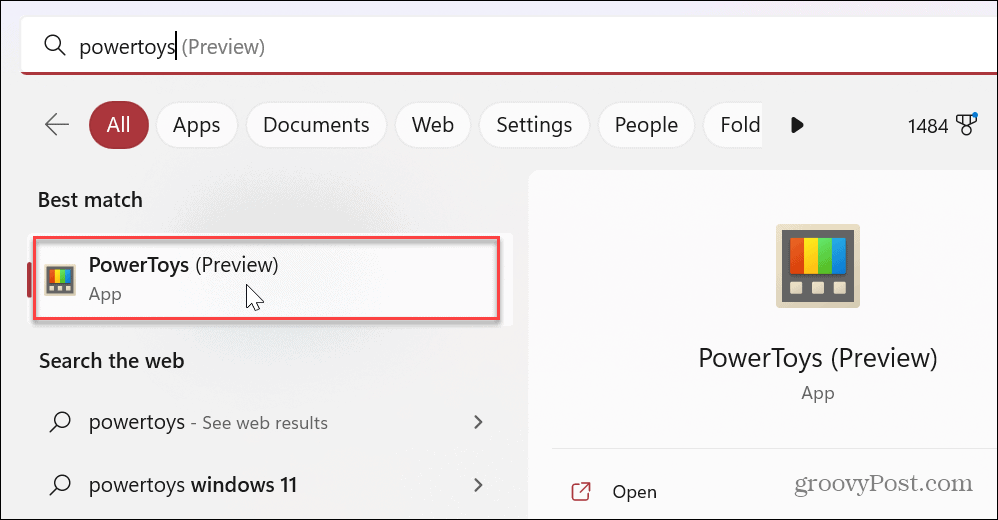
- Napauta Kenraali vasemmalla olevista vaihtoehdoista.
- Vieritä oikealla alas kohtaan Varmuuskopio -osio ja laajenna Varmuuskopioi ja palauta asetuksesi vaihtoehto.
- Klikkaa Kansio -kuvaketta Sijainti ja valitse sijainti, johon haluat tallentaa varmuuskopioidut PowerToys-asetukset.
- Esimerkiksi alla olevassa kuvakaappauksessa tallennamme PowerToys-asetukset kohteeseen OneDrive helpottamaan pääsyä ja synkronointia.
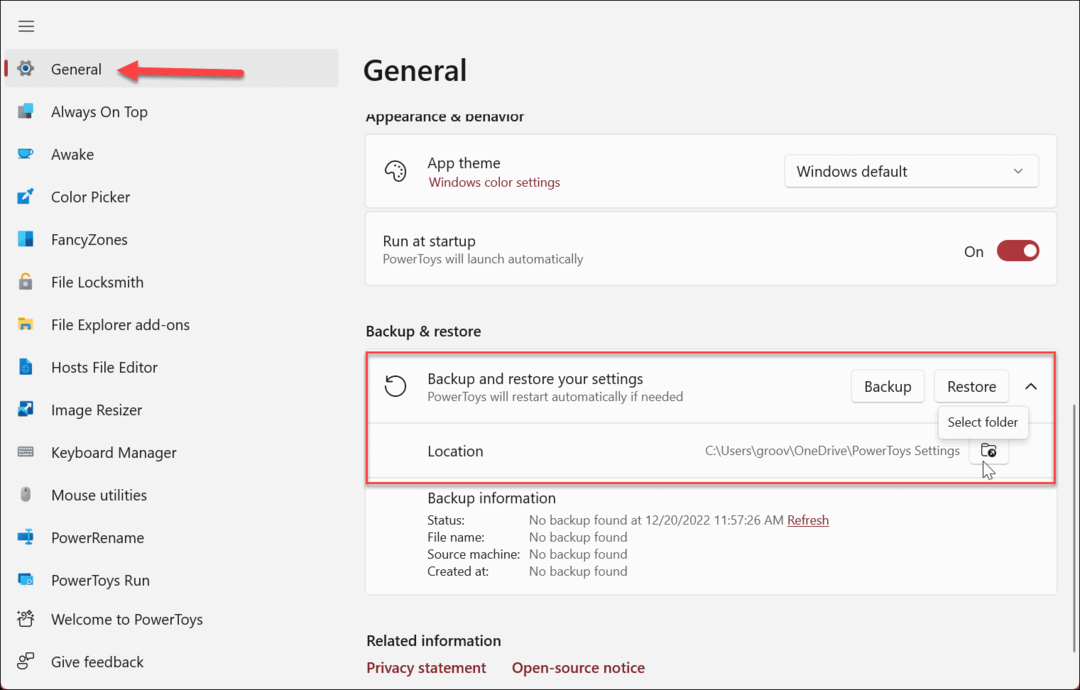
- Kun sijainti on valittu, napsauta Varmuuskopioida -painiketta.
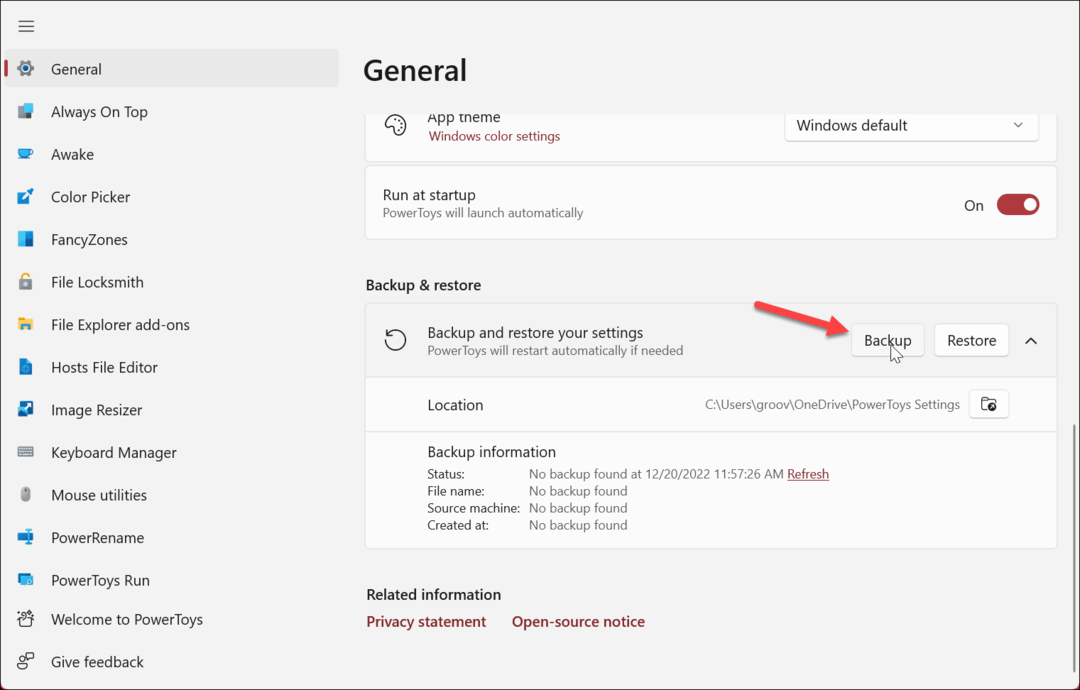
- Kun varmuuskopiointi on valmis, näet vihreän ilmoitusbannerin, joka ilmoittaa sen onnistumisesta.
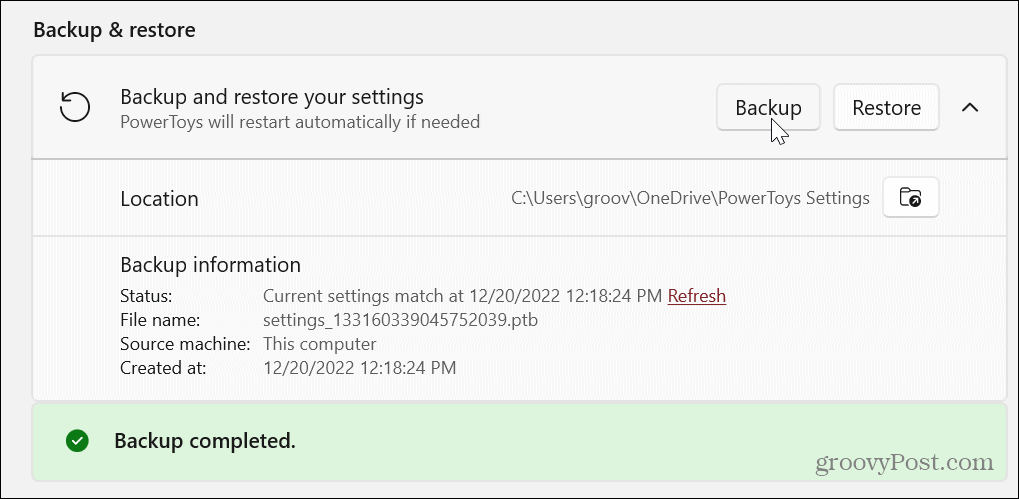
Nyt kaikki PowerToys-sarjan eri sovelluksiin tekemäsi asetukset ja mukautetut määritykset on varmuuskopioitu ja valmiina käytettäväksi tarvittaessa.
Varmuuskopiointitiedot -osiossa löydät tietoja varmuuskopiosta, kuten milloin viimeisin varmuuskopio luotiin, mikä kone varmuuskopioitiin, tiedoston nimi ja muita tietoja.

Kuinka palauttaa PowerToysin asetukset
On tärkeää huomata, että tallennettujen asetusten palauttaminen on yhtä helppoa kuin niiden varmuuskopiointi. Asenna PowerToys toiselle tietokoneellesi, muuta varmuuskopion oletussijainti vastaamaan määrittämääsi alkuperäistä OneDrive-kansiota ja käynnistä PowerToys uudelleen. Jos et käyttänyt OneDrivea, aseta sijainniksi varmuuskopion sisältävä asema, kuten esimerkiksi flash-asema.
Kun se käynnistyy, siirry kohtaan Yleiset > Varmuuskopiointi ja palautus ja napsauta Palauttaa -painiketta – saat ilmoituksen, kun palautusprosessi onnistui.
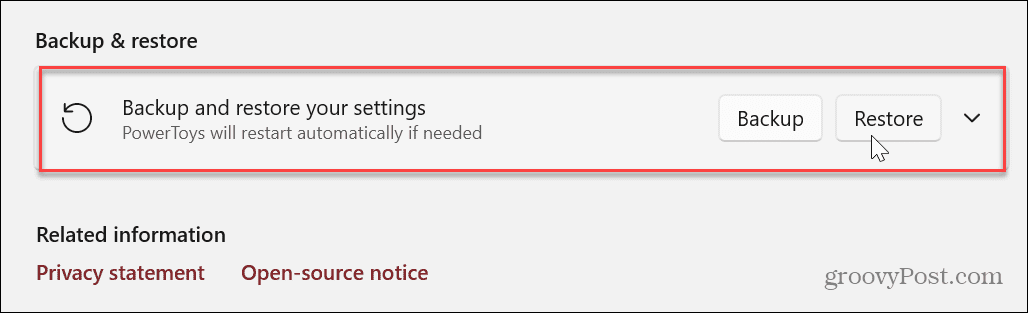
PowerToys-asetusten varmuuskopiointi Windows 11:ssä manuaalisesti
Vaikka PowerToysin asetusten varmuuskopiointiominaisuus on kätevä, saatat haluta varmuuskopioida tai kopioida asetukset manuaalisesti.
PowerToys-asetusten manuaalinen varmuuskopiointi:
- Tuoda markkinoille Tiedostonhallinta ja siirry seuraavaan polkuun Windows 11:ssä.
%USERPROFILE%\AppData\Local\Microsoft
- Napsauta hiiren kakkospainikkeella PowerToys kansio ja valitse Kopio vaihtoehto kontekstivalikosta.
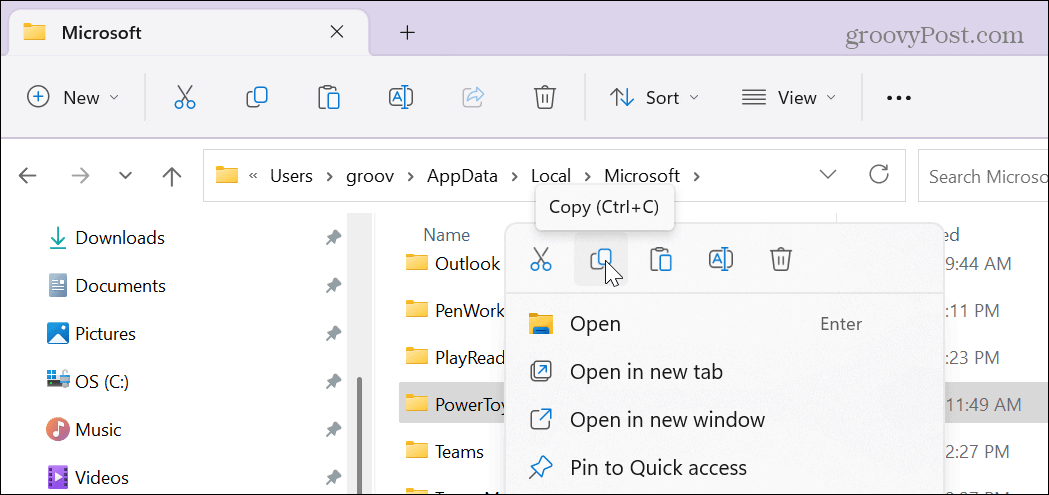
- Avaa sijainti, johon haluat tallentaa tai kopioida kansion.
- Napsauta hiiren kakkospainikkeella tyhjää aluetta asemassa tai muussa kansiossa tallentaaksesi asetukset ja valitsemalla Liitä.
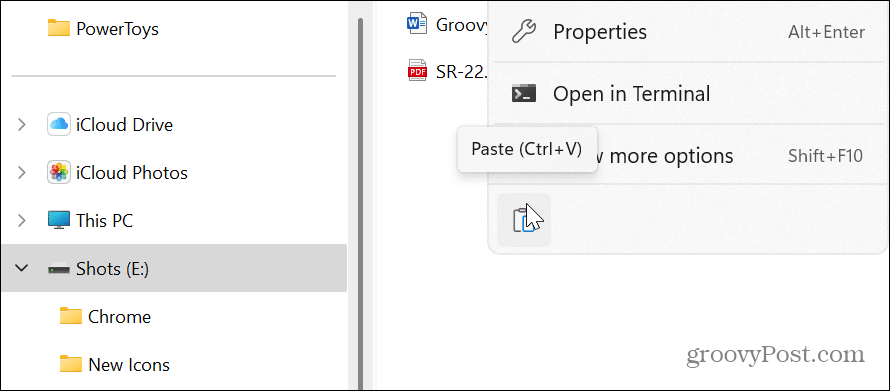
On myös syytä huomata, että voit palauttaa asetukset yhteen ominaisuuteen PowerToysissa. Jos esimerkiksi haluat palauttaa Keyboard Managerin asetukset, avaa PowerToys-kansio ja valitse Näppäimistön hallinta kansio. Voit tehdä sen jokaiselle PowerToys-sovellukselle.

Helpottaa Windowsin käyttöä
PowerToys-sovellus on hyödyllinen sovellus, joka sisältää joukon apuohjelmia, jotka helpottavat Windowsin käyttöä. Aiemmin tehokäyttäjille se on nyt ladattavissa yhdellä kertaa Microsoft Storesta, mikä tekee sen asentamisesta ja käyttämisestä helppoa kenen tahansa. Lisäksi jokaisen apuohjelman asetusten tallentaminen helpottaa sen käyttöä eri tietokoneissa.
Jotkut suosituimmista ovat FancyZones, joka tekee ikkunoiden hallinnasta helpompaa, PowerRename auttamaan tiedostojen uudelleennimeämisessä kerralla, ja Image Resizer, jonka avulla voit muuttaa kuvien kokoa oikealla painikkeella. On kuitenkin monia muita ominaisuuksia, joita saatat haluta kokeilla. Saatat esimerkiksi löytää sovelluksen helmen, joka helpottaa päivittäistä toimintaasi.
On myös tärkeää huomata, että PowerToys ei ole vain Windows 11:lle. Sen sijaan voit asentaa PowerToys Windows 10:ssä.
Windows 11:ssä on muita sisäänrakennettuja ominaisuuksia, jotka helpottavat sen käyttöä. Jos sinulla on esimerkiksi huono näkö ja sinulla on vaikeuksia katsella tekstiä tai kuvia tietokoneellasi, tutustu sovelluksen käyttöön Suurennuslasityökalu Windows 11:ssä. Ja jos käytät Windows 11:tä vanhemmassa järjestelmässä, tarkista tekeminen Windows 11 nopeampi vanhoilla laitteilla.
Jos tarvitset helpon pääsyn järjestelmänvalvojan kaltaisiin apuohjelmiin, opi käyttämään tehokäyttäjävalikko Windows 11:ssä.
Kuinka tyhjentää Google Chromen välimuisti, evästeet ja selaushistoria
Chrome tallentaa selaushistoriasi, välimuistisi ja evästeet erinomaisesti selaimesi suorituskyvyn optimoimiseksi verkossa. Hänen tapansa...



