Kuinka tehdä Google Docs -asiakirjasta julkinen
Google Google Docs Sankari / / April 03, 2023

Viimeksi päivitetty
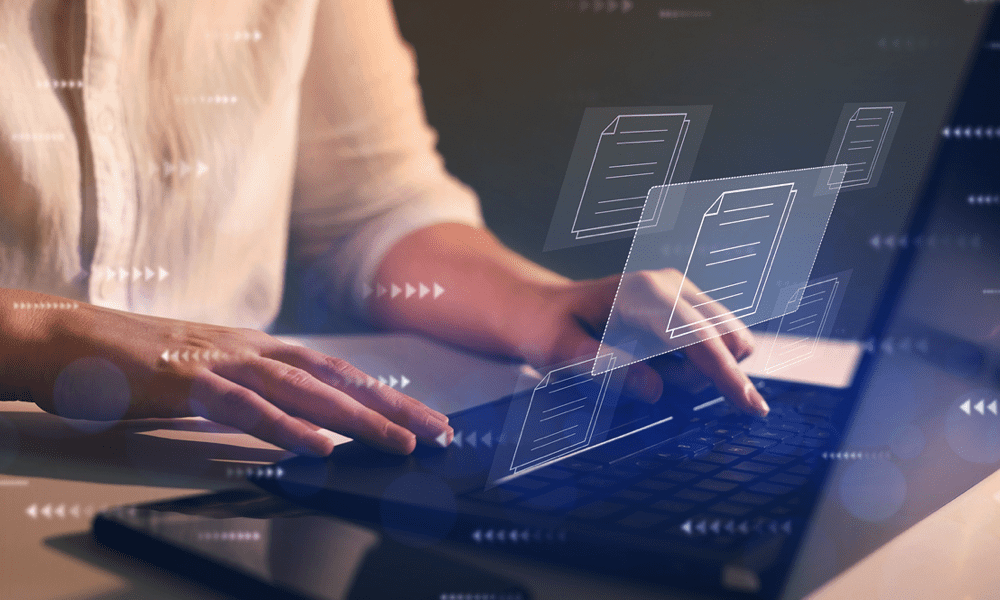
Jos haluat Google Docs -dokumenttisi tavoittavan laajemman yleisön, voit harkita sen julkistamista. Näin
Jos haluat tehdä yhteistyötä projektin parissa, sinun on jaettava asiakirjasi. Google-dokumenttien avulla on helppoa jakaa asiakirjoja muiden kanssa, vaikka heillä ei olisi Google-tiliä.
Mitä tapahtuu, jos haluat jakaa sen laajemmin? Yksi vaihtoehto Google-dokumenttien jakamiseen on tehdä siitä julkinen. Näin jokainen, jolla on linkki, voi tarkastella tai muokata asiakirjaa. Voit myös kokeilla muita tapoja sen jakamiseen, mukaan lukien sen julkaiseminen verkkosivuna.
Jos haluat tietää, miten Google Docs -dokumentti tehdään julkiseksi, seuraa alla olevia ohjeita.
Kuinka antaa kenen tahansa tarkastella Google Docs -asiakirjaa
Jos haluat tehdä Google Docs -dokumentista julkisen, sinun on tehtävä se muuttaa jakamisasetuksia asiakirjaa varten. Näin kuka tahansa, jolla on linkki asiakirjaan, voi tarkastella tai muokata sitä riippumatta siitä, onko heillä Google-tili vai ei.
Tästä voi olla hyötyä, jos haluat jakaa asiakirjan suuren ryhmän kanssa. Voit myös noudattaa näitä ohjeita, jos haluat asettaa sen yleisön saataville katselua tai lataamista varten.
Voit antaa kenen tahansa tarkastella tai muokata Google Docs -asiakirjaa seuraavasti:
- Avaa Google Docs -dokumentti jonka haluat julkistaa.
- paina Jaa -painiketta oikeassa yläkulmassa.
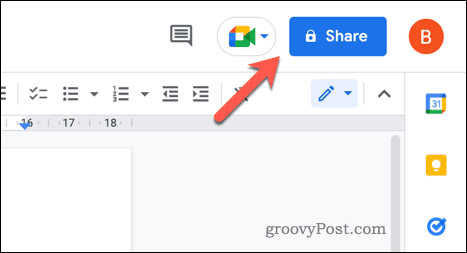
- Vuonna Yleinen pääsy -osiossa, napsauta avattavaa valikkoa. Sen pitäisi tällä hetkellä sanoa Rajoitettu.
- Valitse Kaikki, joilla on linkki avattavasta valikosta.
- Paina seuraavaksi vieressä olevaa avattavaa valikkoa Kaikki, joilla on linkki.
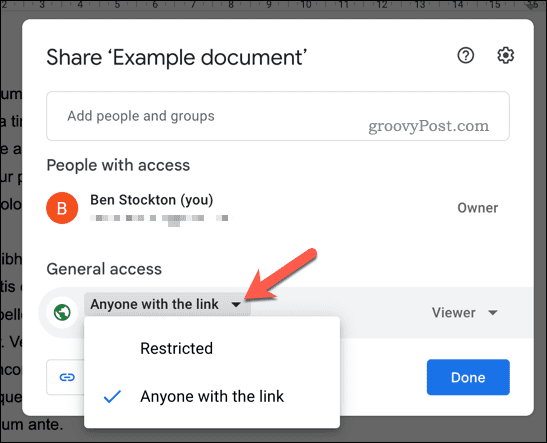
- Valita Katsoja jotta kaikki linkin saaneet voivat tarkastella asiakirjaa.
- Valitse Kommentaattori antaa kaikille linkin saaneille mahdollisuuden tarkastella asiakirjaa ja tehdä kommentteja tai ehdotuksia muutoksista.
- Lopuksi valitse Toimittaja sallia kaikkien linkin saaneiden tarkastella ja muokata asiakirjaa.
- Kun olet valinnut haluamasi jakamisvaihtoehdon, paina Kopioi linkki -painiketta.
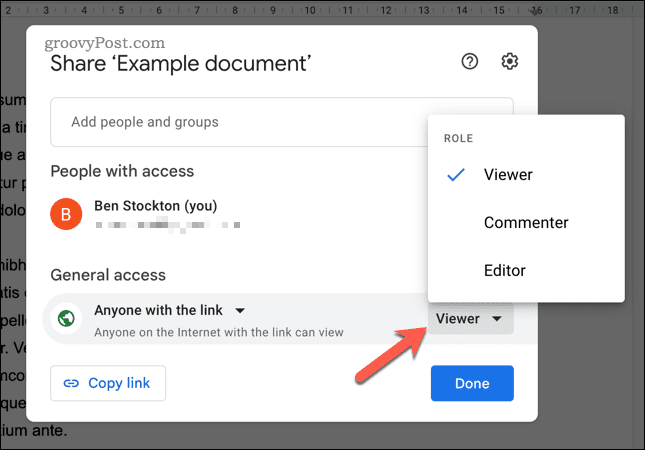
- Lehdistö Tehty saada valmiiksi.
Google-dokumentit päivittää jakamisvaihtoehtosi välittömästi. Voit nyt jakaa linkin kenelle tahansa, jonka haluat nähdä asiakirjan.
Jos haluat lopettaa asiakirjan jakamisen, paina Jaa ja muista muuttaa katseluasetuksiksi Rajoitettu sen sijaan. Tässä vaiheessa vain käyttäjät, jotka on kutsuttu tarkastelemaan tai muokkaamaan asiakirjaa, voivat jatkaa.
Google Docs -asiakirjan julkaiseminen verkossa
Jos et halua jakaa dokumenttia, voit myös julkaista sen verkossa verkkosivuna.
Julkaisemalla Google-dokumenttien verkossa kaikki linkin saaneet voivat käyttää sitä, vaikka heillä ei olisi Google-tiliä. Tästä voi olla hyötyä asiakirjojen jakamisessa suuren ryhmän kanssa tai asiakirjojen saattamiseksi laajemman yleisön saataville. Voit myös upottaa julkaistuja asiakirjoja muualle.
Julkinen asiakirja on vain luku -tilassa. Jos haluat antaa muiden lukea sitä, sinun on jaettava se käyttämällä yllä olevia ohjeita.
Google-dokumenttien julkaiseminen verkossa:
- Avaa Google-dokumentit, jonka haluat julkaista.
- Lehdistö Tiedosto valikosta.
- Seuraavaksi paina Jaa > Julkaise verkossa.
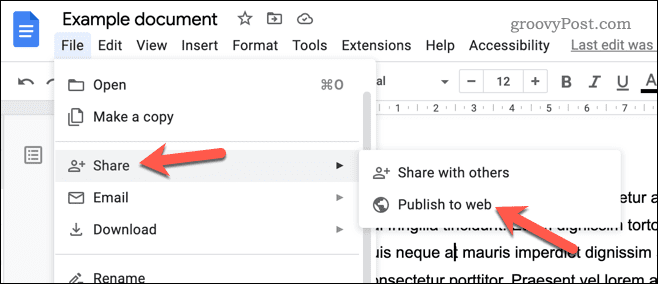
- Jos haluat julkaista asiakirjan sellaisenaan (ja välttää muutokset, kun asiakirja päivitetään), paina Julkaistu sisältö ja asetukset laatikko ja varmista, että Julkaise automaattisesti uudelleen, kun muutoksia tehdään valintaruutua ei ole valittu. Muussa tapauksessa jätä se valittuna.
- Paina seuraavaksi Julkaista -painiketta.
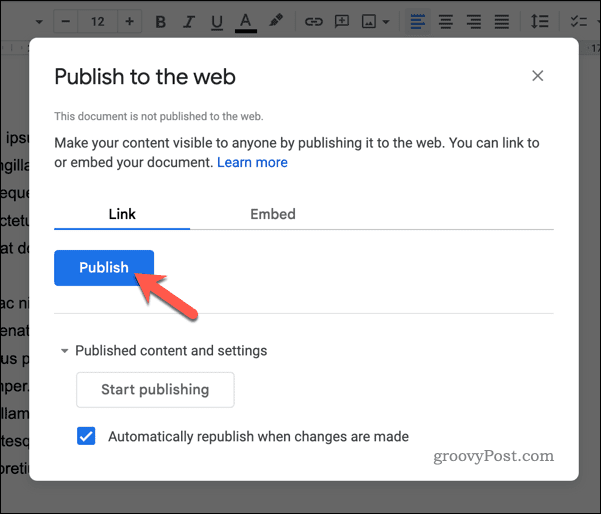
- Vahvistaa OK, pyydettäessä.
Tässä vaiheessa Google Docs -dokumenttisi julkaistaan verkkosivustona. Voit kopioida annetun linkin tai jakaa linkin muualle jakamisvaihtoehtojen avulla.
Jos haluat lopettaa asiakirjan julkaisemisen, paina Jaa > Julkaise verkkoon > Julkaistu sisältö ja asetukset ja napsauta Lopeta julkaiseminen. Tämä poistaa asiakirjan julkisesta näkyvyydestä.
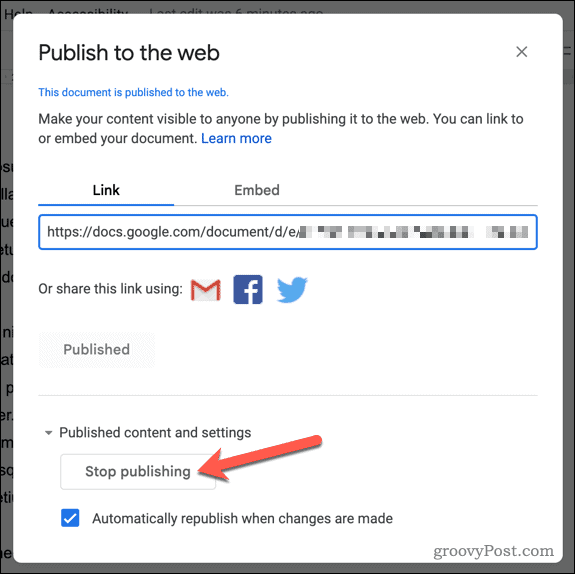
Google-dokumenttien jakaminen
Google-dokumenttien julkistaminen on loistava tapa tuoda sivusi laajemmalle yleisölle. On kuitenkin muutamia asioita, joita sinun kannattaa harkita tämän tekemisen jälkeen.
Jos esimerkiksi haluat jakaa asiakirjasi vain rajoitetun ajan, voit tehdä sen aseta viimeinen käyttöpäivä. Sinun tulee myös harkita, näyttääkö asiakirjasi ammattimaiselta vai ei, joten harkitse kansilehden lisääminen jotta se erottuu, kun se avataan.
Tarvitseeko sinun jakaa asiakirjasi ihmisten kanssa, jotka käyttävät vain Microsoft Officea? Jos näin on, voit helposti vie Google Docs -asiakirjasi Microsoft Office -muotoon joka tukee Microsoft Wordia.
Kuinka löytää Windows 11 -tuoteavain
Jos sinun on siirrettävä Windows 11 -tuoteavain tai vain tehtävä käyttöjärjestelmän puhdas asennus,...
Kuinka tyhjentää Google Chromen välimuisti, evästeet ja selaushistoria
Chrome tallentaa selaushistoriasi, välimuistisi ja evästeet erinomaisesti selaimesi suorituskyvyn optimoimiseksi verkossa. Hänen tapansa...

