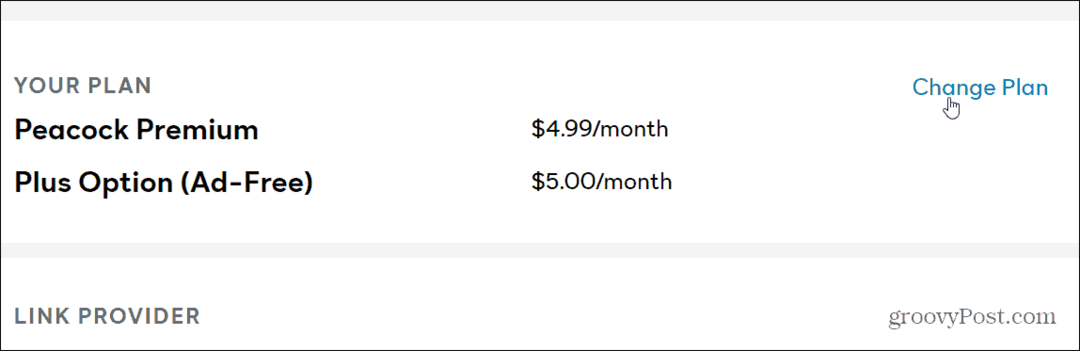Erilaisten ylä- ja alatunnisteiden käyttäminen Google-dokumenteissa
Google Google Docs Sankari / / April 03, 2023

Viimeksi päivitetty
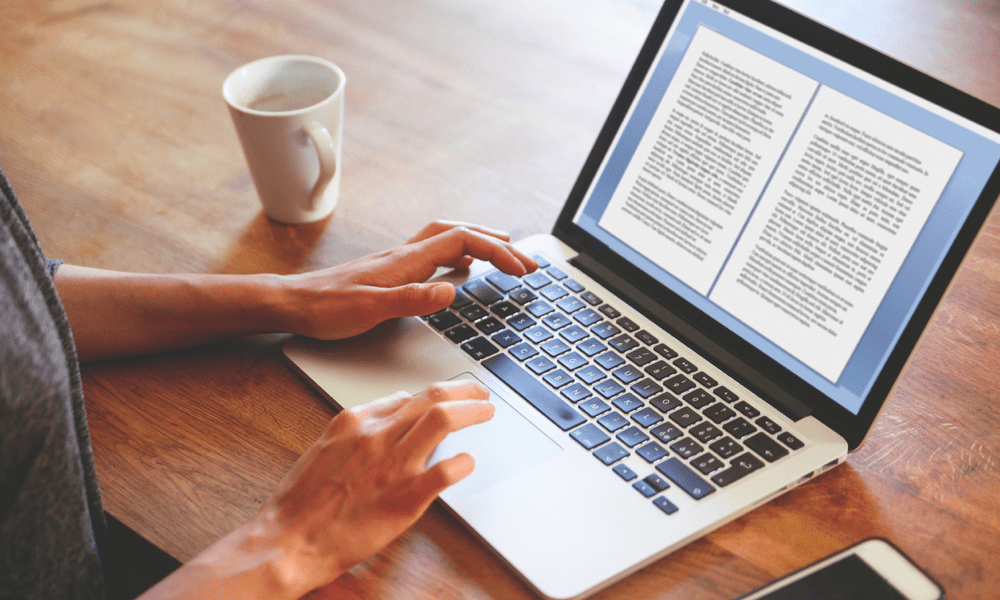
Voit mukauttaa Google Docs -asiakirjaasi käyttämään erilaisia ylä- ja alatunnisteita eri sivuilla. Opi tästä oppaasta.
Ylä- ja alatunnisteet ovat hyödyllinen tapa lisätä lisätietoja tai suunnitteluelementtejä asiakirjan sivun ylä- tai alaosaan.
Google Docsissa voit käyttää erilaisia ylä- ja alatunnisteita mukauttaaksesi jokaista sivua eri elementeillä. Voit käyttää erilaisia ylä- ja alatunnisteita lisätäksesi mukautetun otsikon tai kuvan parittomille ja parillisille sivuille. Sinulla voi olla eri otsikko- ja alatunniste kuin muillakin sivuilla.
Jos haluat tietää, miten erilaisia ylä- ja alatunnisteita käytetään Google-dokumenteissa, noudata alla olevia ohjeita.
Erilaisen ensimmäisen sivun ylä- tai alatunnisteen käyttäminen Google-dokumenteissa
Google Docsissa on mahdollista, että asiakirjan ensimmäisellä sivulla on erilainen ylä- tai alatunniste. Tästä voi olla hyötyä esimerkiksi otsikkosivun lisäämisessä tai muun asiakirjan muotoilussa tietyllä tavalla.
Toisen ensimmäisen sivun ylä- tai alatunnisteen käyttäminen Google-dokumenteissa:
- Avaa dokumentti, jota haluat muokata Google Docs.
- Aseta vilkkuva kohdistin ensimmäiselle sivulle.
- Avaa seuraavaksi Lisää valikko ja vie hiiri sen päälle Ylä- ja alatunnisteet.
- Paina jompaakumpaa Otsikko tai Alatunniste valikosta.
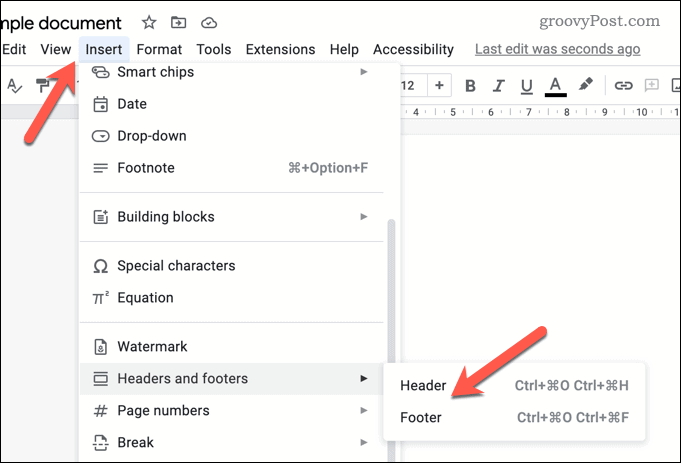
- Ylä- tai alatunniste tulee näkyviin muokkausta varten.
- paina Erilainen ensimmäinen sivu valintaruutu. Tämä varmistaa, että etusivulla on eri ylä- tai alatunniste kuin muualla asiakirjassa.
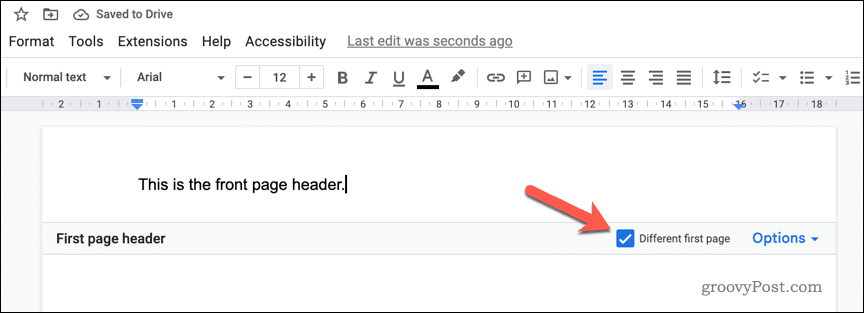
- Tee muutoksia etusivun ylä- tai alatunnisteeseen tai vaihtoehtoisesti muuta ylä- ja alatunnistetta asiakirjan loppuosassa.
- Kun olet valmis, napsauta muualla asiakirjassa (ylätunnisteen tai alatunnisteen muokkausruudun ulkopuolella) poistuaksesi valikosta.
Asiakirjan ensimmäisellä sivulla pitäisi nyt olla eri ylä- tai alatunniste verrattuna muuhun asiakirjaan. Varmista vielä kerran, että muotoilu on oikea ja teksti näkyy haluamallasi tavalla.
Parittoman ja parillisen sivun ylä- ja alatunnisteiden käyttäminen Google-dokumenteissa
Monimuotoisuuden vuoksi voit mukauttaa ylä- ja alatunnistettasi sen mukaan, onko sivunumero pariton vai parillinen. Esimerkiksi sivuilla 1, 3, 5, 7 ja 9 olisi eri ylä- tai alatunniste kuin sivuilla 2, 4, 6, 8 ja 10.
Parittomien ja parillisten sivujen ylä- ja alatunnisteiden asettaminen Google-dokumenteissa:
- Avaa Google Docs -dokumentti jota haluat muokata.
- Avaa Lisää valikkoa ja vie hiiri Ylä- ja alatunnisteet vaihtoehto.
- Paina jompaakumpaa Otsikko tai Alatunniste valikosta.
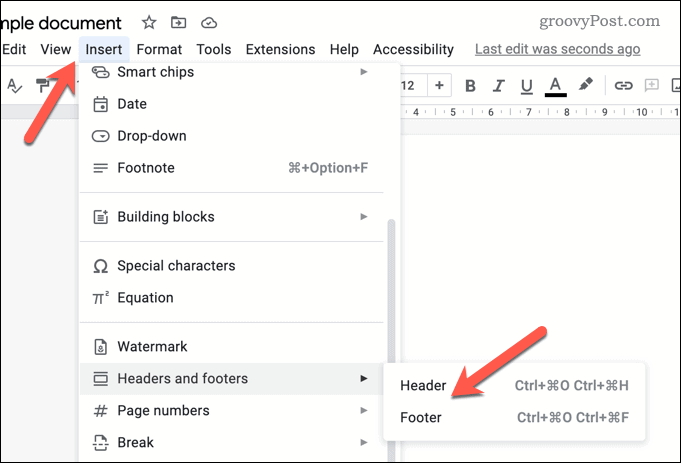
- Ylä- tai alatunnisteen muokkausruutu tulee näkyviin muokkausta varten valintasi mukaan.
- paina Vaihtoehdot valikkolinkki ylä- tai alatunnisteen muokkauskentän oikeassa alakulmassa.
- Valitse ponnahdusvalikosta Otsikkomuoto.
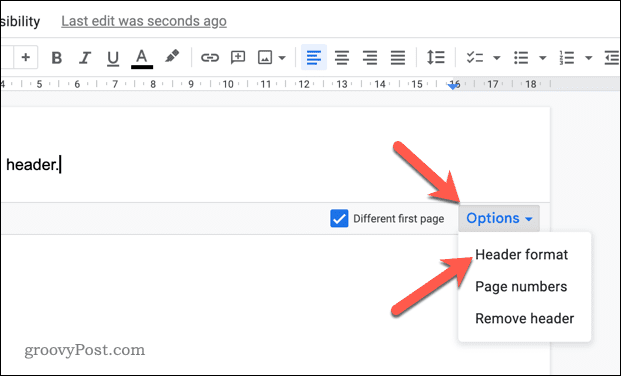
- Vuonna Ylä- ja alatunnisteet valikkoruutua, napsauta Erilaiset parittomat ja parilliset valintaruutu.
- Lehdistö Käytä tallentaaksesi muutokset.
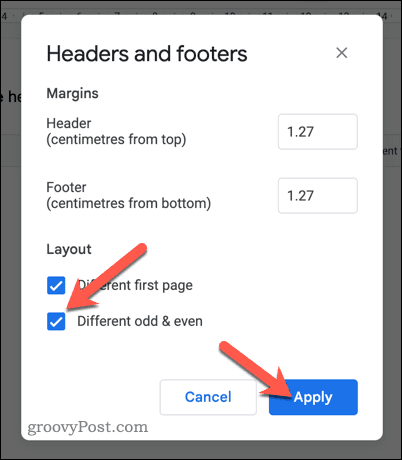
- Tee muutoksia parittomiin ja parillisiin ylä- ja alatunnisteisiin. Nämä merkitään nimellä Outo sivun otsikko, parillisen sivun otsikko, parittoman sivun alatunniste, tai jopa sivuhuuteri muokkausruudun vasemmassa alakulmassa.
- Voit poistua ylä- ja alatunnisteiden muokkausvalikosta painamalla mitä tahansa asiakirjan kohtaa.
Tässä vaiheessa asiakirjassasi on nyt erilaiset ylä- ja alatunnisteasetukset parittomille ja parillisille luvuille.
Jos otat käyttöön myös mukautetun ylä- tai alatunnisteen ensimmäiselle sivulle, tämä ohittaa tämän asetuksen. Sinun on muokattava etusivun ylä- ja alatunnistetta erikseen.
Ylä- ja alatunnisteiden poistaminen Google-dokumenteista
Asiakirjassasi ei tarvitse olla ylä- tai alatunnistetta. Jos haluat poistaa ne kokonaan, noudata näitä ohjeita.
Ylä- tai alatunnisteen poistaminen Google-dokumenteista:
- Avaa asiakirja Google Docsissa.
- Lehdistö Tiedosto > Lisää ylävalikosta.
- Vie hiiri Ylä- ja alatunnisteet valikosta ja valitse jompikumpi Otsikko tai Alatunniste.
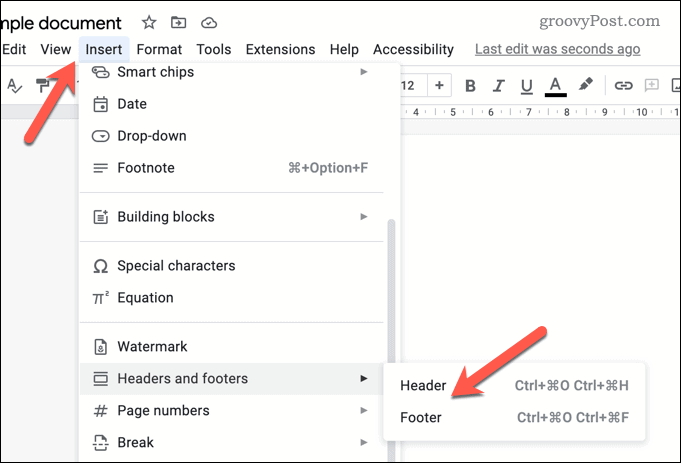
- Joko ylä- tai alatunnisteen muokkausruutu tulee näkyviin.
- Klikkaus Asetukset > Poista otsikko tai Poista alatunniste poistaaksesi otsikon.
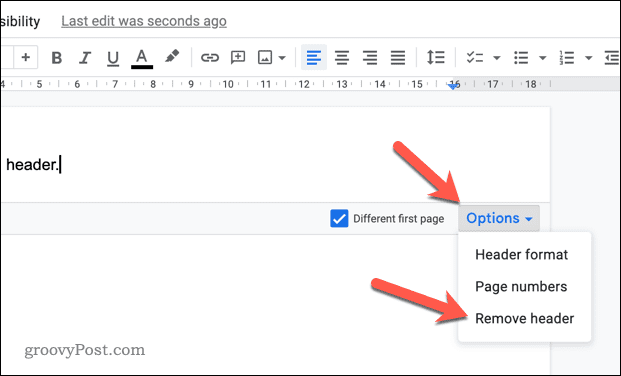
- Toista nämä vaiheet ylä- tai alatunnisteelle ja muille asiakirjan sivuille tarpeen mukaan.
Seuraamalla näitä vaiheita asiakirjassasi ei pitäisi nyt olla valitsemaasi ylä- tai alatunnistetta. Jos olet kuitenkin ottanut käyttöön mukautetut ylä- ja alatunnisteet, sinun on toistettava nämä vaiheet kaikille parittomille tai parillisille ylä- ja alatunnisteille. Sinun on myös tarkistettava, että etusivusi ylä- ja alatunniste on myös poistettu, jos niin halutaan.
Vaikuttavien asiakirjojen luominen Google Docsissa
Yllä olevien vaiheiden avulla voit helposti luoda erilaisia ylä- ja alatunnisteita Google-dokumenttien sivuille. Voit muotoilla asiakirjasi tarpeidesi mukaan muillakin tavoilla.
Saatat esimerkiksi haluta tee kaksi saraketta Google Docsissa jos olet luomassa uutiskirjettä tai muuta asiakirjaa, joka vaatii sarakeasettelun. Jos kirjoitat kirjeitä tai muita henkilökohtaisia asiakirjoja, voit myös lisää allekirjoitus Google-dokumentteihin helposti.
Haluatko olla hiljaa? Haluat ehkä oppia kuinka olla anonyymi Google Docsissa. Tämä auttaa sinua, jos työskentelet arkaluonteisen projektin parissa ja haluat pitää henkilöllisyytesi yksityisenä.
Kuinka löytää Windows 11 -tuoteavain
Jos sinun on siirrettävä Windows 11 -tuoteavain tai vain tehtävä käyttöjärjestelmän puhdas asennus,...
Kuinka tyhjentää Google Chromen välimuisti, evästeet ja selaushistoria
Chrome tallentaa selaushistoriasi, välimuistisi ja evästeet erinomaisesti selaimesi suorituskyvyn optimoimiseksi verkossa. Hänen tapansa...