Opetusteemien avaaminen Windows 11:ssä
Microsoft Windows 11 Sankari / / April 03, 2023

Viimeksi päivitetty
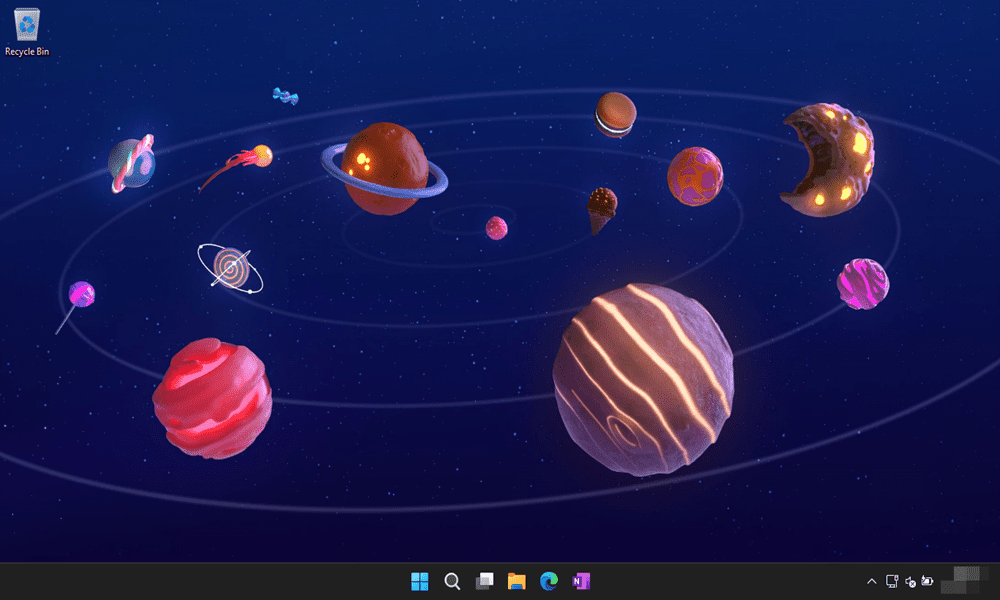
Teeman vaihtaminen Windows 11:ssä on suoraviivainen tapa muokata ulkoasua ja tuntumaa. Näin voit avata koulutusteemoja Windows 11:ssä.
Ei varmasti ole pulaa tavoista mukauttaa Windows 11:n eri alueita, kuten järjestelmäkuvakkeet, Käynnistä-valikko, taustakuvia, ja enemmän. Kun vaihdat teemaa ja ota tumma tila käyttöönesimerkiksi kaikki ikkunasi, otsikkopalkit ja ääriviivat muuttuvat sen mukana.
Windows 11 2022 -päivityksestä (versio 22H2) alkaen Microsoft on piilottanut hyödyllisiä uusia koulutusteemoja saatat haluta kokeilla muita personointivaihtoehtoja.
Voit avata koulutusteemoja Windows 11:ssä muokkaamalla rekisteriä nopeasti. Näin voit tehdä sen.
Avaa koulutusteemat Windows 11:ssä
Uusien koulutusteemojen avulla voit muokata taustakuvaa ja ikkunan korostusvärejä nopeasti. Opiskelijoille suunnattu jokainen Windows 11 Home-, Pro- tai Enterprise-käyttöjärjestelmää käyttävä voi avata uudet teemat ja muuttaa Windows 11 -kokemustaan.
Huomautus: Koulutusteemojen avaaminen edellyttää rekisterin muokkaamista, mikä ei ole heikkohermoisille. Jos syötät väärän arvon väärään paikkaan, se voi tehdä tietokoneestasi epävakaan ja toimintakyvyttömän.
Ennen kuin jatkat, varmista varmuuskopioi rekisteri, luo Palautuspistetai tee a täydellinen varmuuskopiokuva ajastasi. Se antaa sinulle mahdollisuuden palauttaa järjestelmäsi jos jokin menee pieleen.
Opetusteemien avaaminen Windows 11:ssä:
- paina Windows-näppäin + R käynnistääksesi Juosta valintaikkuna.
- Tyyppi regedit ja osui Tulla sisään tai napsauta OK.
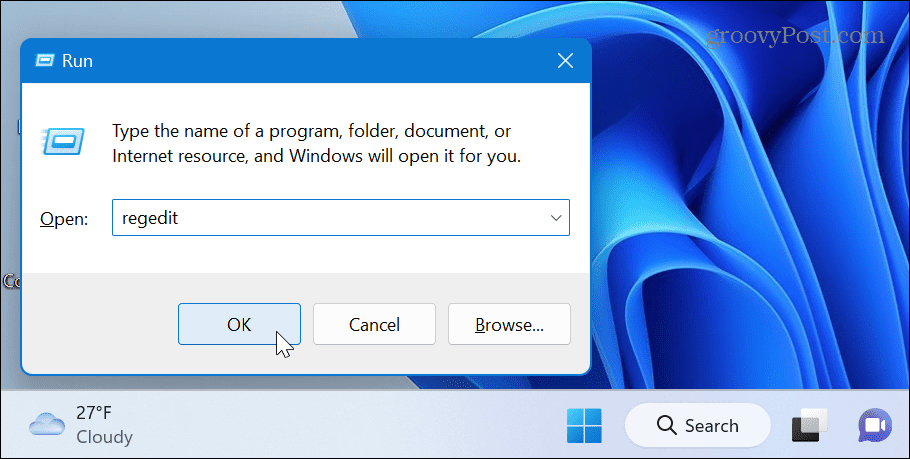
- Kerran Rekisterieditori avautuu, siirry seuraavalle polulle:
Tietokone\HKEY_LOCAL_MACHINE\SOFTWARE\Microsoft\PolicyManager\current\device
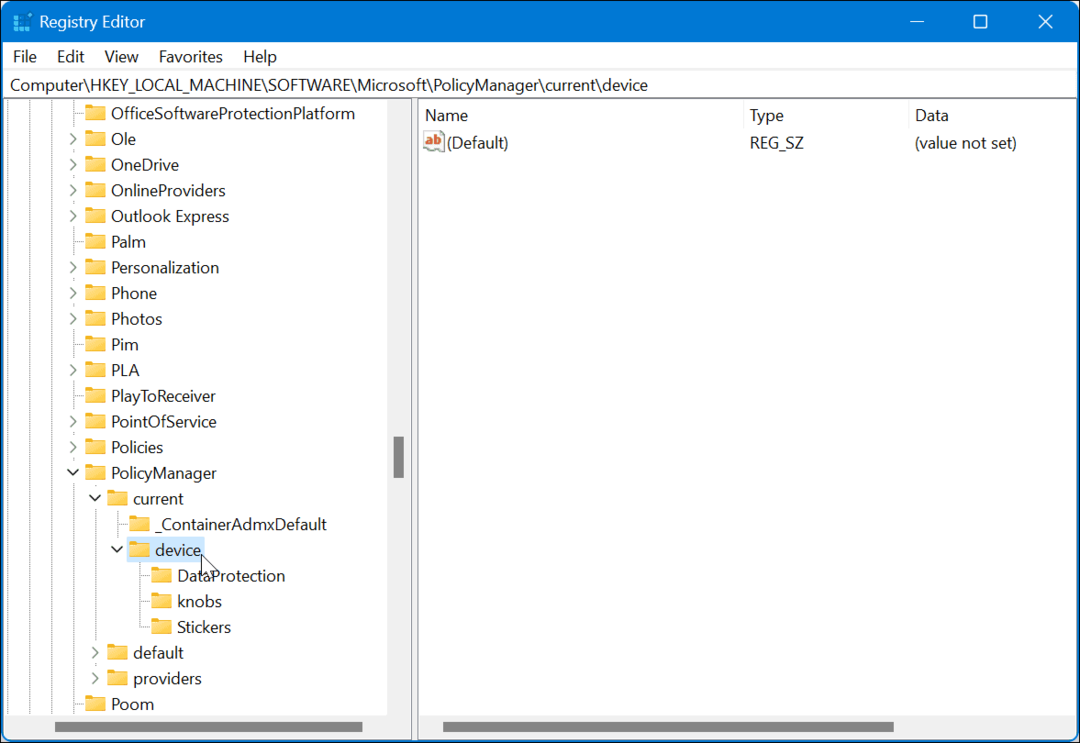
- Napsauta hiiren kakkospainikkeella laitteet kansio ja valitse Uusi > Avain.
- Nimeä uusi avain koulutus.
- Napsauta korostaaksesi koulutus juuri luomasi avaimen. Napsauta oikeaa paneelia hiiren kakkospainikkeella ja valitse Uusi > DWORD (32-bittinen) arvo.
- Nimeä arvo OtaEduThemes käyttöön.
- Tuplaklikkaus OtaEduThemes käyttöön ja muuta sen arvo 0:sta arvoon 1.
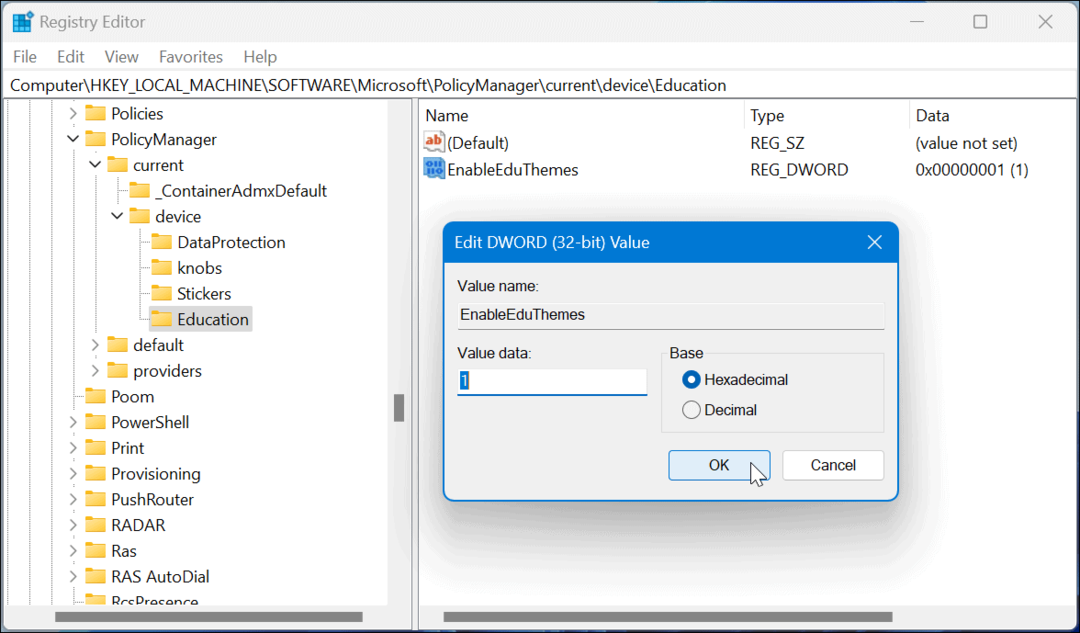
- Sulje rekisterieditori, käynnistä Windows 11 uudelleen, ja anna aikaa ladata uudet koulutusteemat. Uusia teemoja on kuusi, ja ne latautuvat automaattisesti, kun seuraavan kerran kirjaudut sisään.
Kuinka tarkastella tai muuttaa teemaa Windows 11:ssä
Nyt kun uudet koulutusteemat on avattu, voit tarkistaa ne Windows 11 -tietokoneellasi.
Teeman vaihtaminen Windows 11:ssä:
- Napsauta hiiren kakkospainikkeella tyhjää työpöytäaluetta ja napsauta Mukauta kontekstivalikosta.
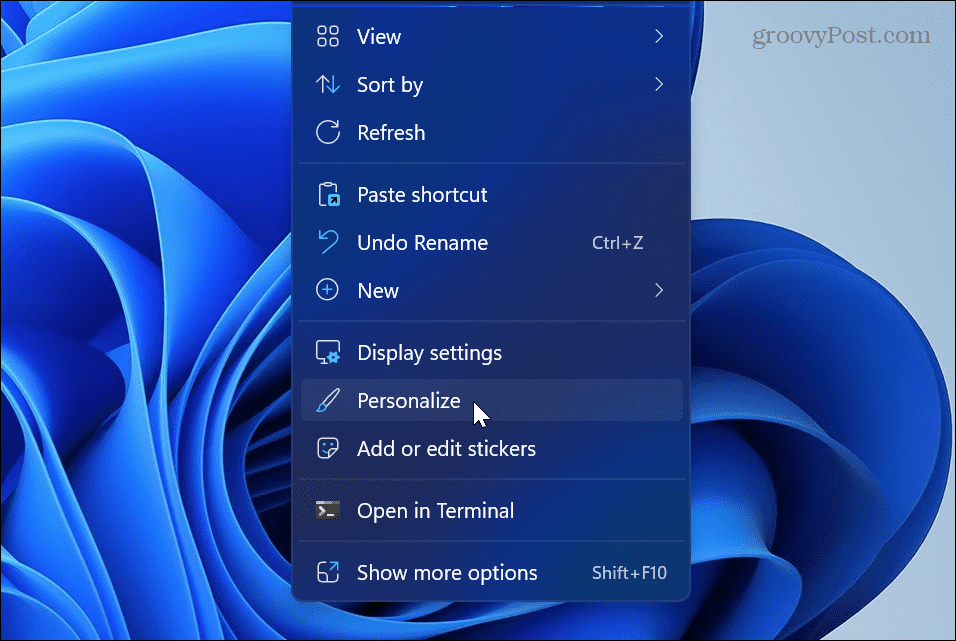
- Näet kuusi uutta teemaa ja voit kokeilla niitä napsauttamalla niitä.
- Napsauta teemaa kerran saadaksesi esikatselun tai kaksoisnapsauta teemaa käyttääksesi sitä koko ajan, kunnes muutat sen myöhemmin.

Windows 11:n mukauttaminen
Jos haluat lisätä järjestelmääsi uusia ja helppoja mukautusominaisuuksia, koulutusteemojen avaaminen on hyvä paikka aloittaa. Muista, että sinun on suoritettava uusin Windows 11 2022 -päivitys avataksesi uudet teemat. Jos et ole varma, onko sinulla versio 22H2 vai ei, katso meidän opas Windows 11 -versiosi löytämiseen.
Lisätietoja räätälöinti- ja personointivaihtoehdoista saat opastamalla mukauttaa järjestelmän kuvakkeita tai muokata Käynnistä-valikkoa Windows 11:ssä. Ja se ei rajoitu työpöydän taustakuviin ja teemoihin. Sinä pystyt mukauttaa Windows 11:n lukitusnäyttöä tai saada lisää tehtäväpalkkia mukauttamalla sitä.
On myös tärkeää huomata, että voit edelleen käyttää näytönsäästäjät Windows 11:ssä ja jopa aseta valokuvasi näytönsäästäjäksi liian.
Jos et vielä käytä Windows 11:tä, tutustu viiteen tapaan mukauttaa lukitusnäyttöä Windows 10:ssä tai miten muokata tehtäväpalkkia. Ja jos haluat mukauttaa jotain muuta kuin käyttöliittymää, lue sovelluksen mukauttamisesta Windows 10 Lähetä valikko.
Kuinka löytää Windows 11 -tuoteavain
Jos sinun on siirrettävä Windows 11 -tuoteavain tai vain tehtävä käyttöjärjestelmän puhdas asennus,...
Kuinka tyhjentää Google Chromen välimuisti, evästeet ja selaushistoria
Chrome tallentaa selaushistoriasi, välimuistisi ja evästeet erinomaisesti selaimesi suorituskyvyn optimoimiseksi verkossa. Hänen tapansa...



