Kuinka tehdä kuvista läpinäkyviä Google Slidesissa
Google Diat Google Sankari / / April 03, 2023

Viimeksi päivitetty
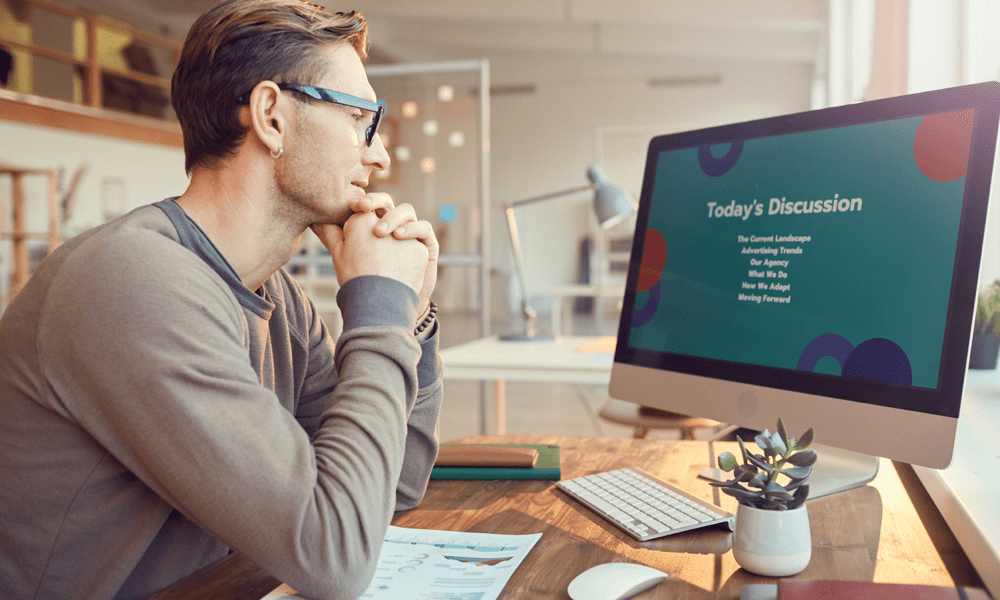
Hyvä tapa muuttaa kuvien ja muotojen ulkoasua Google Slides -esityksessä on tehdä niistä läpinäkyviä. Näin
Google Slides on tehokas työkalu esitysten luomiseen ja esittämiseen, mutta haluamasi kuvat eivät välttämättä sovi suunnitteluun.
Yksi ratkaisu tähän ongelmaan on tehdä kuvasta läpinäkyvä, jolloin teksti ja muut esityksen elementit näkyvät sen läpi. Tätä voidaan käyttää kuvien sisällyttämiseen esityksen suunnitteluun, yhtenäisemmän ilmeen luomiseen tai tiettyjen dian elementtien korostamiseen.
Jos et ole varma, kuinka tehdä kuvasta läpinäkyvä Google Slidesissa, seuraa alla olevia ohjeita.
Kuvan läpinäkyvyyden muuttaminen Google Slidesissa
Google Slidesin avulla voit tehdä pieniä muutoksia kuviin. Voit käyttää Muotoasetukset Google Slidesin valikosta voit muuttaa lisäämiesi kuvien läpinäkyvyystasoja.
Voit tehdä kuvasta läpinäkyvän käyttämällä Google Slidesin Muoto-asetukset-valikkoa seuraavasti:
- Avaa sinun olemassa oleva Google Slides -esitys tai luoda uusi.
- Valitse olemassa oleva kuva esityksestäsi yhdestä dioistasi.
- Vaihtoehtoisesti voit lisätä kuvan painamalla Lisää > Kuva ja valitsemalla jokin latausvaihtoehdoista.
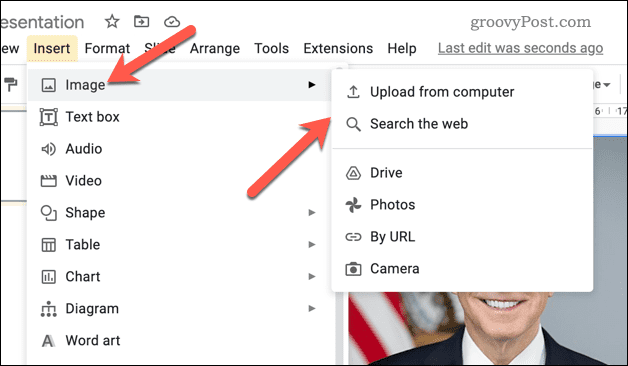
- Kun kuva on valittuna, paina Muotovaihtoehdot -painiketta työkalupalkissa. Vaihtoehtoisesti napsauta kuvaa hiiren kakkospainikkeella ja valitse Muotovaihtoehdot sen sijaan.
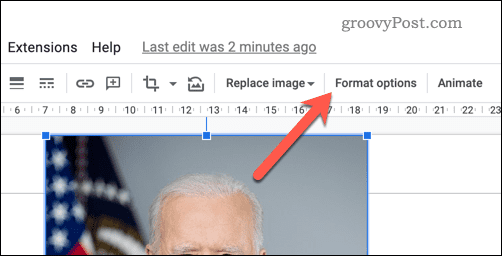
- The Muotoasetukset valikko tulee näkyviin oikealle - avaa Säädöt osio.
- Säädä Läpinäkyvyys taso liukusäätimen avulla. Sen siirtäminen oikealle lisää läpinäkyvyyttä, kun taas siirtäminen vasemmalle vähentää sitä.
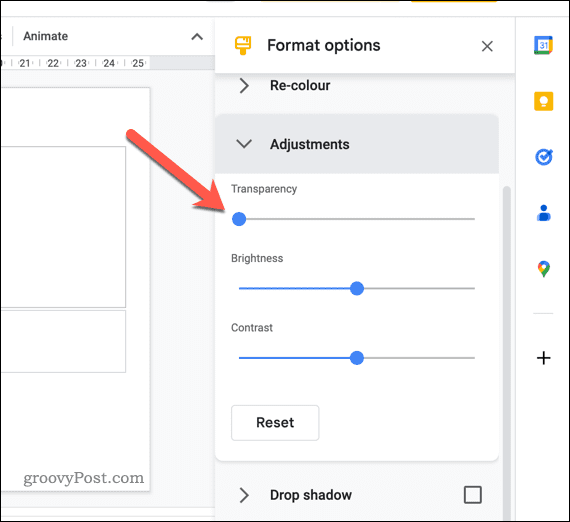
Tällä menetelmällä voit helposti säätää kuvan läpinäkyvyystasoa, mutta sinun on leikittävä liukusäätimellä löytääksesi kuvallesi oikean tason.
Kuinka tehdä muoto läpinäkyväksi Google Slidesissa
Jos olet lisännyt muodon Google Slides -palveluun, voit myös muuttaa sen läpinäkyvyyttä käyttämällä sisäänrakennettuja muotoilutyökaluja.
Muodon tekeminen läpinäkyväksi Google Slidesissa:
- Avaa sinun Google Slides -esitys ja valitse muoto, jonka haluat tehdä läpinäkyväksi.
- Paikanna Täyttöväri tehtäväpalkin avattavasta valikosta.
- alkaen Täyttöväri valikosta, valitse Läpinäkyvä vaihtoehto.
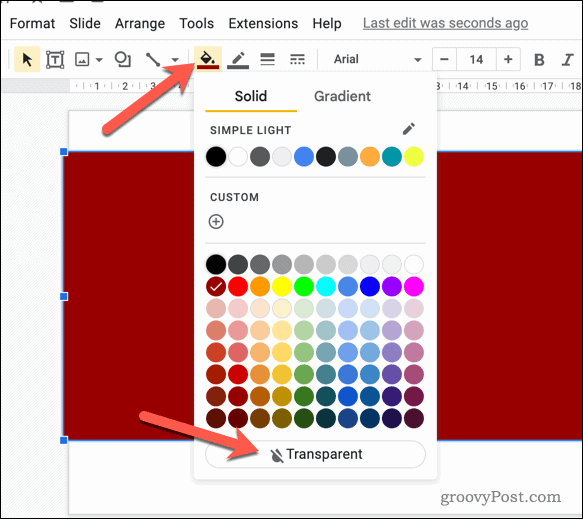
- Tässä vaiheessa muoto on täysin läpinäkyvä, mutta näet silti reunan. Jos haluat muuttaa tämän reunuksen kokoa ja väriä, valitse Reunuksen väri tehtäväpalkin avattavasta valikosta ja valitse haluamasi väri.
- Jos haluat muuttaa reunuksen kokoa, valitse Reunan paino pudotusvalikosta ja valitse koko.
- Voit myös muuttaa reunuksen tyyliä painamalla Rajaviiva avattavasta valikosta ja valitse haluamasi tyyli.
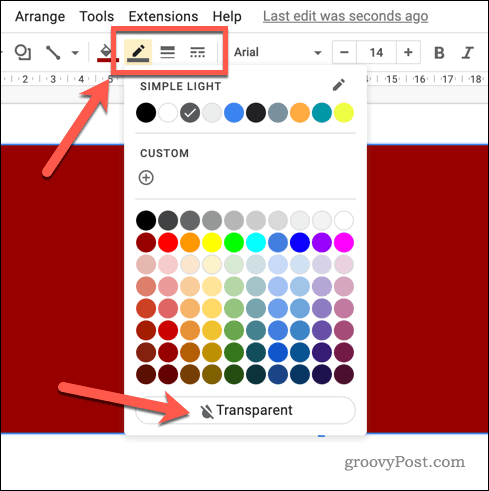
Tässä vaiheessa muodon tulisi nyt olla läpinäkyvä, jotta tausta tai muut sen takana olevat objektit näkyvät läpi.
Tehdä kiinnostavia Google Slides -esityksiä
Kuvien tekeminen läpinäkyviksi Google Slidesissa on loistava tapa parantaa esitystesi visuaalista vetovoimaa. Noudattamalla yllä olevia ohjeita voit helposti lisätä läpinäkyvyyttä mihin tahansa Google Slides -esityksen kuvaan tai muotoon.
Voit kuitenkin parantaa esityksiäsi muillakin tavoilla. Voit esimerkiksi ryhmitellä esineitä yhteen luoda monimutkaisempaa grafiikkaa, luo mukautettu malli antaa esityksille yhtenäisen ilmeen ja tuntuman tai lisää oma ääni herättääksesi esityksesi henkiin.
Kuinka löytää Windows 11 -tuoteavain
Jos sinun on siirrettävä Windows 11 -tuoteavain tai vain tehtävä käyttöjärjestelmän puhdas asennus,...
Kuinka tyhjentää Google Chromen välimuisti, evästeet ja selaushistoria
Chrome tallentaa selaushistoriasi, välimuistisi ja evästeet erinomaisesti selaimesi suorituskyvyn optimoimiseksi verkossa. Hänen tapansa...
