Kuinka ottaa Muistinsäästö-välilehdet käyttöön Google Chromessa
Kromi Google Sankari / / April 03, 2023

Viimeksi päivitetty
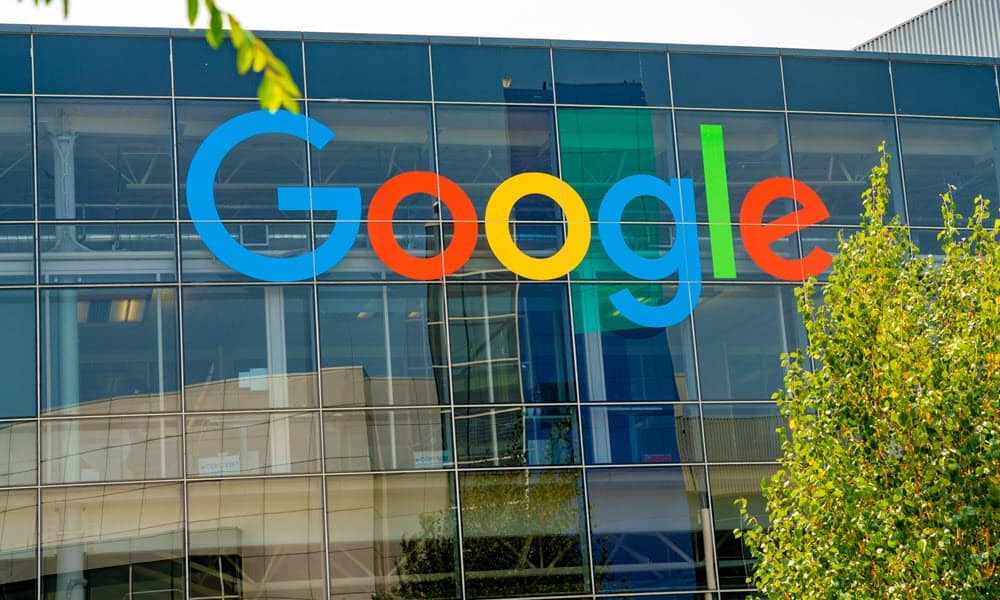
Haluatko vähentää järjestelmäresurssien käyttöä Chromessa? Voit käyttää uutta Memory Saver -toimintoa. Näin
Maailman suosituin verkkoselain, Google Chrome, sisältää nyt muistinsäästöominaisuuden, joka parantaa suorituskykyä, kun useita välilehtiä on auki. Tämä Muistin säästö ominaisuus on suunniteltu poistamaan ei-aktiivinen taulukko ja säästämään järjestelmäresursseja. Vaikka sen käyttöönotto on tarpeeksi helppoa, sinun on ehkä suoritettava muutama vaihe ensin.
Ominaisuus poistaa ei-aktiiviset välilehdet vapauttaakseen järjestelmämuistia ja resursseja muille tietokoneesi aktiivisille välilehdille ja sovelluksille. Aiemmin piti käyttää a Chromen laajennus Kuten Suuri henkari ei-aktiivisten välilehtien purkamiseen.
Jos käytät Chromen versiota 108 tai uudempaa, voit ottaa ne käyttöön Muistin säästö välilehdet Google Chromessa. Näin voit tehdä sen.
Vahvista Google Chrome -versiosi
Ennen kuin käytät Muistinsäästöominaisuutta, sinun on varmistettava, että käytät Chromea versio 108 tai yläpuolella.
Vaikka selaimen pitäisi päivittää uusimpaan versioon taustalla, päivittää Chrome manuaalisesti uusimpaan versioon ei haittaa.
Tarkista päivitykset käynnistämällä Chrome ja siirtymällä osoitteeseen Asetukset > Ohje > Tietoja Google Chromesta. Vuonna Tietoja Chromesta -osiosta, löydät version. Jos päivitys on saatavilla, odota sen latautumista ja napsauta Käynnistä uudelleen -painiketta suorittaaksesi prosessin loppuun.
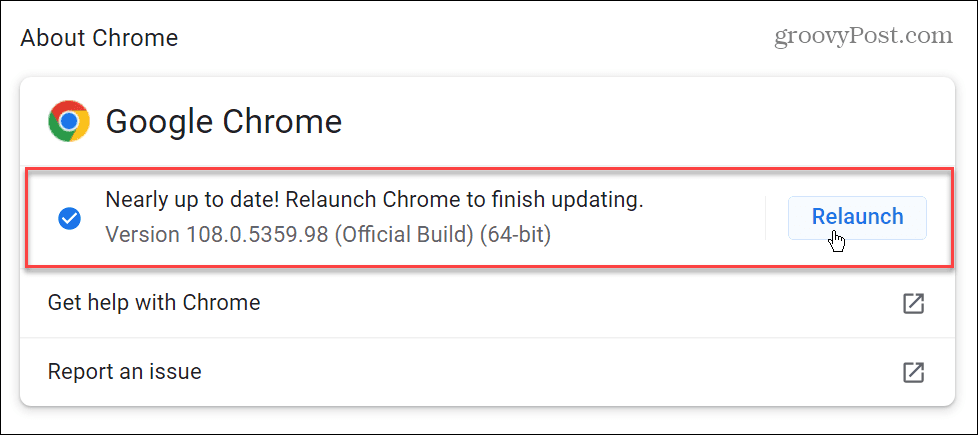
Kuinka ottaa Muistinsäästö käyttöön Chromessa
Kun olet vahvistanut Chrome-versiosi, voit ottaa Muistinsäästö-ominaisuuden käyttöön. Ominaisuus asettaa käyttämättömät välilehdet passiiviseen tilaan järjestelmän resurssien säästämiseksi.
Muistinsäästön ottaminen käyttöön Google Chromessa:
- Klikkaa Vaihtoehdot (kolmen pisteen) -painiketta oikeassa yläkulmassa ja napsauta asetukset.
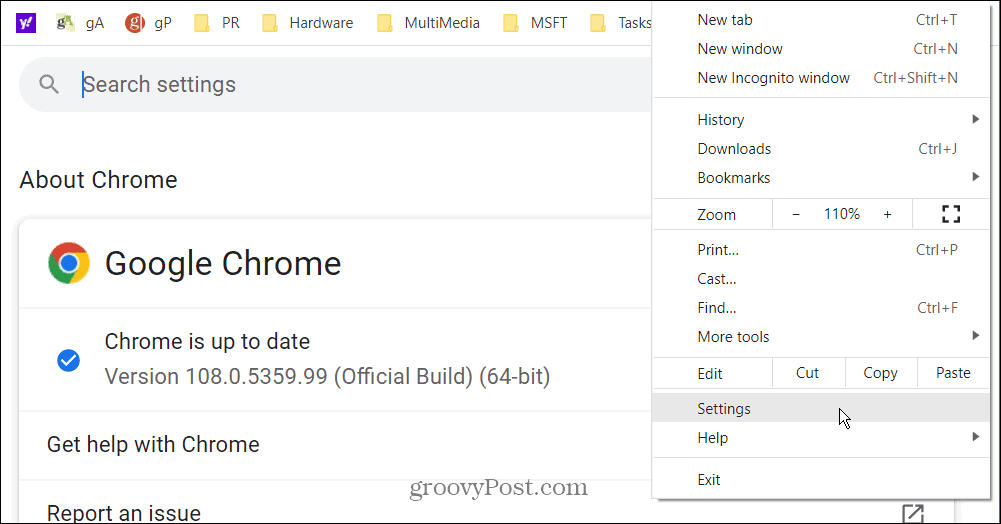
- Klikkaa Esitys vaihtoehto vasemmasta sarakkeesta.
- Vaihda Muistin säästö vaihtaa kohtaan Päällä asema.
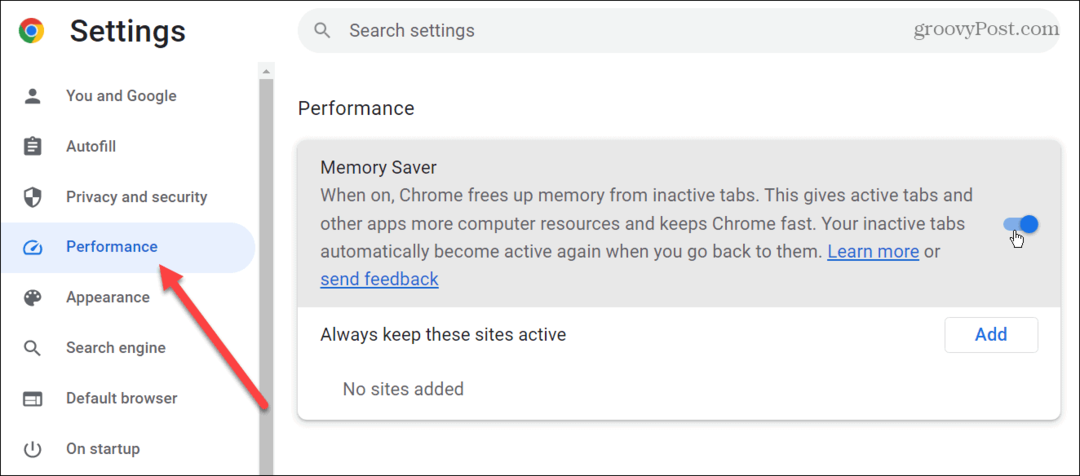
Jatkossa Chrome poistaa ei-aktiiviset välilehdet käytöstä määritetyn toiminta-ajan jälkeen. Kun välilehdet on poistettu käytöstä, se auttaa vapauttamaan muistia ja muita järjestelmäresursseja PC- tai Mac-tietokoneellasi.
Kun napsautat ei-aktiivista välilehteä, se palaa aktiiviseen tilaan ja voit jatkaa työnkulkua. Jos et löydä yllä olevia asetuksia, käytä seuraavaa vaihetta saadaksesi ne.
Suorituskyvyn ja muistin säästölipun ottaminen käyttöön
On tärkeää huomata, että et ehkä näe ominaisuutta – edes päivitetyn Chrome-version 108 kanssa. Et ehkä näe Esitys -vaihtoehto vasemmassa paneelissa tai se voi olla tyhjä. Hyvä asia on kuitenkin, että voit ottaa sen käyttöön Chromen lippujen kautta.
Voit käyttää suorituskykyä ja muistinsäästöä seuraavasti:
- Tuoda markkinoille Google Chrome ja kirjoita seuraava polku osoitepalkkiin.
chrome://flags/#high-efficiency-mode-available
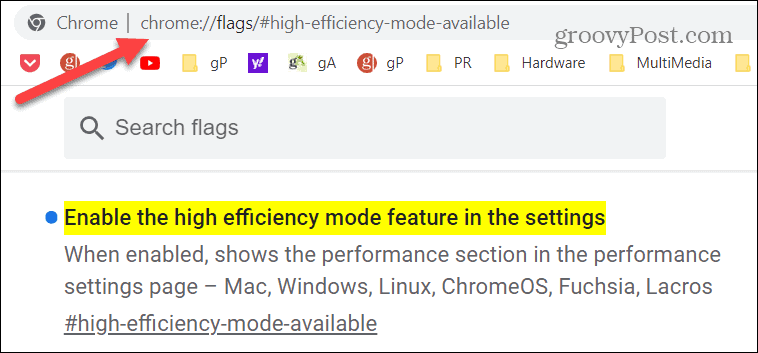
- Aseta tehokkaan tilan ominaisuus asentoon Käytössä asetus ja käynnistä selain uudelleen.
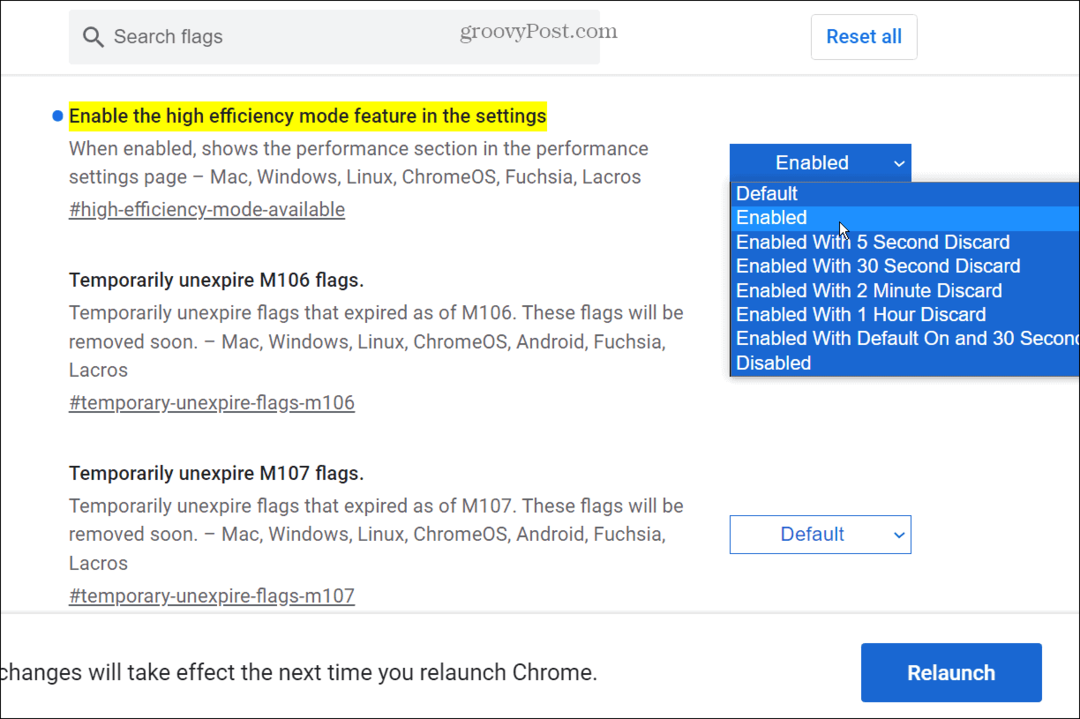
Pidä Chrome-välilehdet aktiivisena
Muistinsäästötoiminto säästää järjestelmäresursseja poistamalla käyttämättömät välilehdet käytöstä. Haluat kuitenkin varmistaa, että jotkut niistä pysyvät aktiivisina koko ajan. Hyvä uutinen on, että voit lisätä minkä tahansa sivuston pysyäksesi aktiivisena, vaikka muut olisivat automaattisesti deaktivoituja.
Voit estää Chromea poistamasta välilehtiä käytöstä seuraavasti:
- Tuoda markkinoille Google Chrome, Klikkaa Vaihtoehdot (kolmipiste) -painiketta oikeassa yläkulmassa ja valitse asetukset.
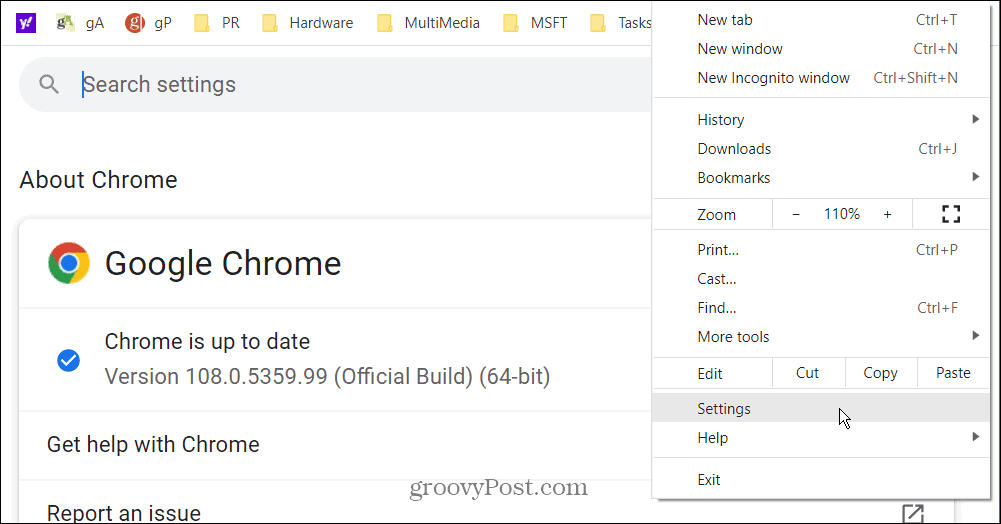
- Klikkaa Esitys vaihtoehto vasemmasta paneelista.

- Klikkaa Lisätä -painiketta Muistin säästö osio.
- Kirjoita sivusto, jonka haluat säilyttää välilehden aktiivisena, ja napsauta Lisätä -painiketta.
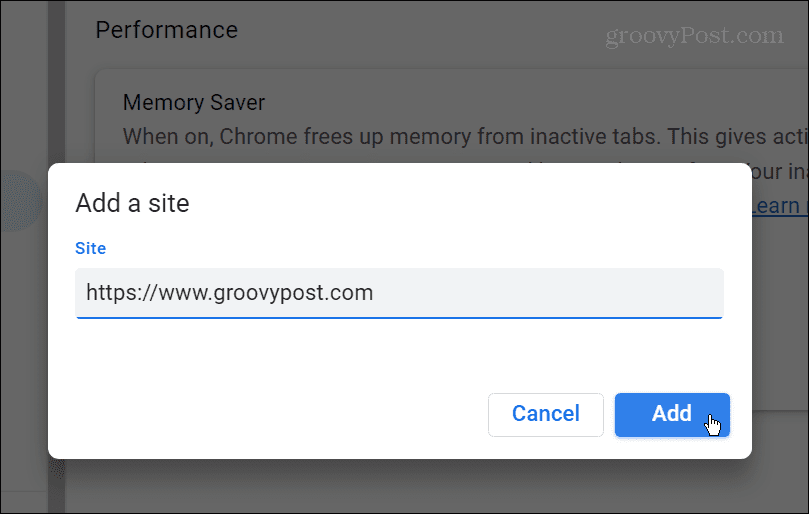
- Lisäämäsi sivustot näkyvät kohdassa Pidä nämä sivustot aina aktiivisina osio. Jos esimerkiksi haluat muuttaa sivuston URL-osoitetta tai poistaa sen aktiivisesta luettelosta, napsauta kolmen pisteen valikko ja valitse Muokata (muuta URL-osoitetta) tai Poista -painiketta poistaaksesi sen luettelosta.
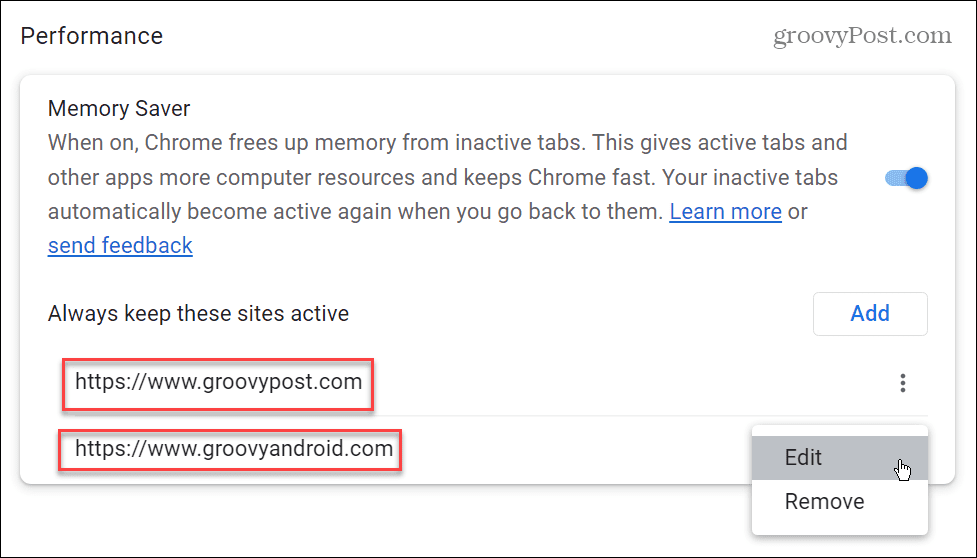
Saat enemmän irti Google Chromesta
On hienoa nähdä Googlen lisäävän Chromeen ominaisuuksia, joita voit aiemmin saada eri laajennuksista. Välilehtien tekeminen passiivisiksi silloin, kun niitä ei käytetä, säästää PC: n tai Macin muistia ja muita järjestelmäresursseja. Ominaisuuden käyttäminen on yksinkertaista, ja voit poistaa välilehdet käytöstä saadaksesi kaiken irti tietyistä sivustoista.
Google Chromessa on monia lisäominaisuuksia, joiden avulla voit parantaa selauskokemustasi. Saatat esimerkiksi haluta oppia kuinka nopeuttaa Chromen toimintaa tai käytä tasainen vieritysominaisuus.
Jos haluat helpottaa Chromen käyttöä, lisää Koti-painike tai määrittää pikanäppäimen kirjanmerkkeihin. On myös tärkeää huomata, että voit lisätä mukautettuja hakukoneita Chromeen.
Oletko huolissasi yksityisyydestä ja turvallisuudesta selainta käyttäessäsi? Katso miten Suorita turvallisuustarkistus Chromessa.
Vaikka Google Chrome on suosittu selain, joka toimii yleensä hyvin, joskus se ei toimi. Saatat esimerkiksi tarvita korjaa ERR_ADDRESS_UNREACHABLE virhe. Ja jos ääni ei toimi verkkoa selatessasi, lue kahdeksan tapaamme korjata ongelma Chrome-ääni ei toimi ongelma.
Kuinka löytää Windows 11 -tuoteavain
Jos sinun on siirrettävä Windows 11 -tuoteavain tai vain tehtävä käyttöjärjestelmän puhdas asennus,...
Kuinka tyhjentää Google Chromen välimuisti, evästeet ja selaushistoria
Chrome tallentaa selaushistoriasi, välimuistisi ja evästeet erinomaisesti selaimesi suorituskyvyn optimoimiseksi verkossa. Hänen tapansa...

