Kuinka lisätä ja muokata taulukoita Google Slidesissa
Google Diat Google Google Docs Sankari / / April 03, 2023

Viimeksi päivitetty

Taulukon lisääminen Google Slides -esitykseen on hyvä tapa eritellä tiedot helposti luettavassa muodossa. Tämä opas selittää kuinka.
Oletko kyllästynyt Google Slidesin sotkuisiin, järjestämättömiin esityksiin, jotka eivät viestitä ideoitasi tehokkaasti?
Jos näin on, sinun on katsottava, miten esityksesi sisältö esitetään. Esimerkiksi liian paljon tekstiä voi olla yleisön vaikea seurata. Erinomainen tapa eritellä tämä on käyttää taulukoita, erityisesti tilastoja ja matemaattisia tietoja varten.
Google Slidesin avulla voit lisätä esitykseen taulukoita tehdäksesi juuri sen. Jos haluat tietää, kuinka voit lisätä ja muokata taulukoita Google Slidesissa, seuraa alla olevia ohjeita.
Taulukon lisääminen Google Slidesissa
Google Slidesin avulla voit luoda taulukoita sisältösi esittelyä varten. Voit tehdä tämän käyttämällä Google Slidesin sisäänrakennettuja työkaluja.
Taulukon lisääminen Google Slidesissa:
- Avaa an olemassa oleva Google Slides -esitys.
- Vaihtoehtoisesti luoda uusi esitys työskennellä.
- Valitse dia, johon haluat sijoittaa pöydän.
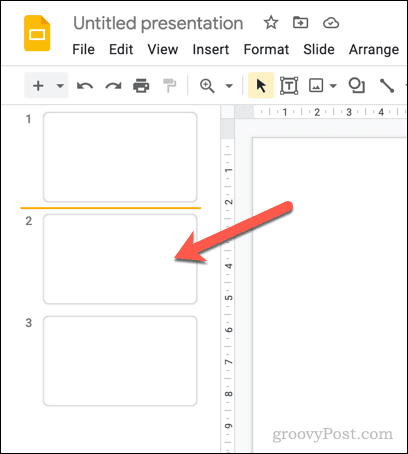
- Mene Lisää > Taulukko.
- Näkyviin tulee ponnahdusvalikko, jonka avulla voit määrittää taulukon koon segmenttien lukumäärän perusteella. Siirrä hiiren osoitin segmentin päälle näytön oppaan avulla (esim. 4×4).
- Kun hiiri on valitun koon päällä, vahvista se napsauttamalla ja lisää se diaan.
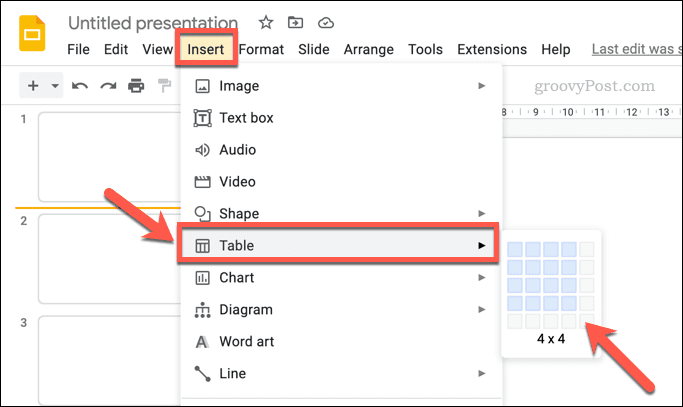
- Tässä vaiheessa Google Slides lisää uuden taulukosi diallesi. Voit sitten lisätä siihen tekstiä tai muuta sisältöä, siirtää ja muuttaa sen kokoa ja paljon muuta.
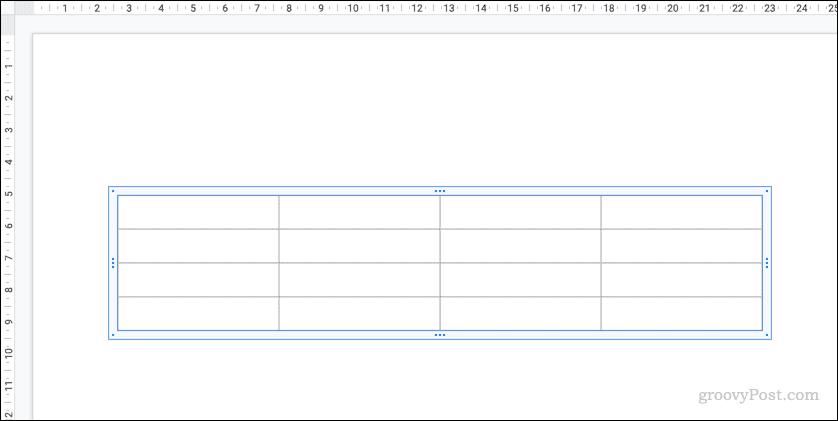
Voit halutessasi kopioida ja liittää sisältöä Google Sheetsistä. Kun tämä liitetään Google Slides -esitykseen, laskentataulukon sisältö muunnetaan taulukoksi sen muotoilun säilyttämiseksi.
Taulukon muokkaaminen Google Slidesissa
Kun taulukko on lisätty, voit muokata sitä edelleen tarpeidesi mukaan. Voit esimerkiksi muuttaa joitain taulukon muotoiluasetuksia (kuten taulukon kokoa ja sijaintia) käyttämällä Muotovaihtoehdot sivuvalikko.
Muita asetuksia, kuten tekstin muotoilua ja taulukon väriä, voidaan säätää käyttämällä Muotoilu työkalut ylävalikosta.
Taulukon muokkaaminen Google Slidesissa:
- Avaa sinun Google Slides -esitys.
- Valitse dia, joka sisältää taulukon.
- Napsauta taulukkoa aktivoidaksesi sen muokkausta varten.
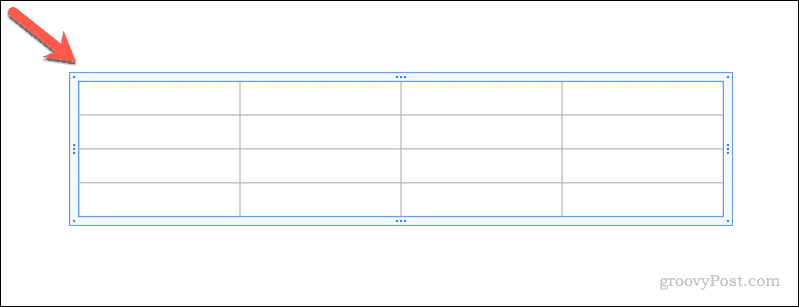
- Kun napsautetaan, Muotovaihtoehdot valikko tulee näkyviin oikealle. Jos ei, napsauta taulukkoa hiiren kakkospainikkeella ja valitse Muotovaihtoehdot.
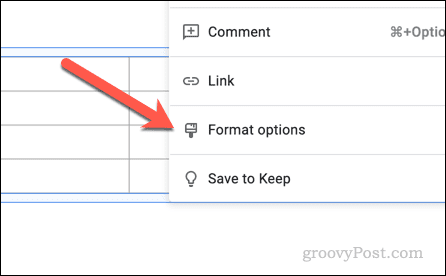
- Voit muuttaa taulukon kokoa napsauttamalla Koko ja kierto -osio avataksesi sen ja muuta sitten Leveys ja Korkeus arvot.
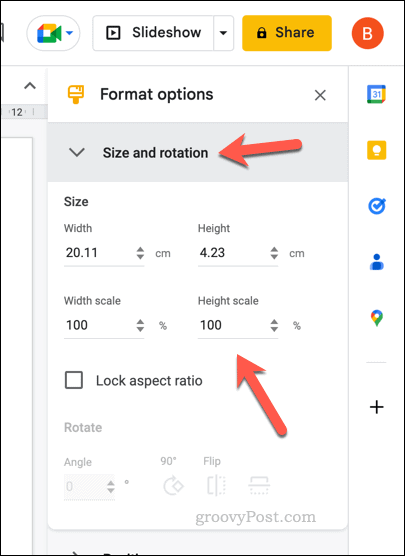
- Voit muuttaa taulukon sijaintia napsauttamalla asema -osio ja muuta X ja Y arvot. Valitse From arvo (joko Ylävasen tai Keskusta), jota haluat mieluummin käyttää opastuksessasi.
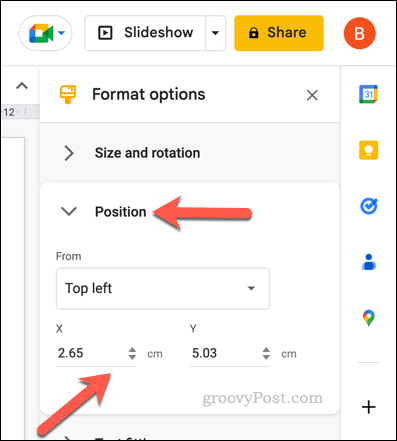
- Voit muuttaa muita tekstiasetuksia, kuten tekstin sisennystä, avaamalla Tekstin sovitus ja muuta siellä lueteltuja arvoja.
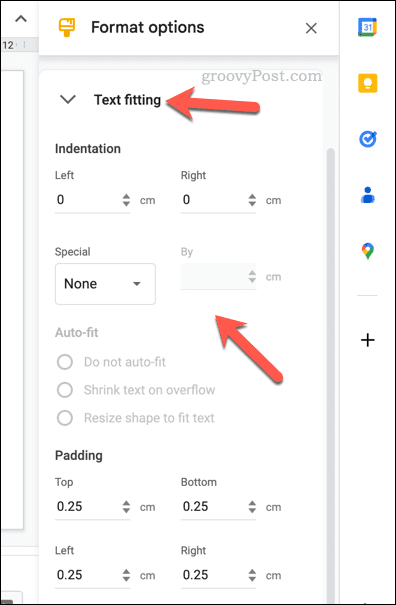
- Jos haluat muotoilla taulukon tekstiä, valitse teksti taulukosta ja käytä Muotoilu työkalut (kuten tekstin väri, korostus, kirjasin ja kirjasinkoko jne.) ylävalikkopalkissa.

- Lisää reunus taulukkoon napsauttamalla reunapaino -kuvaketta valikkorivillä ja valitse koko.
- Jos haluat muuttaa reunaviivan tyyliä, napsauta rajaviiva -kuvaketta ja valitse mitä tyyliä haluat käyttää.
- Jos haluat muuttaa taulukon reunan väriä tai täyttöväriä, valitse täyttöväri ja reunuksen väri kuvakkeet ja tee tarvittavat muutokset.
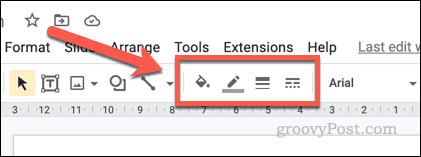
Kaikki taulukkoon tekemäsi muutokset tulevat voimaan välittömästi. Jos kuitenkin päätät muuttaa esityksen teemaa, joitain asetuksia (kuten taulukon väriä ja reunusta) saatetaan muuttaa uudelleen teemaan sopiviksi.
Taulukon poistaminen Google Slidesista
Jos olet päättänyt, että taulukko ei sovellu esitykseesi, voit poistaa sen. Taulukon poistaminen poistaa kaiken siinä olevan tekstin ja muun sisällön.
Jos haluat tallentaa tämän sisällön, sinun on ensin kopioitava taulukko, napsauta hiiren kakkospainikkeella ja valitse Liitä ilman muotoilua. Tämä luo yhden tekstilaatikon, joka sisältää taulukossa alun perin pidetyn tekstin. Voit sitten siirtää tämän sisällön muualle.
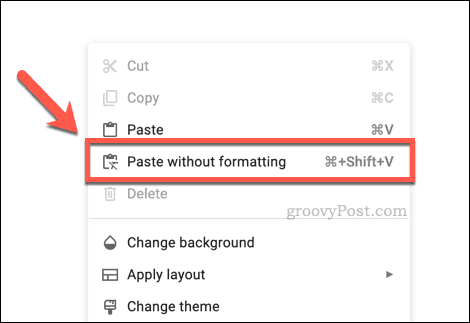
Kun olet valmis poistamaan taulukon Google Slidesissa, avaa esitys ja valitse dia, joka sisältää taulukon. Valitse seuraavaksi taulukko ja paina Poistaa näppäintä näppäimistölläsi.
Vaihtoehtoisesti napsauta hiiren kakkospainikkeella taulukon reunaa ja valitse Poistaa valikosta.
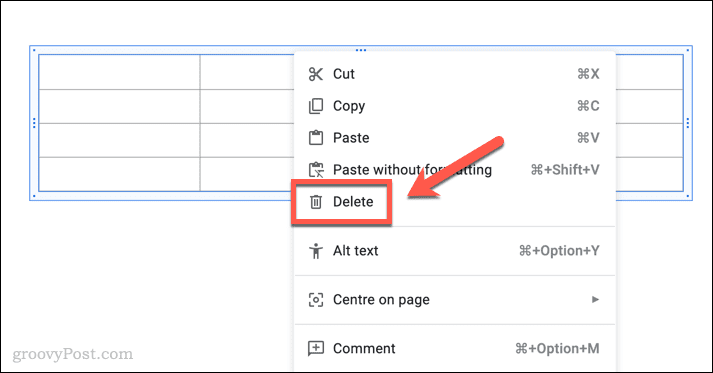
Jos haluat palauttaa taulukon, paina Kumoa -painiketta valikkorivillä heti sen poistamisen jälkeen. Vaihtoehtoisesti paina Ctrl + Z (Windowsissa) tai Komento + Z (Macissa), jos haluat kumota poiston sen sijaan.
Google Slidesin käyttäminen tehokkaiden esitysten luomiseen
Jos haluat parantaa Google Slides -esityksiäsi, sinun on tehtävä esittämistäsi tiedoista helppo seurata. Kun lisäät taulukoita Google Slides -esitykseen, voit ottaa hankalia kuvioita ja tekstikatkelmia ja tehdä niistä helposti luettavia.
Voit myös tulostaa Google Slides -esityksen, johon on liitetty muistiinpanoja yleisösi vietäväksi. Älä unohda harkita muun sisällön lisäämistä, kuten GIF-tiedostoja, ääntä ja YouTube-videoita.
Haluatko vaihtaa PowerPointista? Voit nopeasti muuntaa PowerPoint-esityksiä Google Slidesiksi käyttämällä tuontityökalua uutta asiakirjaa luodessasi.
Kuinka löytää Windows 11 -tuoteavain
Jos sinun on siirrettävä Windows 11 -tuoteavain tai vain tehtävä käyttöjärjestelmän puhdas asennus,...
Kuinka tyhjentää Google Chromen välimuisti, evästeet ja selaushistoria
Chrome tallentaa selaushistoriasi, välimuistisi ja evästeet erinomaisesti selaimesi suorituskyvyn optimoimiseksi verkossa. Hänen tapansa...


