Puheesta tekstiksi -toiminnon käyttäminen Google-dokumenteissa
Google Google Docs Sankari / / April 03, 2023

Viimeksi päivitetty
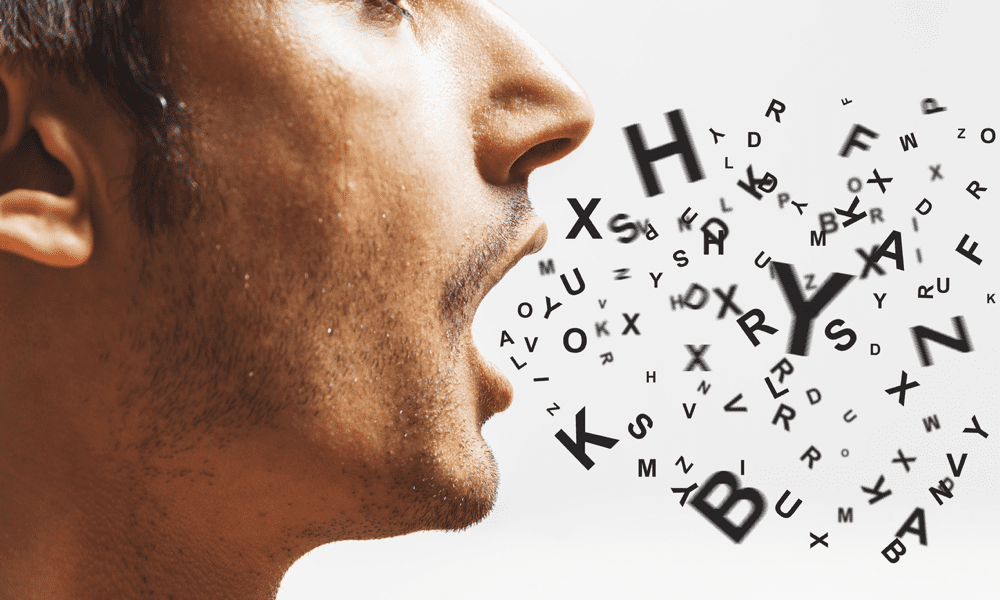
Jos haluat puhua mieluummin kuin kirjoittaa, voit käyttää Google Docsin puhetekstiksi -toimintoa luodaksesi asiakirjan koskematta näppäimistöön. Tämä opas selittää kuinka.
Jos kirjoitat pitkää asiakirjaa, sinun ei tarvitse kirjoittaa, jotta sanat tulevat sivullesi. Sen sijaan voit käyttää puheen tekstiksi -työkaluja muuntaaksesi ajatuksesi kirjoitetuiksi sanoiksi.
Google Docsissa on sisäänrakennettu puhe tekstiksi -toiminto, jonka avulla voit luoda asiakirjoja nopeasti. Hitaasti kirjoittamisen sijaan voit keskustella dokumentin läpi nopeasti.
Jos et ole varma puheesta tekstiksi -ominaisuuden käyttämisestä Google-dokumenteissa, noudata alla olevia ohjeita.
Ennen kuin käytät puheesta tekstiä -toimintoa Google-dokumenteissa
Ennen kuin käytät puheen tekstiksi muuntamista Google-dokumenteissa, sinun on valmisteltava PC-, Mac- tai Chromebookisi tekemällä kaksi asiaa.
1. Tarkista mikrofoniasetukset
Ensin sinun on varmistettava, että sinulla on toimiva mikrofoni. Selvyyden vuoksi on hyvä idea käyttää mikrofonia, joka voi tallentaa selkeää puhetta ilman taustahäiriöitä. Häiriöt voivat vaikeuttaa Google-dokumenttien havaitsemista sanomasi. Tämä puolestaan vaikeuttaa Google-dokumenttien transkriptioprosessia.
Jos sinulla on Windows 11 -tietokone, voit testaa mikrofoni Windows 11:n asetusvalikossa ja varmista, että syöttämäsi äänenvoimakkuus on riittävän korkea puheesi poimimiseen. Samanlaisia työkaluja on saatavana Macille ja Chromebook myös käyttäjiä. Jos sinulla on ongelmia puheen tekstiksi muuttamisessa, varmista, että ympäristösi on tarpeeksi hiljainen työskentelyä varten.
2. Lataa Google Chrome
Toiseksi sinun tulee varmistaa, että käytät Google Chrome -selainta. Google-dokumenttien Speech-t0-text toimii vain Google Chromessa. Jos sinulla ei ole sitä, sinun täytyy lataa ja asenna Google Chrome ensimmäinen.
Kuinka kirjoittaa äänelläsi Google Docsissa
Voit seurata alla olevia ohjeita, kun olet valmis aloittamaan puhe-t0-tekstin käytön Google-dokumenteissa.
Puheen tekstiksi muuttamisen käyttäminen Google-dokumenteissa:
- Avaa sinun Google Docs -dokumentti tai luoda uusi ensimmäinen.
- Siirry Google Docs -asiakirjassa kohtaan Työkalut > Äänikirjoitus.
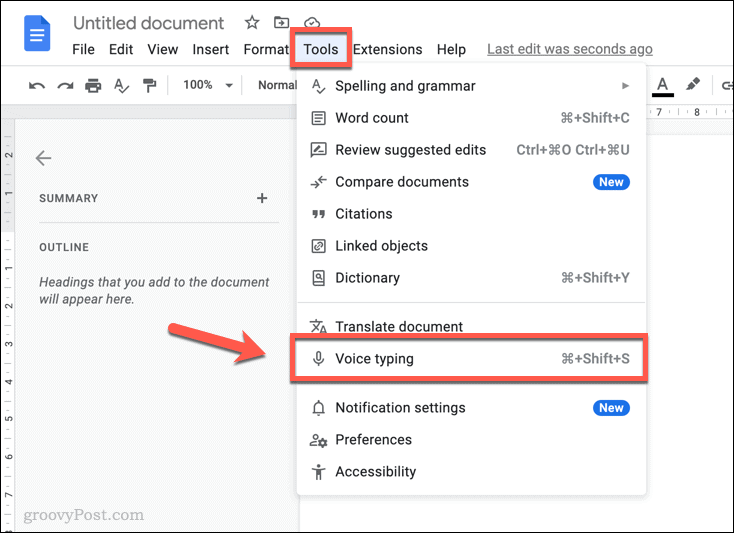
- Asiakirjassasi näkyy ponnahdusikkuna, jossa on mikrofonikuvake. Tämän avulla voit ottaa puhekirjoituksen käyttöön tai poistaa sen käytöstä Google-dokumenteissa.
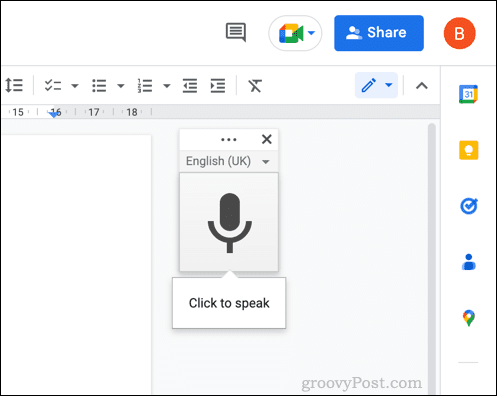
- Voit vaihtaa kieltä painamalla pudotusvalikosta puhe tekstiksi -kentässä ja valitse vaihtoehto. Oletuksena se käyttää asiakirjasi oletuskieliä.
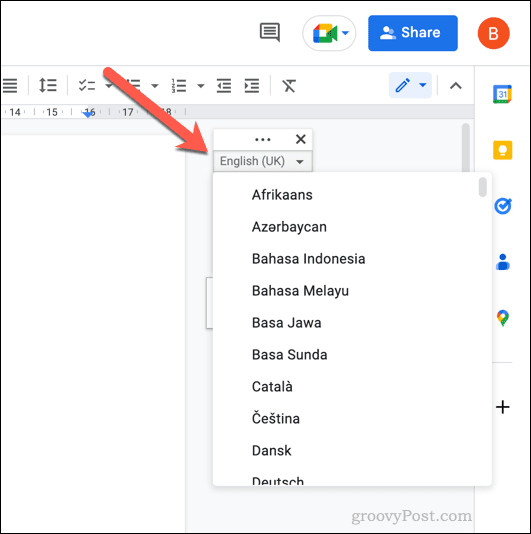
- Aloita kirjoittaminen äänelläsi napsauttamalla mikrofoni -kuvaketta aloittaaksesi tallennuksen.
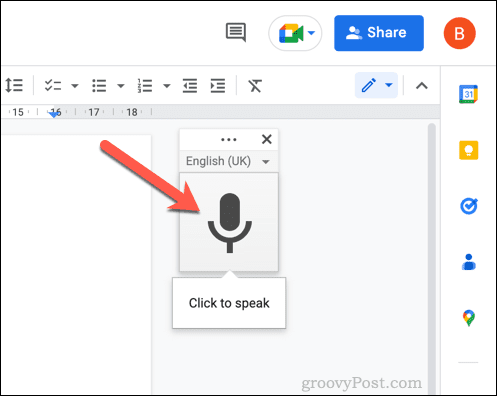
- Kun mikrofoni on aktiivinen, aloita puhuminen mikrofoniin. Teksti lisätään suoraan asiakirjaan.
- Jos haluat lisätä puheen tekstiksi välimerkkejä, sano välimerkkien tyyppi, jota haluat käyttää. Esimerkiksi sanoa pilkku lisätäksesi pilkun tai ajanjaksoa lauseen loppuun.
- Lopeta puhe tekstiksi -prosessi napsauttamalla mikrofoni -kuvaketta uudelleen lopettaaksesi tallennuksen.
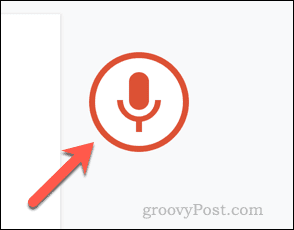
Kun olet luonut tapahtuman Google-dokumenttien puheen tekstiksi -ominaisuuden avulla, voit muokata sitä manuaalisesti hiirellä ja näppäimistöllä. Täydellinen luettelo välimerkkivaihtoehdoista on saatavilla osoitteessa Google Docs -dokumentaatio.
Tekstin muokkaaminen Google-dokumenttien äänikomennoilla
Haluatko muokata transkriptiota puhuessasi? Puhe tekstiksi -toiminnon ansiosta voit. Aivan kuten voit lisätä välimerkkejä tekstiisi puhuessasi, voit käyttää tiettyjä äänikomentoja muuttaaksesi asiakirjaasi.
Tekstin valitseminen äänikomennoilla
Jos haluat valita tekstin, voit sanoa valitse jota seuraa joukko argumentteja.
- Valitse koko teksti sanomalla Valitse kaikki. Voit valita viimeisen tai seuraavan rivin sanomalla valitse viimeinen rivi tai valitse seuraava rivi.
- Jos haluat valita tietyn määrän merkkejä ennen vilkkuvaa kohdistinta, sano valitse viimeiset x merkkiä (korvaa x arvolla). Samoin sano valitse seuraavat x merkkiä (korvaa x arvolla) valitaksesi tietyn määrän merkkejä vilkkuvan kohdistimen jälkeen.
- Voit valita tekstiä merkin ja rivin sijainnin, vastaavien sanojen, kappaleiden ja muiden perusteella. Voit käyttää vastaavia komentoja liikkuaksesi asiakirjassa sanomalla muuttaa tai mene (esim., siirry kappaleen loppuun).
Täydellinen luettelo argumenteista on saatavilla osoitteessa Google Docs -dokumentaatio.
Tekstin muokkaaminen äänikomennoilla
Kun olet valinnut tekstin, voit muotoilla sen.
- Sanoa käytä otsikkoa 2 tehdä siitä otsikko käyttämällä h2 tag. Tai jos haluat, miksi et tekisi sitä lihavoitu sanomalla lihavoitu tai kursivoitu?
- Voit käyttää tekstin väriä myös sanomalla tekstin väri jota seuraa väri (esim. tekstin väri sininen). Fonttikokoa voi suurentaa tai pienentää sanomalla lisää kirjasinkokoa, pienennä fonttikokoa, tai fontin koko x, korvaamassa x arvolla 1-100.
- Voit myös käyttää komentoja, kuten kopioi, liitä, leikkaa, poista, ja enemmän, jotta voit tehdä lisämuutoksia tekstiisi.
Täydellinen luettelo muokkauskomentoista on saatavilla osoitteessa Google Docs -dokumentaatio.
Kuinka lopettaa tekstin muokkaaminen äänikomennoilla
Haluatko lopettaa dokumentin muokkaamisen tekstistä puheeksi -ominaisuuden avulla nopeasti? Voit käyttää komentoa lopeta kuunteleminen poistaaksesi sen käytöstä napsauttamalla mikrofoni -painiketta.
Samoin voit sanoa jatka kuuntelua aktivoidaksesi mikrofonin äänityksen uudelleen.
Kuinka saada lisäapua äänikomentojen käyttöön
- Voit nopeasti tarkastella käytettävissä olevia vaihtoehtoja viemällä hiiren osoittimen päälle mikrofoni -kuvaketta ja valitsemalla auta kuvake.
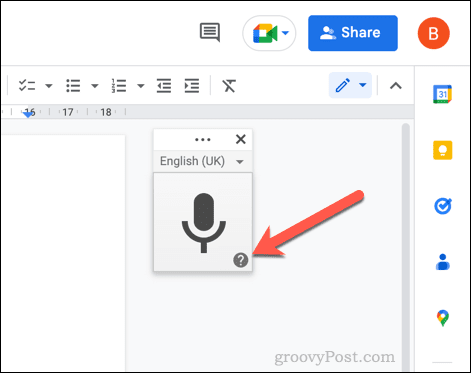
- Ponnahdusikkunassa on luettelo käytettävissä olevista komennoista ja tiedoista. Tämä auttaa sinua, jos alat käyttää puhekirjoitusta Google-dokumenteissa.
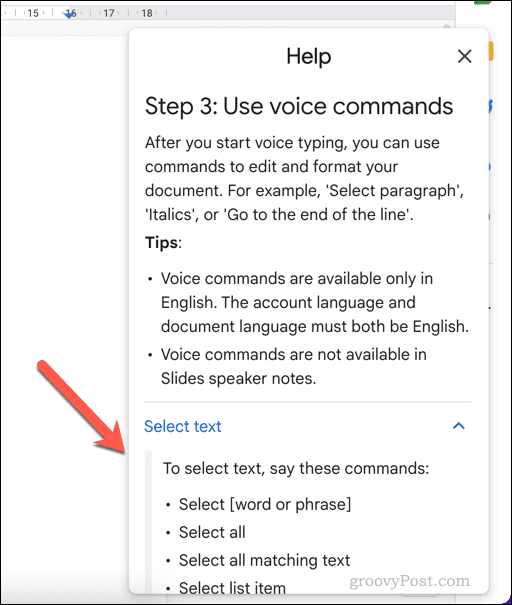
- Voit myös sanoa äänikirjoituksen apu kun äänikirjoitus on aktiivinen nähdäksesi saman valikon.
Erilaisten asiakirjojen luominen Google Docsissa
Yllä olevien vaiheiden ansiosta voit käyttää puheen tekstiä muokkaamista Google-dokumenteissa luodaksesi asiakirjan kirjoittamatta mitään. Äänesi avulla voit kirjoittaa, muokata ja muokata tekstiäsi luodaksesi tarvitsemasi asiakirjat.
Oletko sinä Google Docs -aloittelija? Google Docsissa voit luoda kaikenlaisia asiakirjoja. Esimerkiksi voisit kirjoittaa kirjan Google-dokumentteihin helposti. Asteikon toisessa päässä voit luoda käyntikortteja Google Docsissa jakaaksesi nimesi ja yhteystietosi verkostoituessasi.
Google Docsin verkkotallennustilan ansiosta sinun ei koskaan tarvitse huolehtia asiakirjasi katoamisesta. Jos päätät käytä Google-dokumentteja offline-tilassa, älä unohda synkronoida muutokset, kun olet seuraavan kerran verkossa.
Kuinka löytää Windows 11 -tuoteavain
Jos sinun on siirrettävä Windows 11 -tuoteavain tai vain tehtävä käyttöjärjestelmän puhdas asennus,...
Kuinka tyhjentää Google Chromen välimuisti, evästeet ja selaushistoria
Chrome tallentaa selaushistoriasi, välimuistisi ja evästeet erinomaisesti selaimesi suorituskyvyn optimoimiseksi verkossa. Hänen tapansa...


