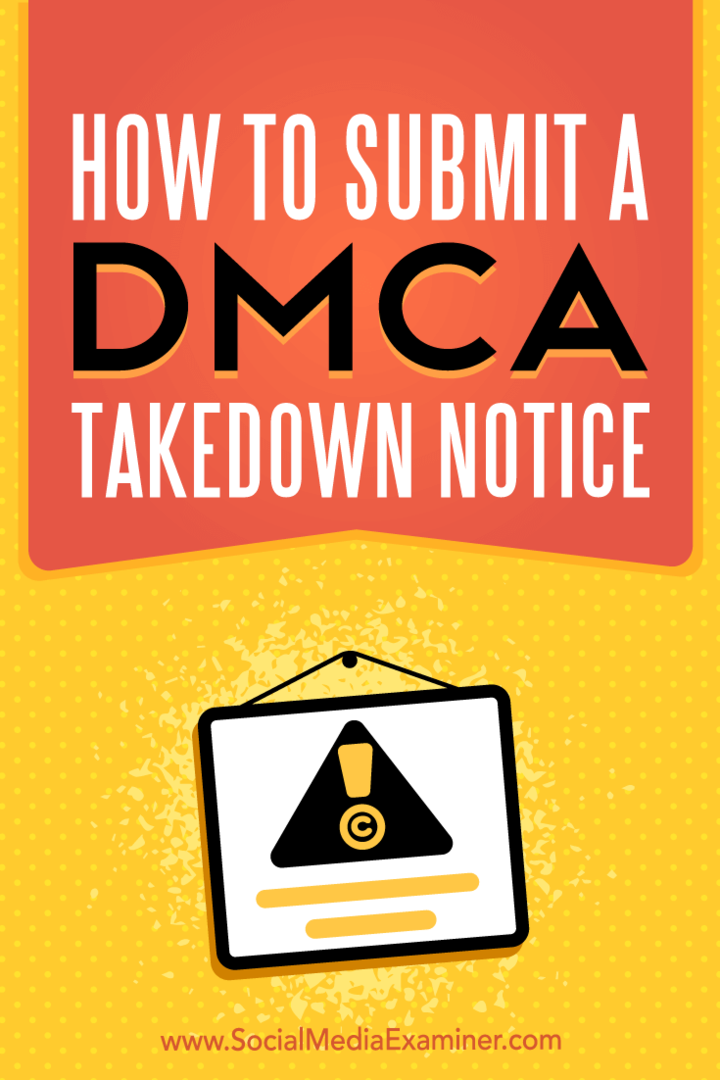Kuinka palauttaa poistetut Google Docs -tiedostot
Google Google Docs Sankari / / April 03, 2023

Viimeksi päivitetty

Oletko poistanut tai korvannut Google Docs -tiedoston ja haluat palauttaa sen? Tässä oppaassa kerrotaan vaihtoehdoista, joiden avulla voit palauttaa tiedostot.
Jokainen luomasi Google Docs -dokumentti vie aikaa. Se on työsi tulos, joten jos poistat tiedoston, sinun pitäisi luultavasti olla varma, että se on oikea teko.
Virheitä kuitenkin tapahtuu – saatat poistaa asiakirjan vahingossa. Vaihtoehtoisesti voit muuttaa mieltäsi ja päättää pitää sen. Oho!
Jos näin on, sinun on tiedettävä, kuinka voit palauttaa poistetut Google Docs -tiedostot. Selitämme, kuinka tämä tehdään alla.
Poistetun Google Docs -tiedoston palauttaminen
Kuten PC ja Mac, Google Docs (ja Google Drive yleensä) käyttää roskakorijärjestelmää poistetuille tiedostoille. Sen sijaan, että poistaisit ne kokonaan, se tallentaa ne väliaikaisesti 30 päiväksi piilotettuun kansioon.
Kun 30 päivää on kulunut, Google olettaa, että et enää halua tiedostoja ja poistaa ne pysyvästi. Tämän jälkeen palautus ei ole mahdollista (ellet ole aiemmin jakanut kopiota tiedostosta jonkun muun kanssa).
Olettaen, että tiedostoa ei poisteta pysyvästi, voit palauttaa poistetun Google-dokumenttien tiedoston palauttamalla sen roskakorista verkossa. Voit seurata näitä ohjeita PC- tai Mac-tietokoneella.
Google Docs -tiedoston palauttaminen:
- Avaa Google Drive -sivusto ja kirjaudu sisään käyttämällä Google-tilisi tietoja.
- Napsauta vasemmassa paneelissa Roskakori tai Bin. Tämä riippuu maastasi, mutta kansio on sama.
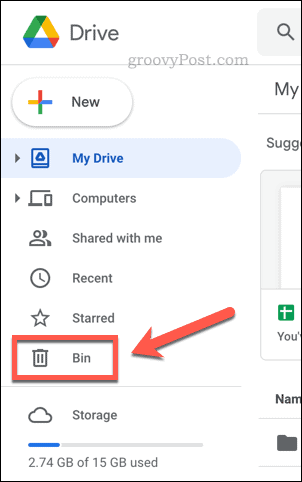
- Sinun Roskakori tai Bin -kansioon, näet luettelon poistetuista tiedostoista, jotka olet poistanut viimeisen 30 päivän aikana. Palauta tiedosto napsauttamalla sitä hiiren kakkospainikkeella ja valitsemalla Palauttaa.
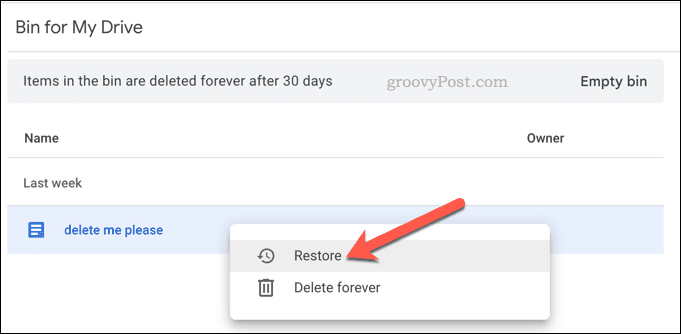
- Voit palauttaa useita tiedostoja painamalla pitkään Siirtää näppäimistöllä samalla kun valitset useita tiedostoja, napsauta hiiren kakkospainikkeella ja valitse Palauttaa.
Tiedoston palauttaminen yllä olevien ohjeiden mukaisesti lähettää sen takaisin alkuperäiseen sijaintiinsa. Jos olet synkronoida Google Docs -tiedostosi PC- tai Mac-tietokoneellasi tiedostot palaavat aiempaan sijaintiinsa laitteellasi synkronoinnin jälkeen.
Jos et halua tiedostoa, voit poistaa sen napsauttamalla sitä hiiren kakkospainikkeella ja valitsemalla Poistaa sen sijaan. Vaihtoehtoisesti napsauta Tyhjä roskakori tai Tyhjennä roskat oikeassa yläkulmassa. Kuitenkin, tämä poistaa tiedostosi pysyvästi, joten sinun tulee tehdä tämä vain, jos haluat poistaa sen lopullisesti.
Google Docs -asiakirjan vanhemman version palauttaminen
Oletko vahingossa ylikirjoittanut kirjoittamasi asiakirjan ja haluat palauttaa sen? Google Drive -sovellukset, mukaan lukien Google Docs, käyttävät kaikki tiedostojen versiointijärjestelmää.
Kun avaat Google-dokumentin ja alat kirjoittaa, voit palata takaisin ja kumota tekemäsi muutokset. Voit tehdä tämän heti, kun aloitat asiakirjan kirjoittamisen. Google Docs joko palauttaa kyseisen version tiedostosta ja korvaa muutokset tai palauttaa sen kopiona, jolloin voit työskennellä tiedostosta kahdella versiolla.
Tarvitset Google Drive -tallennustilassasi olevan alkuperäisen tiedoston ja tarvittavat oikeudet muokata tiedostoa. Jos päätät kopioida ensin, tiedoston kopio ei sisällä aiempaa muokkaushistoriaa, joten et voi palauttaa siitä aiempaa versiota.
Voit myös noudattaa näitä ohjeita missä tahansa Google Drive -sovelluksessa, mukaan lukien Sheets ja Slides.
Voit palauttaa Google-dokumenttien vanhemman version seuraavasti:
- Avaa Google Docs-, Sheets- tai Slide-dokumenttisi.
- Klikkaus Viimeisin muokkaus vieressä auta valikko yläpalkissa. Vaihtoehtoisesti mene osoitteeseen Tiedosto > Versiohistoria > Katso versiohistoria.
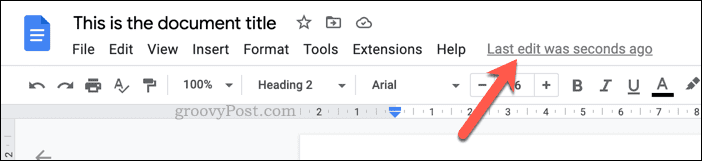
- Vuonna Versiohistoria oikealla olevasta valikosta, valitse palautettavan tiedoston versio.
- Jos haluat palauttaa tiedoston ja korvata muutokset kyseisen version jälkeen, napsauta kolmipiste valikkokuvake version vieressä ja valitse Palauta tämä versio.
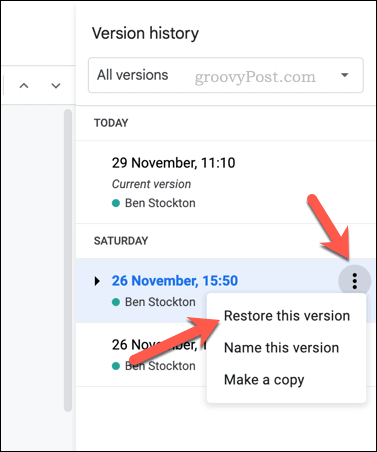
- Vaihtoehtoisesti napsauta Palauta tämä versio huipulla.
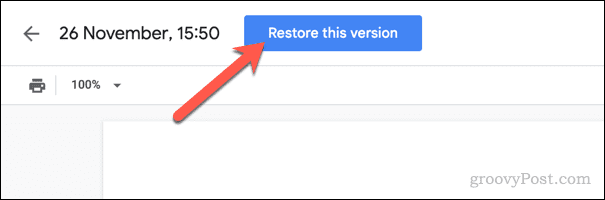
- Jos haluat palauttaa version itsenäisenä kopiona, valitse kolmipiste valikkokuvake ja valitse Tee kopio sen sijaan.
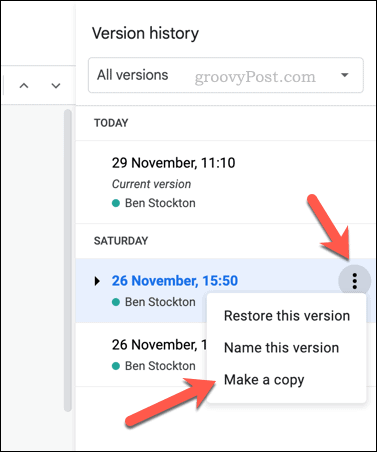
- Vuonna Kopioi versio ponnahdusikkuna, valitse kopioidulle tiedostolle uusi nimi ja tallennuspaikka sekä vahvista käyttöoikeusvaihtoehdot ja napsauta sitten Tee kopio.
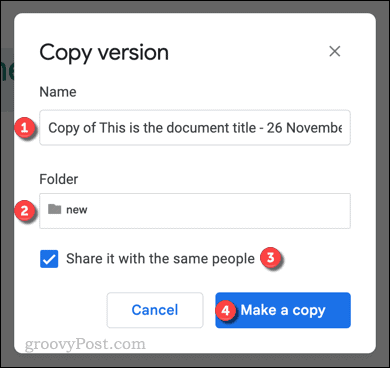
Jos palautat olemassa olevan tiedoston version, Google ohjaa sinut tiedostoon välittömästi sen jälkeen. Kaikki kyseisen version muuttamisen jälkeen tehdyt muutokset poistetaan.
Jos päätät kopioida, Google-dokumentit luo tiedostosta uuden kopion ja avaa sen katseltavaksi.
Tiedostojesi suojaaminen Google-dokumenteissa
Google Docs on pilvipohjainen palvelu, joten niin kauan kuin käsittelemäsi tiedoston kopio on tallennettu Google-dokumentteihin, sinun pitäisi pystyä palauttamaan se. Jos olet kuitenkin tyhjentänyt roskakoritiedostot, se saattaa olla vaikeampaa, ellet ole tallentanut paikallista kopiota tietokoneellesi.
Haluatko suojata tiedostosi Google-dokumenteissa? Saattaisit haluta tarkista Google-tilisi suojausasetukset ja varmista, että kukaan ei pääse tilillesi. Jos haluat viedä asioita pidemmälle, voit harkita paikallisen kopion tallentamista Windows-tietokoneellesi ja tiedostojesi salaaminen lisäturvaa varten.
Jos omistat Macin, voit salaa Mac-tiedostoja Levytyökalulla.
Kuinka löytää Windows 11 -tuoteavain
Jos sinun on siirrettävä Windows 11 -tuoteavain tai vain tehtävä käyttöjärjestelmän puhdas asennus,...
Kuinka tyhjentää Google Chromen välimuisti, evästeet ja selaushistoria
Chrome tallentaa selaushistoriasi, välimuistisi ja evästeet erinomaisesti selaimesi suorituskyvyn optimoimiseksi verkossa. Hänen tapansa...