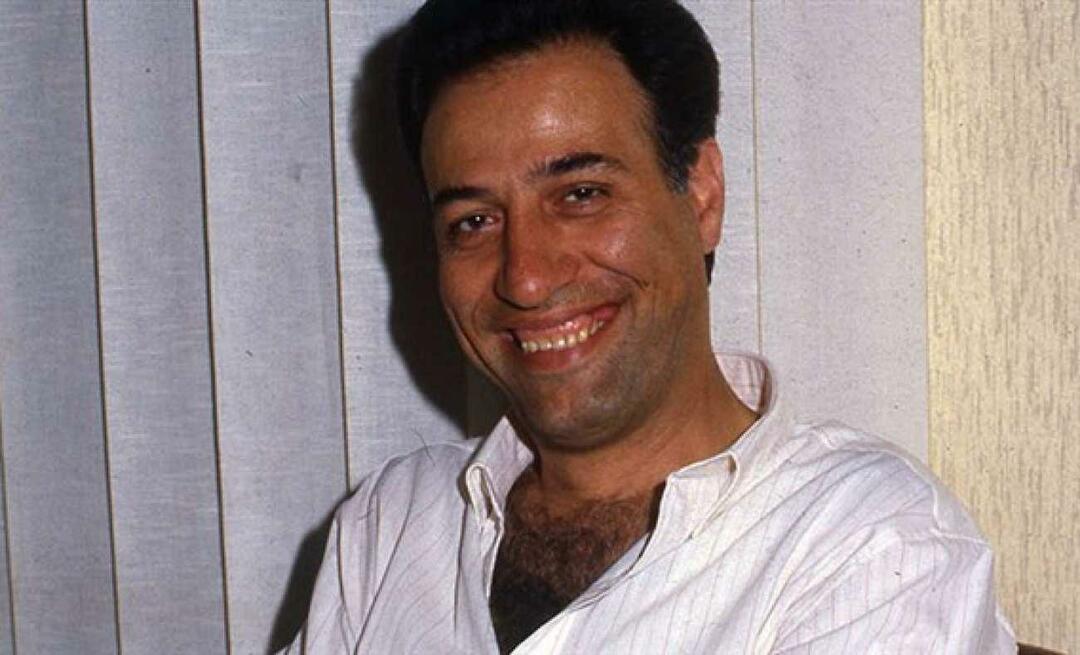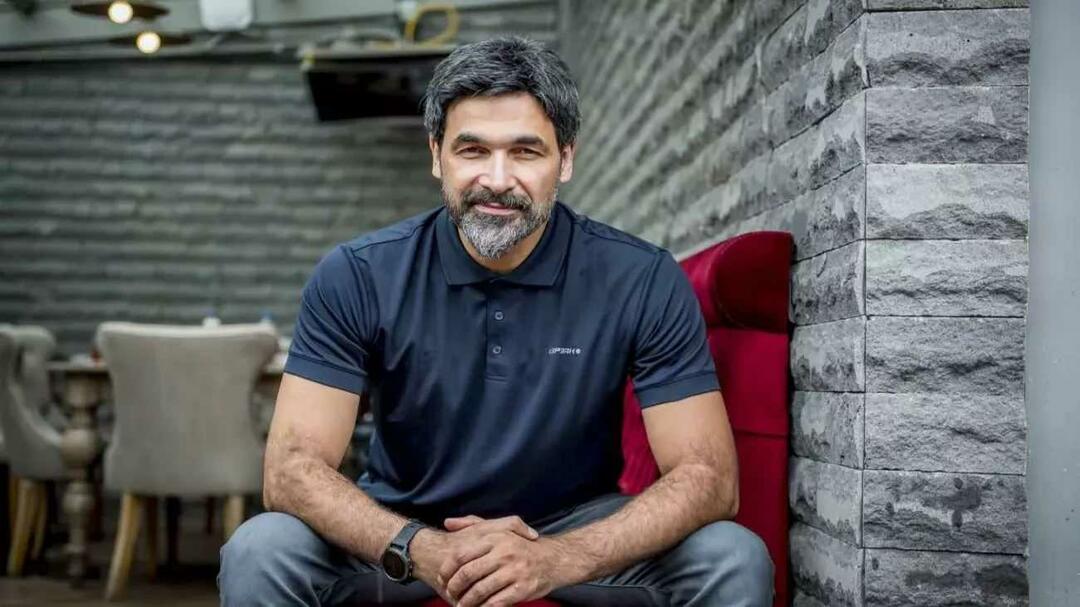Dokumentin omistusoikeuden siirtäminen Google-dokumenteissa
Google Google Docs Sankari / / April 03, 2023

Viimeksi päivitetty
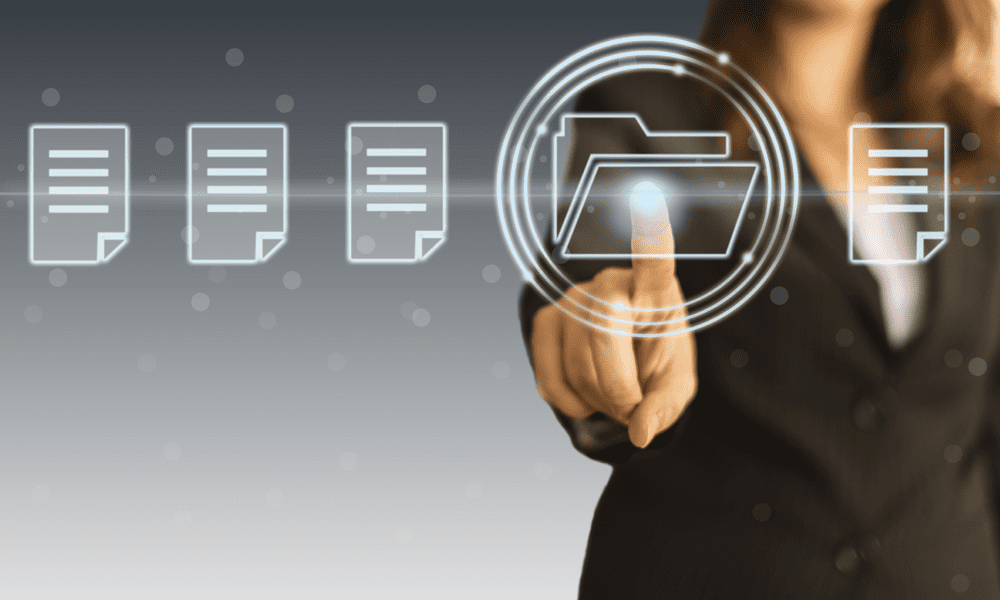
Jos olet valmis luovuttamaan Google-dokumenttien hallinnan jollekin toiselle, sinun on ensin siirrettävä omistajuus. Tämä opas selittää kuinka.
Google Docs on täydellinen työkalu yhteistyöhön. Sinun ei tarvitse huolehtia luonnoksen jakamisesta dokumentin luonnoksen jälkeen, koska jokainen versio ja muutos näkyvät samassa tiedostossa.
Kaikki tiimisi jäsenet voivat käyttää tiedostoa, mikä tekee siitä erinomaisen tavan tiimille tehdä yhteistyötä ja työskennellä tärkeän asiakirjan parissa. Mitä tapahtuu, kun on aika luovuttaa se?
Jos sinun on siirrettävä Google Docsissa olevan asiakirjan omistajuus, voit tehdä sen muutamalla tavalla. Tämä opas selittää kuinka.
Omistusoikeuden siirtäminen Google Docsissa
Jos työskentelet suoraan Google Docsissa, voit siirtää tiedoston omistajuuden itse sovelluksessa. Nämä vaiheet toimivat Google Docsin, Slidesin ja Sheetsin käyttäjille.
Sinun on oltava tiedoston nykyinen omistaja tehdäksesi tämän. Voit seurata näitä ohjeita PC- tai Mac-tietokoneella (verkkoselaimella).
Google-dokumenttien omistajuuden siirtäminen PC: llä, Macilla tai Chromebookilla:
- Avaa Google Docs -sivusto selaimessasi ja kirjaudu sisään.
- Avaa asiakirja, jonka omistajuuden haluat siirtää.
- Napsauta seuraavaksi Jaa oikeassa yläkulmassa.
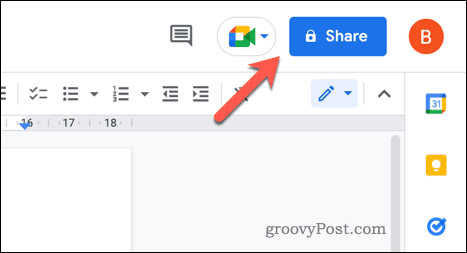
- Jos henkilöllä, jolle haluat siirtää omistajuuden, ei vielä ole luku- tai kirjoitusoikeuksia, käytä Jaa -ruutua jakaaksesi tiedoston kyseisen henkilön kanssa.
- Kun käyttäjällä on pääsy, napsauta pudotusvalikosta nimensä vieressä.
- Valitse Siirrä omistusoikeus ponnahdusvalikosta.
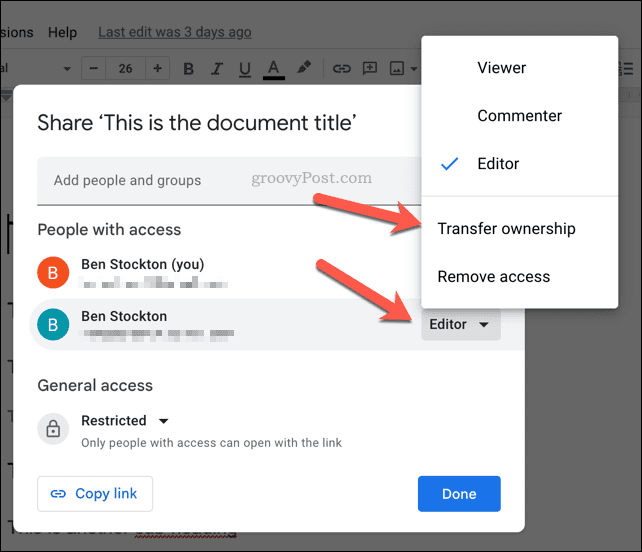
- Vahvista, että haluat siirtää tiedoston omistajuuden napsauttamalla Lähetä kutsu.
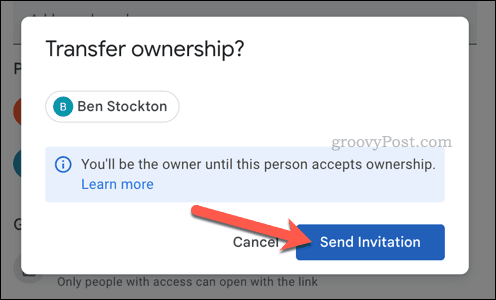
Google tarjoaa tiedoston omistajuuden lähettämällä vahvistussähköpostin Google-tilinsä sähköpostiosoitteeseen. Kun käyttäjä hyväksyy, tiedoston omistusoikeus siirtyy välittömästi.
Tämä käyttäjä ottaa sitten täyden hallinnan tiedostoon – et voi esimerkiksi enää poistaa hänen käyttöoikeuttaan.
Mobiililaitteella
Olet epäonninen, jos käytät Google-dokumentteja Android-, iPhone- tai iPad-laitteella. Et voi siirtää Google Docs -asiakirjan omistajuutta mobiilisovelluksella. Voit vain muokata tiedoston käyttöoikeuksia, joten vaikka voit tehdä jonkun editorin, et voi siirtää täydellistä hallintaa.
Koska Google-dokumenttien verkkosivustoa ei ole suunniteltu mobiililaitteille, sinun on käynnistettävä PC, Mac tai Chromebook suorittaaksesi työn.
Kuinka siirtää tiedoston omistajuus Google Drivessa
Voit myös siirtää Google Docs -tiedoston omistajuuden Google Driven avulla. Kaikki Google Docsissa, Slidesissa ja Sheetsissä luodut asiakirjat tallennetaan automaattisesti Google Driveen.
Voit siirtää tiedoston omistajuuden käyttämällä Google Drive -sivustoa PC-, Mac- tai Chromebookilla.
Google Drivessa olevan tiedoston omistajuuden siirtäminen:
- Avaa Google Drive -sivusto selaimessasi ja kirjaudu sisään.
- Etsi tiedosto, jonka omistajuuden haluat siirtää.
- Napsauta tiedostoa hiiren kakkospainikkeella ja valitse Jaa.
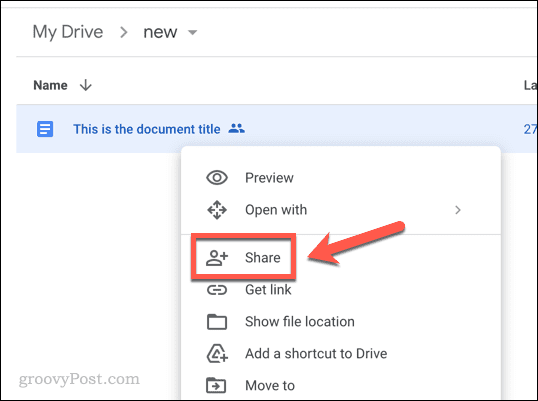
- Jos et ole tehnyt niin, anna asiakirjan käyttöoikeus henkilölle, jolle haluat siirtää omistajuuden Jaa laatikko.
- Valitse seuraavaksi avattava valikko sen henkilön nimen vieressä, jolle haluat siirtää omistajuuden.
- Valitse Siirrä omistusoikeus avattavassa valikossa.
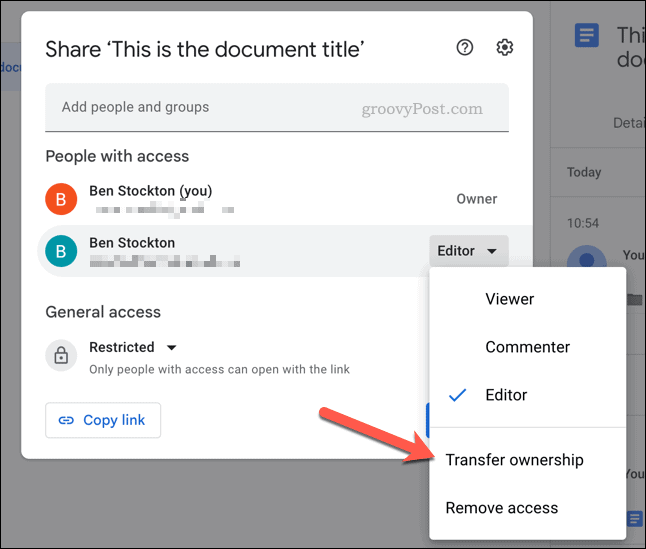
- Google pyytää sinua vahvistamaan, joten napsauta Lähetä kutsu edetä.
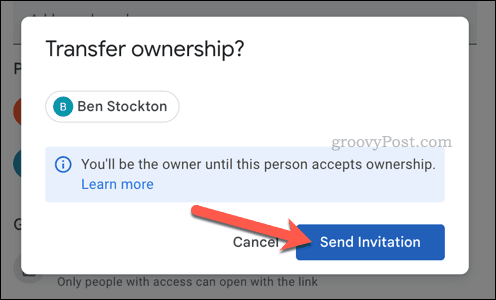
Google kutsuu henkilön ottamaan tiedoston omistajuuden. Jos he hyväksyvät, omistusoikeus siirtyy välittömästi. Menetät mahdollisuuden poistaa tiedoston hallinta kyseiseltä henkilöltä siinä vaiheessa.
Omistusoikeuden siirron hyväksyminen tai hylkääminen Google Docsissa
Google ei siirrä tiedoston omistajuutta automaattisesti. Sen sijaan omistajuuden siirtopyyntö lähetetään kyseisen henkilön Google-tilin sähköpostiosoitteeseen.
Hän voi itse hyväksyä tai hylätä pyynnön. Tämä estää tapaukset, joissa petollisen tiedoston omistusoikeus siirretään ilman lupaa.
Odota tämän sähköpostin saapumista, jotta voit hyväksyä tai hylätä omistajuuden siirron Google-dokumenteissa. Kun se tapahtuu, sähköpostissa on kaksi painiketta –Hyväksyä ja Hylkää.
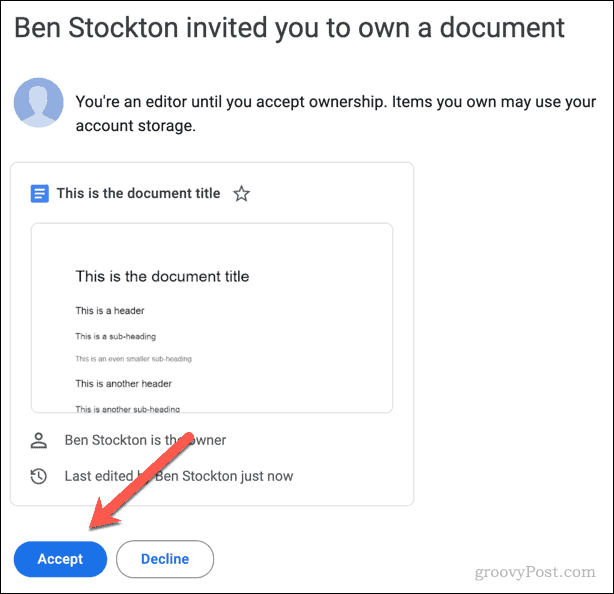
Jos päätät hyväksyä pyynnöstä omistusoikeus siirtyy välittömästi. Jos pyyntö on hylätty, kutsu päättyy siihen pisteeseen. Asiakirjan omistaja voi tehdä toisen kutsun (samalle henkilölle tai jollekin muulle) tai päättää pitää tiedoston hallinnassa.
Tiedostojen hallinta Google-dokumenteissa
Jos haluat siirtää Google-dokumenttien omistajuuden, yllä olevat vaiheet auttavat sinua tekemään työn.
On kuitenkin olemassa muita tapoja hallita tiedostojasi. Voit esimerkiksi tehdä tiedoston julkiseksi ja työskennellä anonyymisti Google Docsissa tehdä nimettömiä muutoksia.
Tarvitseeko työskennellä tien päällä? Sinä voisit työskentele Google Docsissa offline-tilassa ilman internetyhteyttä. Varmista vain, että synkronoit muutokset seuraavan kerran, kun olet verkossa.
Kuinka löytää Windows 11 -tuoteavain
Jos sinun on siirrettävä Windows 11 -tuoteavain tai vain tehtävä käyttöjärjestelmän puhdas asennus,...
Kuinka tyhjentää Google Chromen välimuisti, evästeet ja selaushistoria
Chrome tallentaa selaushistoriasi, välimuistisi ja evästeet erinomaisesti selaimesi suorituskyvyn optimoimiseksi verkossa. Hänen tapansa...