Dokumentin ulkoasun käyttäminen Google-dokumenteissa
Google Google Docs Sankari / / April 03, 2023

Viimeksi päivitetty
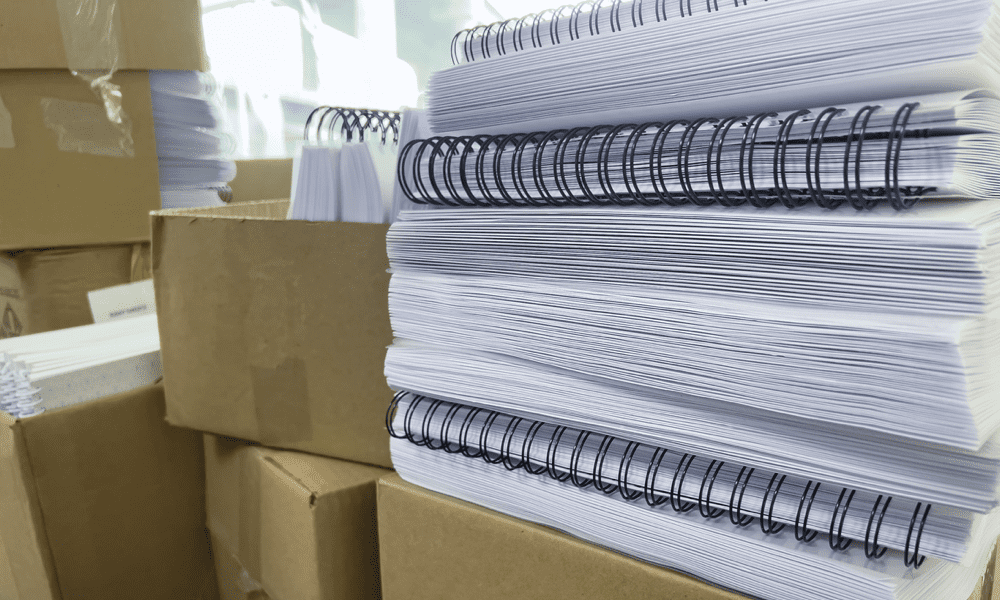
Asiakirjan ääriviivat Google-dokumenteissa on loistava tapa navigoida suuressa asiakirjassa. Tämän oppaan avulla voit aloittaa sen käytön.
Lisää liian monta sanaa, kappaletta ja sivua, niin saat asiakirjan, joka on liian raskas luettavaksi.
Google-dokumenttien ansiosta tähän ongelmaan on ratkaisu. Voit käyttää asiakirjan ääriviivatyökalua luodaksesi asiakirjallesi helppokäyttöisen navigointijärjestelmän. Kuten sisäänrakennettu sisällysluettelo, asiakirjan ääriviivat antavat sinun liikkua asiakirjassa käyttämällä otsikoita ja alaotsikoita oppaana.
Jos haluat tietää, kuinka dokumentin ääriviivaa käytetään Google-dokumenteissa, noudata alla olevia ohjeita.
Asiakirjan ääriviivan tarkasteleminen Google-dokumenteissa
Kun luot Google Docs -dokumentin, voit luoda ja tarkastella asiakirjan luonnosta milloin tahansa. Jäsennys luodaan asiakirjassasi käyttämiesi otsikoiden ja alaotsikoiden perusteella.
Ääriviiva voi olla tyhjä, jos asiakirjassasi ei ole otsikoita. Sinun on harkittava asiakirjan muotoilua niin, että siinä on ilmeisiä viitekohtia, joiden pohjalta ääriviivat voivat työskennellä.
Asiakirjan ääriviivapaneelin käyttöönotto
- Jos asiakirjassasi on muotoiltuja otsikoita tai alaotsikoita, sinun pitäisi pystyä jo katsomaan ääriviivat. Tämä on vasemmalla näkyvä paneeli.
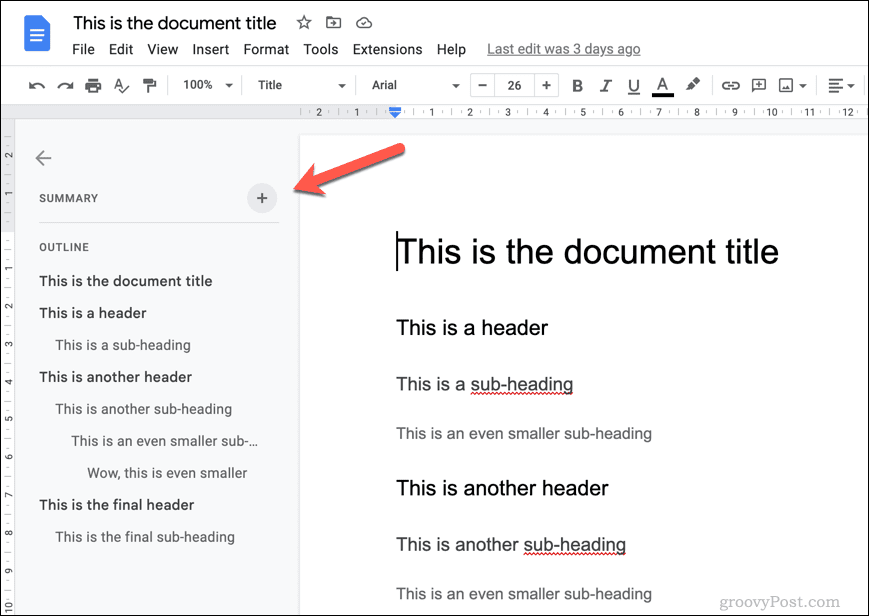
- Olet saattanut romuttaa sen vahingossa, jos et näe sitä. Voit tarkastella paneelia napauttamalla Näytä asiakirjan ääriviivat -kuvake vasemmassa yläkulmassa, ylämarginaalin alapuolella.
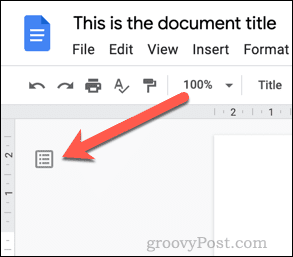
- Jos kuvaketta ei ole, asiakirjan ääriviivat eivät ole käytössä ja sinun on otettava se uudelleen käyttöön. Voit tehdä tämän siirtymällä osoitteeseen Näytä > Näytä ääriviivat.
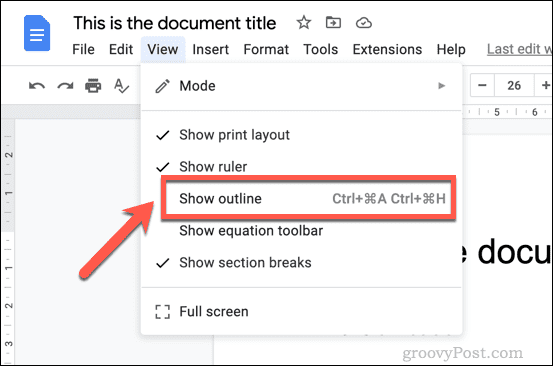 Asiakirjan ääriviivapaneeli tulee näkyviin vasemmalle. Voit sitten tiivistää ja avata sen uudelleen milloin tahansa helpottaaksesi navigointia.
Asiakirjan ääriviivapaneeli tulee näkyviin vasemmalle. Voit sitten tiivistää ja avata sen uudelleen milloin tahansa helpottaaksesi navigointia.
Navigoiminen Google Docsin asiakirjan ääriviivan avulla
Kun paneeli on aktiivinen ja näkyvissä Google Docs -asiakirjassasi, sinun pitäisi pystyä käyttämään sitä dokumentissasi liikkumiseen.
Tämä on erityisen kätevää suuressa asiakirjassa, jossa on paljon sivuja ja osia. Jokainen otsikko ja alaotsikko tarjoaa helpon linkin. Niin kauan kuin otsikot ovat tarpeeksi kuvaavia, sinun pitäisi pystyä käyttämään ääriviivaa siirtyäksesi asiakirjan kohdasta toiseen.
- Voit navigoida asiakirjan ääriviivalla painamalla otsikkoa tai alaotsikkoa vasemmalla olevassa jäsennyspaneelissa.
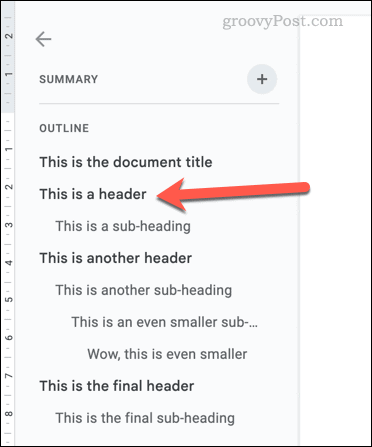 Napsauttamalla otsikkoa tai alaotsikkoa paneelissa siirtää vilkkuva kohdistin oikealla kyseiseen kohtaan. Voit sitten lukea asiakirjan siitä kohdasta. Halutessasi voit myös käyttää asiakirjan ääriviivaa auttamaan sinua tekemään lisämuutoksia asiakirjaan.
Napsauttamalla otsikkoa tai alaotsikkoa paneelissa siirtää vilkkuva kohdistin oikealla kyseiseen kohtaan. Voit sitten lukea asiakirjan siitä kohdasta. Halutessasi voit myös käyttää asiakirjan ääriviivaa auttamaan sinua tekemään lisämuutoksia asiakirjaan.
Voit napsauttaa asiakirjan ääriviivaa niin usein kuin haluat helpottaaksesi navigointia Google Docs -asiakirjassasi.
Otsikkeiden poistaminen Google-dokumenttien ääriviivasta
Google-dokumentit luo automaattisesti asiakirjasi luonnoksen käyttämällä lisäämiäsi otsikoita ja alaotsikoita. Kuitenkin, mitä enemmän otsikoita lisäät, sitä suurempi on ääriviiva.
Jos haluat poistaa tiettyjä otsikoita ääriviivasta, voit tehdä sen itse ääriviivapaneelista.
- Jos paneeli ei ole näkyvissä, siirry kohtaan Näytä > Näytä ääriviivat ja varmista, että paneeli on käytössä. Napsauta seuraavaksi Avaa asiakirjan ääriviivat -kuvaketta vasemmalla avataksesi sen.
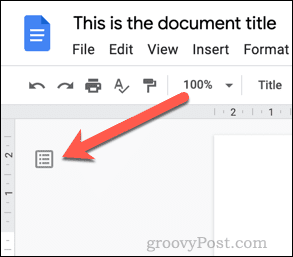
- Kun paneeli on auki, vie hiiri sen otsikon tai alaotsikon päälle, jonka haluat poistaa. Klikkaa Poista ääriviivoista -kuvaketta otsikon vieressä (X: n muotoinen) poistaaksesi sen.
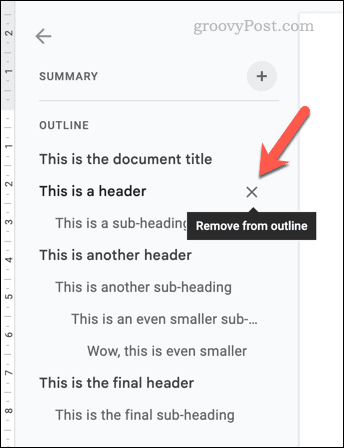
- Otsikko poistetaan asiakirjan ääriviivasta välittömästi. Jos haluat peruuttaa prosessin, paina heti Kumoa -painiketta valikkorivillä tai paina Ctrl + Z (Windows) tai Komento + Z (Mac) näppäimistölläsi.
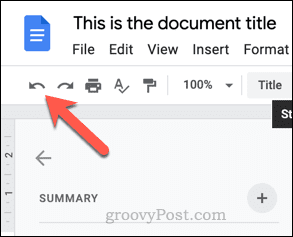
- Jos haluat palauttaa otsikon myöhemmin, sinun on poistettava se asiakirjasta ja kirjoitettava se uudelleen uudelle riville. Kun palautat otsikon muotoilun uuteen tekstiin, Google-dokumentit luo sen uudelleen ja sijoittaa sen takaisin asiakirjan ääriviivaan.
Suurten asiakirjojen luominen Google Docsissa
Jos asiakirjasi on enemmän romaani kuin novelli, sinun on käytettävä Google-dokumenttien dokumentin ääriviivaa navigoinnissa. Yllä olevien vaiheiden pitäisi auttaa sinua pääsemään alkuun, mutta jos et tarvitse sitä, voit aina piilottaa ääriviivapaneelin.
Voit myös harkita muita vaiheita asiakirjan parantamiseksi. Jos asiakirja on esimerkiksi tärkeä, saatat haluta lisää kansilehti tärkeitä tietoja varten.
Onko asiakirjasi liian raskas teksti? Voisi aina lisää video Google Docs -asiakirjaasi, mutta vain jos video auttaa yleisöäsi. Jos se ei sovi, älä pelkää harkita verkkosivuston luominen sen sijaan jakaa sisältösi.
Tarvitsetko muutaman sivun? Töitä voi aina ottaa mukaan työskentelee Google Docsissa offline-tilassa.
Kuinka löytää Windows 11 -tuoteavain
Jos sinun on siirrettävä Windows 11 -tuoteavain tai vain tehtävä käyttöjärjestelmän puhdas asennus,...
Kuinka tyhjentää Google Chromen välimuisti, evästeet ja selaushistoria
Chrome tallentaa selaushistoriasi, välimuistisi ja evästeet erinomaisesti selaimesi suorituskyvyn optimoimiseksi verkossa. Hänen tapansa...
