Kuinka korjata Google Play ei toimi Chromebookissa
Chrome Os Google Sankari Chromebook / / April 03, 2023

Viimeksi päivitetty
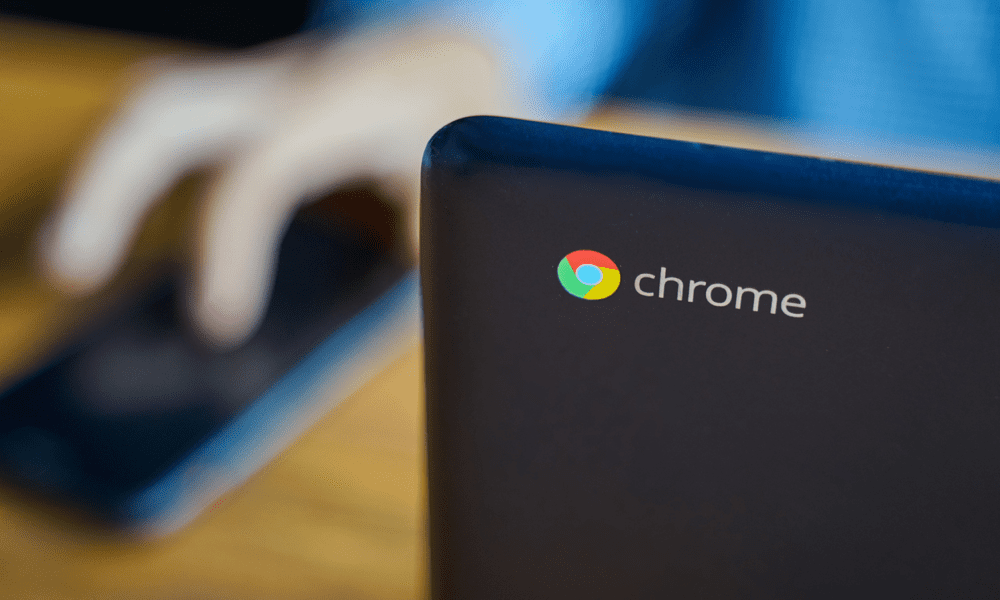
Onko sinulla vaikeuksia käyttää Android-sovelluksia Chromebookillasi? Jos Google Play ei toimi Chromebookillasi, korjaa ongelma noudattamalla tämän oppaan ohjeita.
Chromebookin käyttö sopii erinomaisesti verkon selaamiseen, sähköpostien lähettämiseen ja satunnaisiin tekstinkäsittelyprojekteihin. Lisäksi voit ladata sovelluksia erilaisiin asioihin, kuten pelaamiseen, suoratoistoon, viihteeseen ja muihin tietojenkäsittelytehtäviin.
On myös tärkeää huomata, että voit tehdä enemmän Chromebookilla, esim käyttää Android-sovelluksia. Sovellusten käyttäminen edellyttää kuitenkin, että Google Play Kauppa toimii.
Valitettavasti Chromebookisi ei aina toimi odotetulla tavalla. Jos sinulla on ongelmia Google Playn kanssa, joka ei toimi Chromebookilla, sinun on kokeiltava alla kuvailtuja korjauksia.
1. Varmista, että Chromebookisi on yhteensopiva
Vaikka useimmat nykyaikaiset Chromebookit tukevat Google Playta heti valmiina, vanhemmat laitteet eivät välttämättä. Jos et näe Google Playta tai se näkyy harmaana, Chromebookisi saattaa olla liian vanha tukemaan Android-sovelluksia.
Varmistaaksesi, että Chromebookisi tukee Google Play- ja Android-sovelluksia, tarkista Chromebookisi malli Googlen luettelosta Chromebookit, jotka tukevat Android-sovelluksia.
Ei tueta? Sinun on harkittava päivittämistä – anteeksi!
2. Päivitä Chromebookisi
Google Play ei välttämättä toimi Chromebookiisi asennetun Chrome-käyttöjärjestelmän version virheiden vuoksi. Chromebookisi pitäisi päivittää automaattisesti, mutta saatat haluta tarkistaa päivitykset manuaalisesti. Esimerkiksi Googlen päivitys, joka voi korjata Play Kauppa -ongelmasi, saattaa odottaa sinun asentamista.
Se on suoraviivainen prosessi päivittää Chromebookisi manuaalisesti. Päivitä Chromebookisi siirtymällä osoitteeseen Asetukset > Tietoja Chrome-käyttöjärjestelmästä > Tarkista päivitykset.
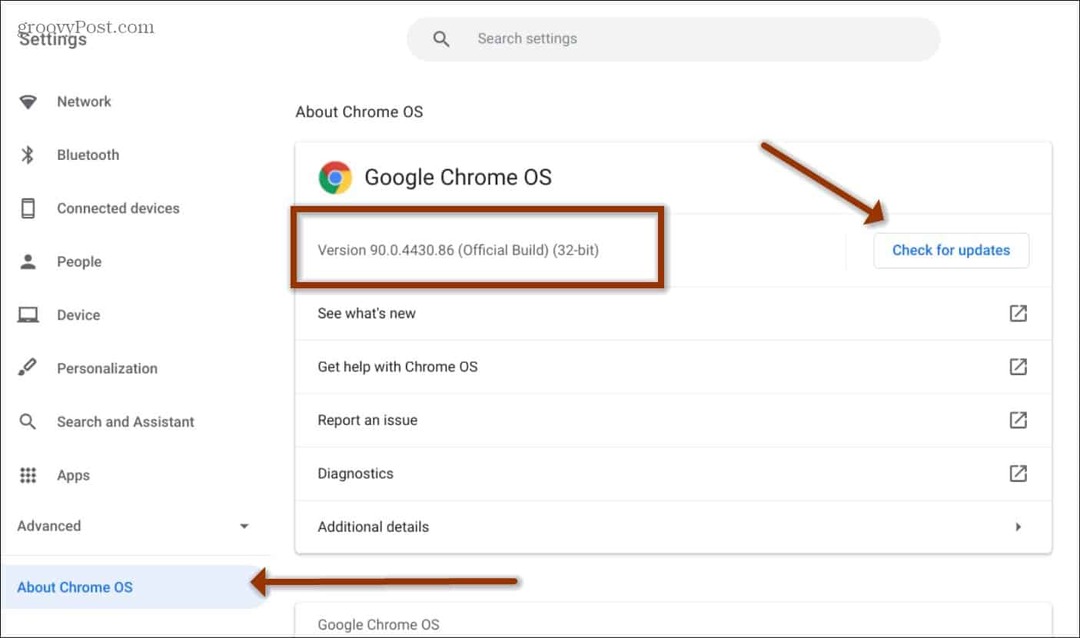
Muista, että Chromebookisi on käynnistettävä uudelleen päivityksen jälkeen, joten varmista, että työsi ja muut tiedostosi on tallennettu.
Huomautus: Jos työpaikkasi tai koulusi hallinnoi Chromebookiasi, päivitysvaihtoehto ei ehkä ole käytettävissä. Joten sinun on otettava yhteyttä IT-osastoon varmistaaksesi, että se on ajan tasalla.
3. Päivitä Google Play -sovellus
Jos Chromebookisi on ajan tasalla eikä Google Play vieläkään toimi oikein, voit päivittää Google Play -sovelluksen.
Voit päivittää Chromebookin Google Play -sovelluksen seuraavasti:
- Käynnistä Pelikauppa ja napsauta profiilikuvake oikeassa yläkulmassa.
- Valita asetukset näkyviin tulevasta valikosta.
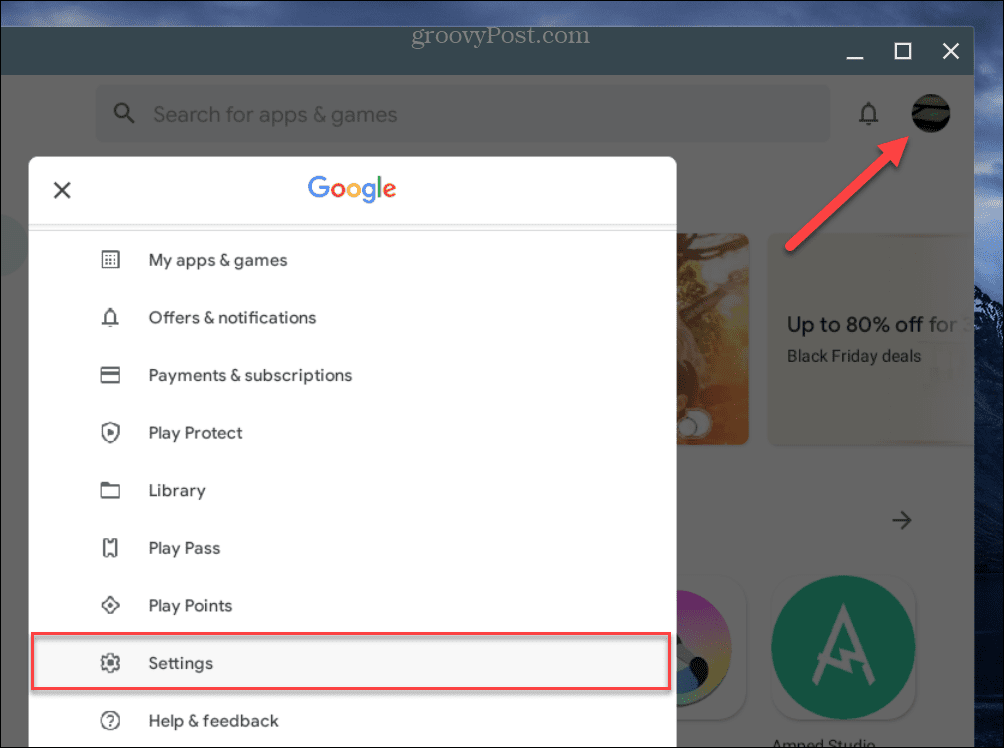
- alkaen Asetuss-näyttö, laajenna Noin osio.
- Klikkaa Päivitä Play Kauppa -painiketta alla Play Kaupan versio osio.
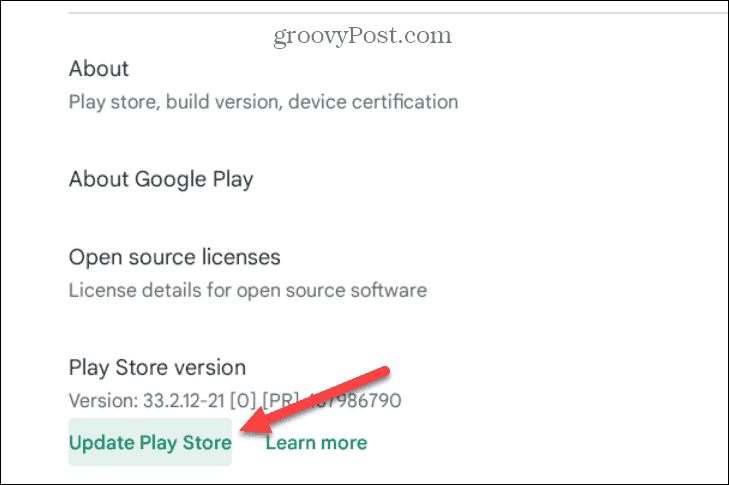
- Odota Play Kaupan päivityksiä, käynnistä sovellus uudelleen ja katso, toimiiko Google Play.
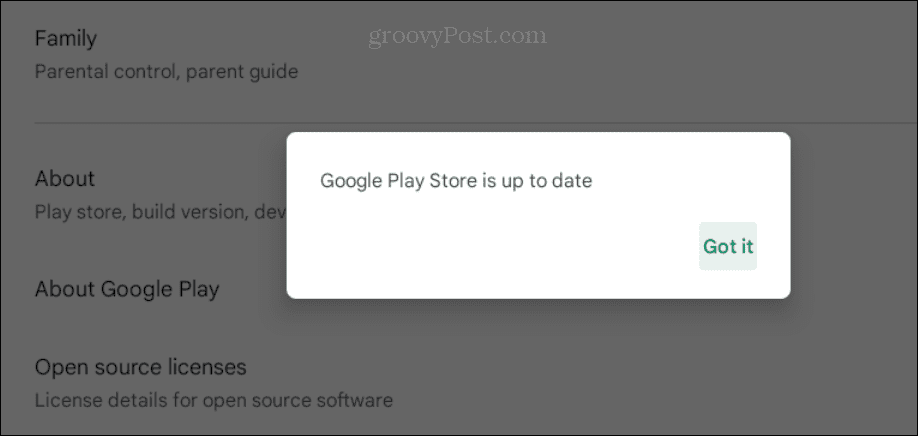
4. Käynnistä Chromebook uudelleen
Olettaen, että Chromebookisi tukee Android-sovelluksia, saatat joutua tilanteeseen, jossa Google Play jumiutuu tai ei käynnisty. Joten hyvä paikka aloittaa vianetsintä on käynnistä Chromebook uudelleen.
Käynnistä Chromebook uudelleen napsauttamalla kelloa ja avaa se Pika-asetukset paneeli näytön oikeassa alakulmassa.
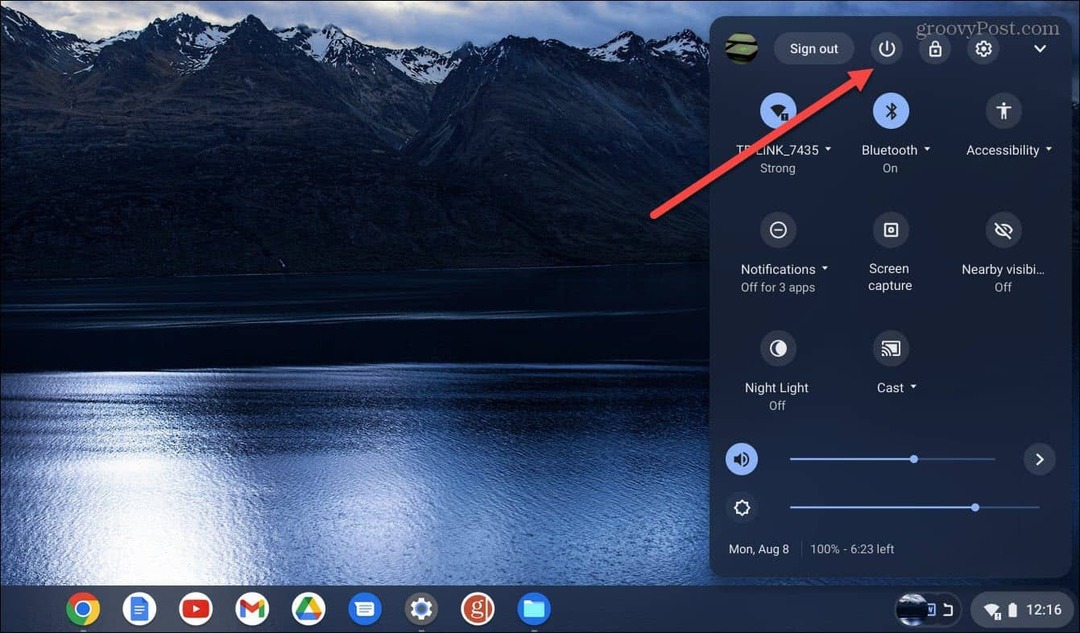
Kun valikko avautuu, napsauta virtapainiketta, ja se sammuu välittömästi. Odota, että Chromebookisi sammuu kokonaan, ja käynnistä se uudelleen painamalla Tehoa -painiketta.
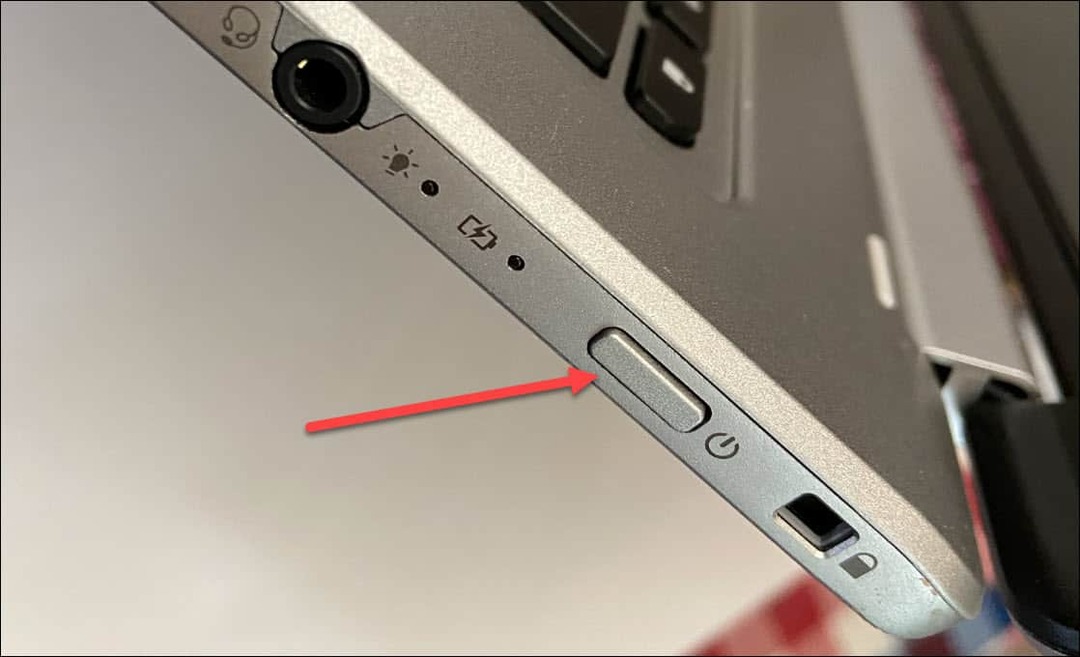
Kun Chromebookisi käynnistyy uudelleen, kirjaudu sisään ja tarkista, toimiiko Google Play.
5. Varmista, että Google Play on käytössä
Toinen syy, miksi Google Play ei toimi, on se, että sitä ei ole otettu käyttöön tai se on jostain syystä poistettu käytöstä.
Play Kaupan käyttöönotto Chromebookissa:
- Klikkaa kellon kuvake oikeassa alakulmassa ja valitse asetukset kuvake osoitteesta Pikapaneeli.
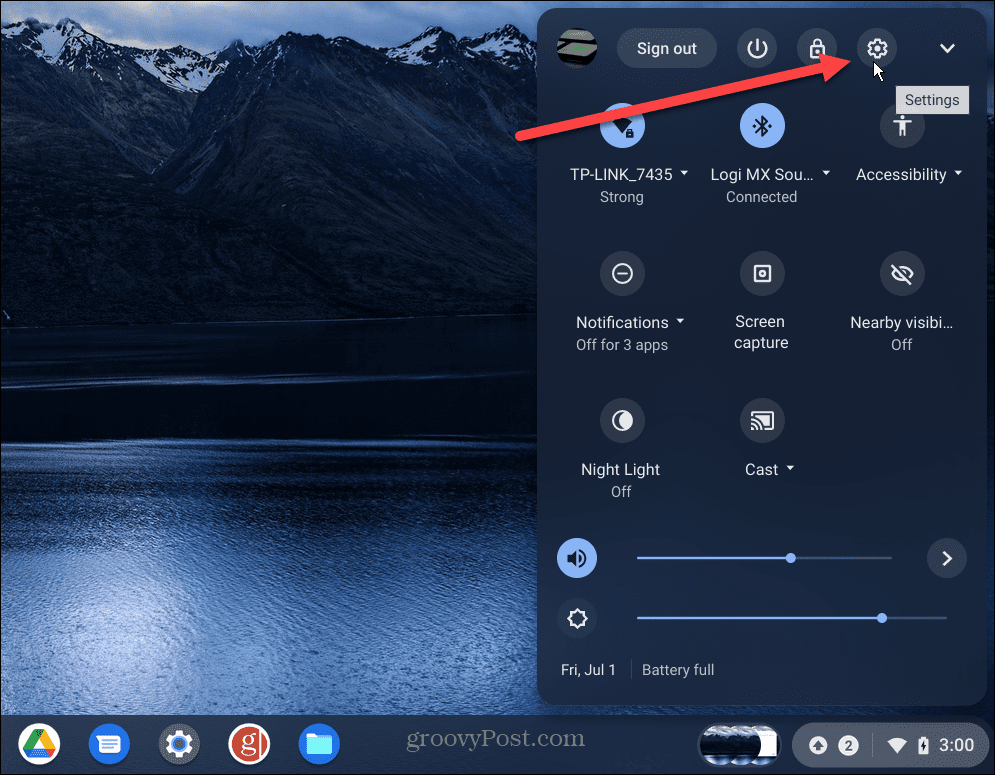
- Kun Asetukset avautuu, valitse Sovellukset vasemmasta paneelista, ja sinun pitäisi nähdä Google Play Kauppa oikeassa sarakkeessa.
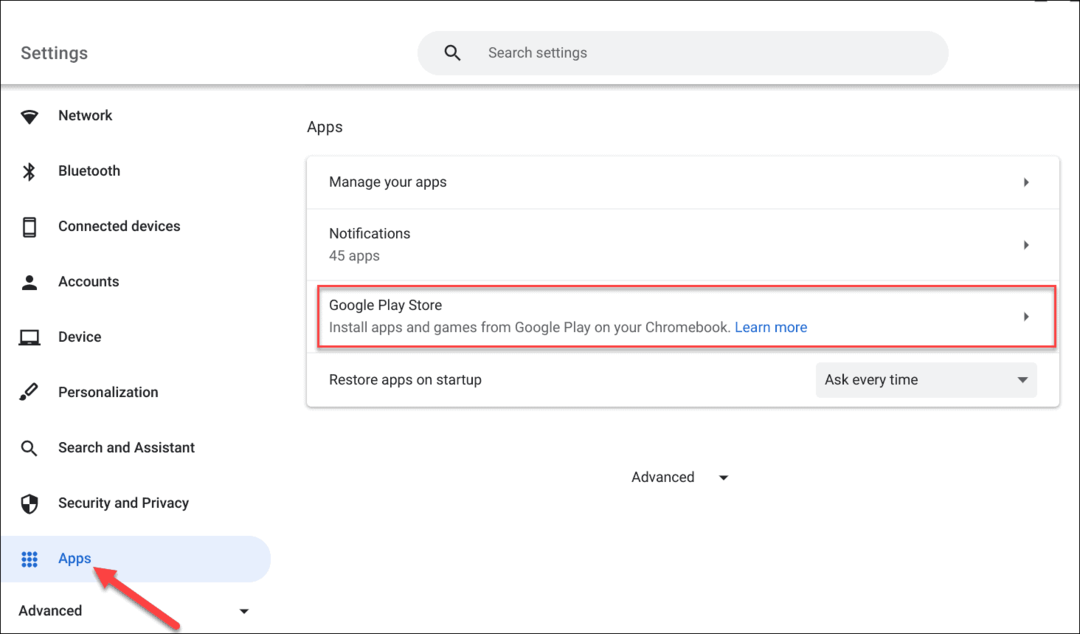
- Jos näet Asenna sovelluksia ja pelejä Google Playsta Chromebookiisi vaihtoehto, ota se käyttöön.
- Kun olet varmistanut, että se on käytössä, avaa Käynnistysohjelma, ja sinun pitäisi nähdä Pelikauppa sovellus.
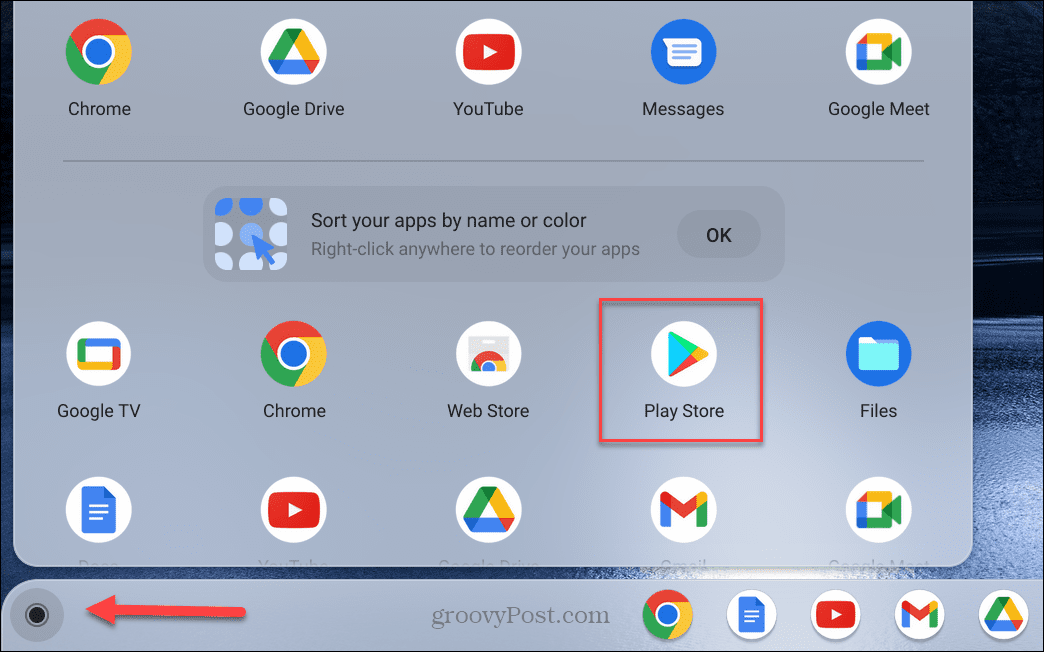
6. Kirjaudu ulos vierastilasta
Jos olet ottanut käyttöön Vierastila Chromebookillasi, vieraskäyttäjä ei voi asentaa tai poistaa sovelluksia. Siksi Google Play ei näy.
Jos olet jostain syystä vierastilassa, poistu siitä ja kirjaudu takaisin sisään Google-tilisi tunnistetiedoilla. Sen jälkeen sinulla pitäisi olla pääsy Google Playhin sovellusten asentamista varten.
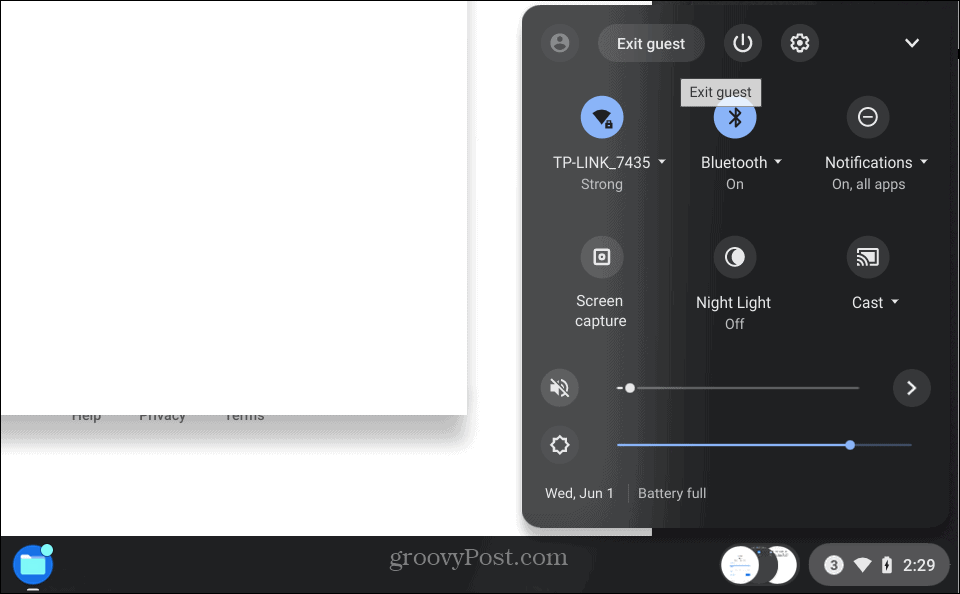
7. Tyhjennä Google Play -välimuisti
Kuten välimuistin tyhjentäminen Androidissa korjataksesi kaatuvat tai jumiutuvat sovellukset tyhjentämällä Chromebookin Google Playn välimuistin.
Tyhjennä Play Kaupan sovellusvälimuisti seuraavasti:
- Navigoida johonkin Asetukset > Sovellukset > Hallinnoi sovelluksiasi.
- Vieritä alas ja napsauta Pelikauppa vaihtoehto kohdeluettelosta.
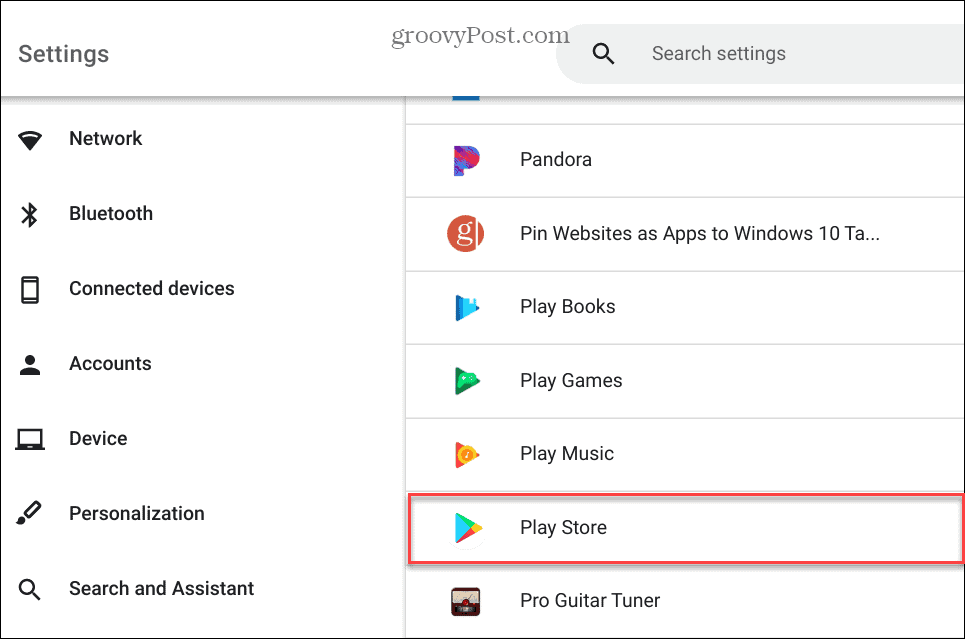
- Valitse Lisää asetuksia ja käyttöoikeuksia vaihtoehto.
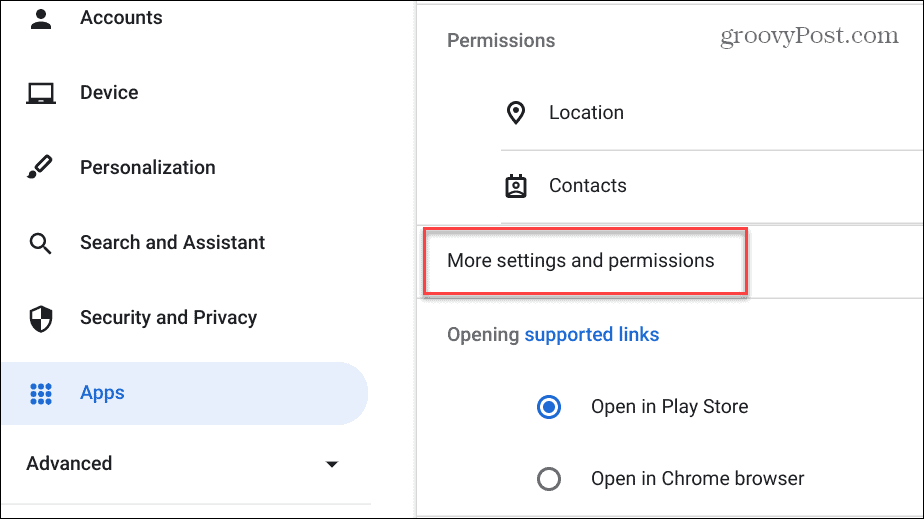
- Klikkaa Varastointi Sovelluksen tiedot -näytössä.
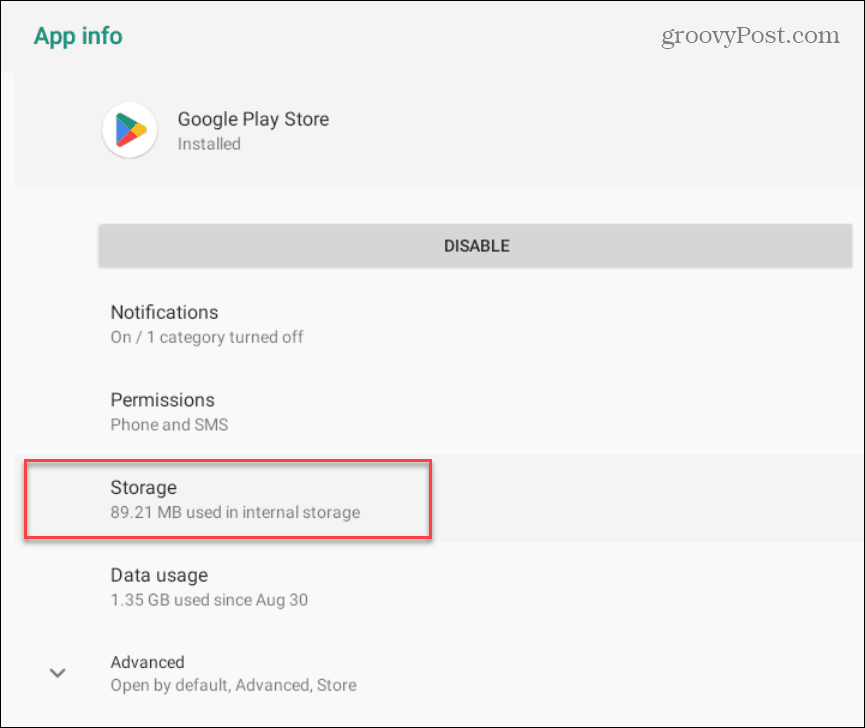
- Napsauta seuraavaksi Tyhjennä välimuisti -painiketta.
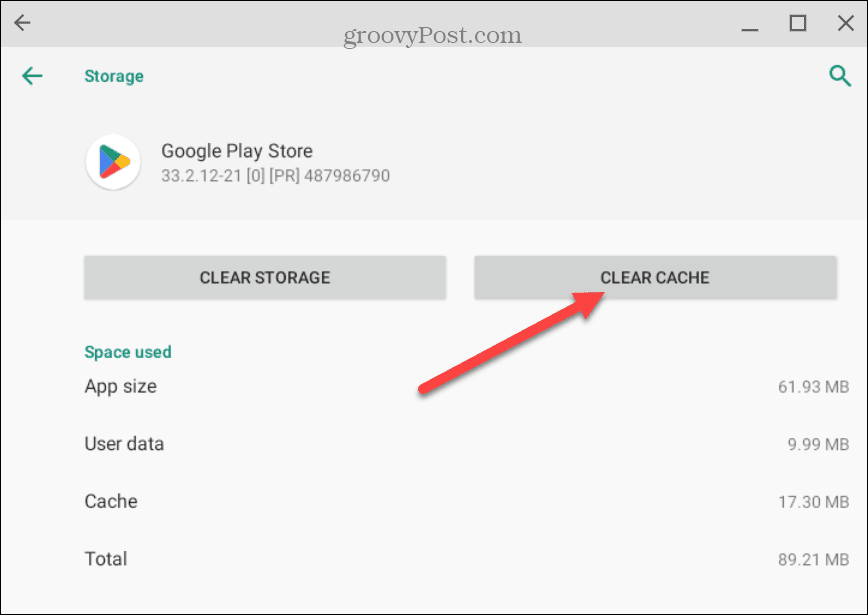
- Klikkaus OK kun vahvistusviesti tulee näkyviin.
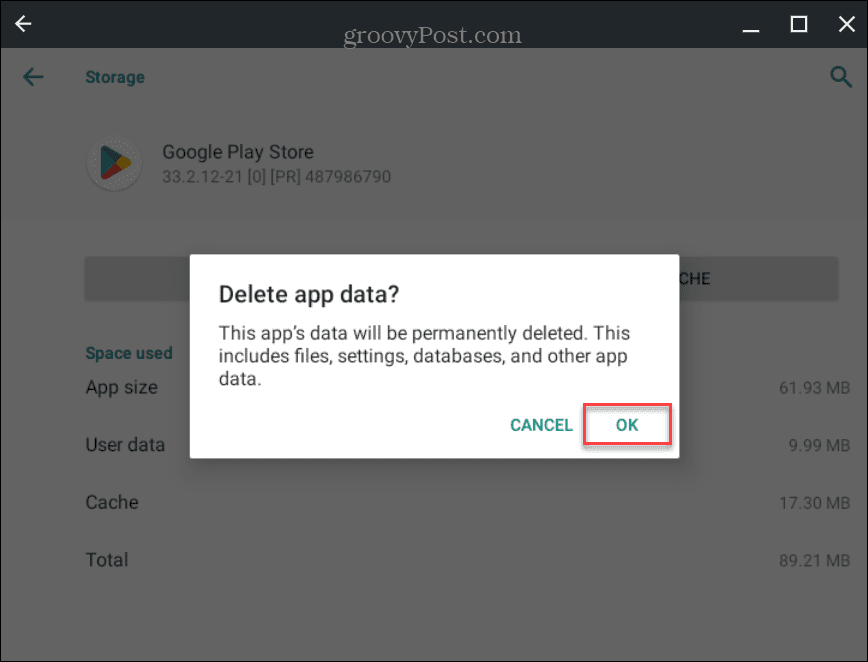
- Kun olet tarkistanut välimuistin tyhjennysvaihtoehdon, näet Käyttäjätiedot, ja Kätkö merkinnät näkyvät 0.
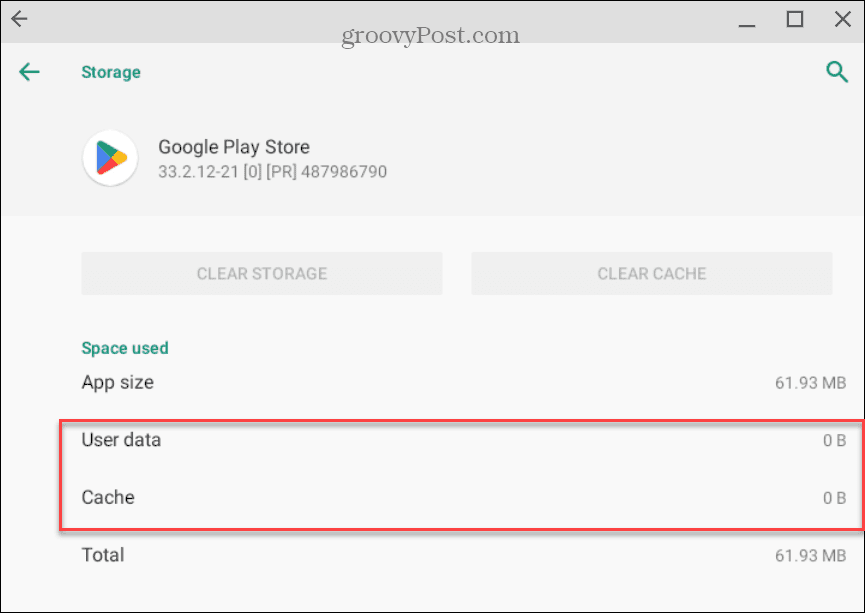
Kun välimuisti on tyhjennetty, avaa Google Play ja katso, toimiiko se.
8. Tarkista Chromebookin diagnostiikka
Ongelma voi olla syvempi, jos sinulla on edelleen ongelmia saada Google Play toimimaan. Harkitse siis Chromebookin diagnostiikkatarkistuksen suorittamista. Diagnostiikkaskannaus auttaa havaitsemaan Chromebookin laitteistoon, kuten suorittimeen, RAM-muistiin, akkuun ja muihin osiin liittyvät ongelmat.
Diagnostiikkatyökalun avulla voit testata yksittäisiä osia ja auttaa rajaamaan, missä niistä on ongelmia. Jos voit selvittää ongelmallisen osan ja saada sen toimimaan, yritä käynnistää Google Play uudelleen.
Jos haluat lisätietoja tarkistuksen suorittamisesta, opi käyttämään Diagnostiikkatyökalu Chromebookissa.
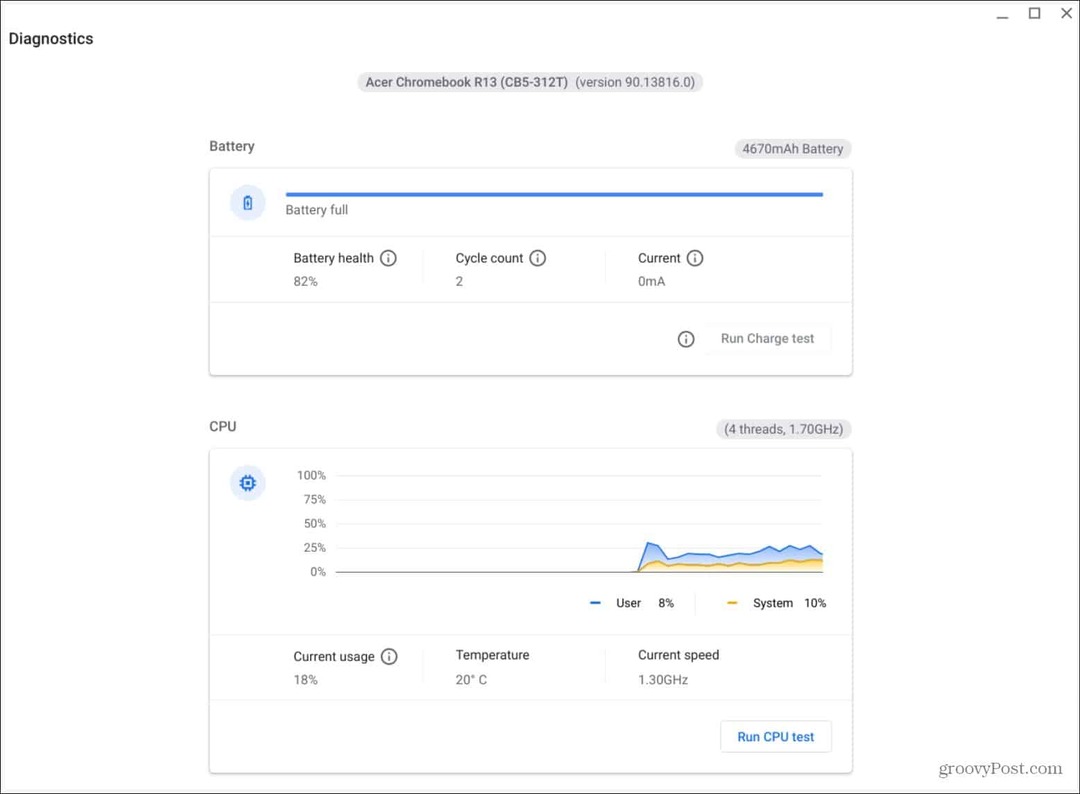
Hanki enemmän Chromebookista
Jos sinulla on ongelmia sen kanssa, että Google Play Kauppa ei toimi Chromebookillasi, käytä yhtä tai kahta yllä olevista vaihtoehdoista. Jos et näe Google Playta etkä voi ottaa sitä käyttöön, koulusi tai työpaikkasi IT-järjestelmänvalvoja saattaa poistaa sen käytöstä. Siinä tapauksessa sinun on keskusteltava järjestelmänvalvojan kanssa, jotta se kytketään päälle.
Voit tehdä Chromebookilla enemmän kuin käyttää Android-sovelluksia. Jos esimerkiksi haluat omaksua sisäisen nörttisi, voit käyttää Linux-sovelluksia. Joitakin muita asioita, joista saatat olla kiinnostunut näytön tallennus Chromebookilla tai AirPod-laitteiden liittäminen siihen.
Tietenkin muut asiat voivat mennä pieleen Chromebookissasi, kuten ongelmat äänessä. Lue lisää aiheesta äänen korjaaminen, joka ei toimi Chromebookissa. Ja jos sinulla on ongelmia mikrofonin kanssa, opi kuinka Korjaa mikrofoni, joka ei toimi Chromebookissa.



