Oletusfontin muuttaminen Google Docsissa, Slidesissa ja Sheetsissa
Google Levyt Google Diat Google Google Docs Sankari / / April 03, 2023

Viimeksi päivitetty

Erinomainen tapa mukauttaa asiakirjojasi on käyttää mukautettua fonttia. Voit muuttaa oletusfonttia Google Docsissa, Slidesissa ja Sheetsissa tämän oppaan avulla.
Haluatko lisätä persoonallisuutta ja luovuutta asiakirjoihisi? Hyvä tapa aloittaa on tarkastella asiakirjassasi käyttämääsi kirjasinta.
Google-sovelluksissa, kuten Google Docsissa, oletusfontti on Arial. Arial on yksinkertainen ja vakaa vaihtoehto, mutta jos haluat saada asiakirjasi erottumaan, voit vaihtaa oletusfonttia ja kokeilla jotain muuta.
Valitsemasi kirjasimesta tulee vaihtoehto, jonka näet aina, kun avaat uuden Google-dokumentin. Alla selitämme, kuinka oletusfonttia muutetaan Google Docsissa, Google Slidesissa ja Google Sheetsissa.
Kuinka muuttaa oletusfonttia Google-dokumenteissa
Google-dokumenttien avulla voit muuttaa oletusfonttia noudattamalla alla olevia ohjeita.
Oletusfontin muuttaminen Google-dokumenteissa:
- Avaa an olemassa oleva Google Docs -asiakirja tai luoda uusi ensimmäinen.
- Vuonna Google Docs -ikkunassa, valitse jokin olemassa oleva teksti tai kirjoita satunnainen lause – sillä ei ole väliä, mitä siinä sanotaan.
- Jos haluat muuttaa oletusfonttia, jota käytetään muun tyyppiselle tekstille (kuten otsikoille), muuta tekstin tyyliä tähän tarkoitukseen sopivaksi (esim. käyttämällä lihavoitua muotoilua).
- Kun teksti on valittuna, käytä Fonttivaihtoehdot avattavasta valikosta valitaksesi fontin, jota haluat käyttää oletusfonttina Google Docsissa.

- Napsauta seuraavaksi Tyylit avattavasta valikosta ja vie hiiri sen päälle Normaali teksti.
- Valitse Päivitä Normaali teksti vastaamaan sitä. Tämä käyttää valitsemaasi fonttia uudeksi oletusfonttiksi kirjoitettaessa normaalia tekstiä.
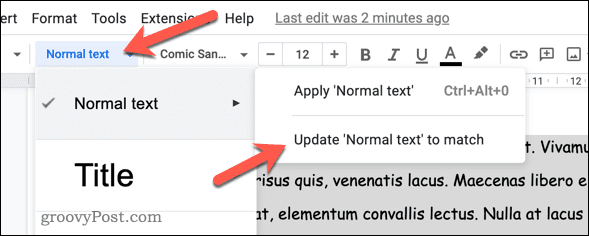
- Voit muuttaa muissa otsikoissa käytettävää fonttia viemällä hiiren toisen vaihtoehdon päälle Tyylit valikko (esim. Otsikko 2) ja valitse Päivitä vastaamaan sen sijaan.
Kun uusi kirjasintyyli on käytössä, tämä asetus koskee kaikki uudet asiakirjat luot Google Docsissa. Se ei kuitenkaan päde takautuvasti.
Jos haluat muuttaa oletusfonttia vanhemmissa asiakirjoissa, sinun on palattava kyseisiin asiakirjoihin, valittava olemassa oleva teksti ja käytettävä uutta tyylimuotoilua.
Oletusfontin muuttaminen Google Sheetsissa
Voit myös muuttaa Google Sheets -laskentataulukossa käytettävää oletusfonttia. Voit tehdä tämän käyttämällä uutta kirjasinta oletusteemaan, jota käytetään Google Sheetsissa uusissa laskentataulukoissa.
Tämä toimii vain, kun luomassasi laskentataulukossa on oletusteema. Jos käytät toista teemaa, sinun on vaihdettava fontti uudelleen.
Oletusfontin muuttaminen Google Sheetsissa:
- Avaa an olemassa oleva Google Sheets -laskentataulukko tai luoda uusi.
- Mene Muoto > Teema.
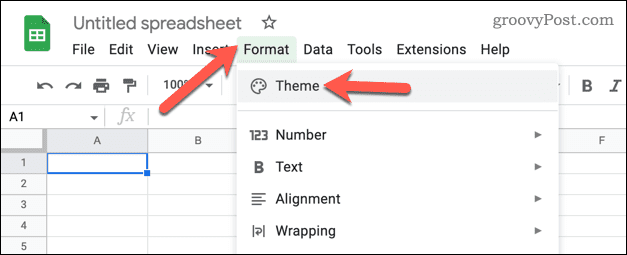
- Vuonna Teemat oikealla oleva valikko, varmista Vakio teema on valittu. Tämä on oletusteema, jota käytetään uusissa Google Sheets -laskentataulukoissa.
- Napsauta seuraavaksi Mukauta.
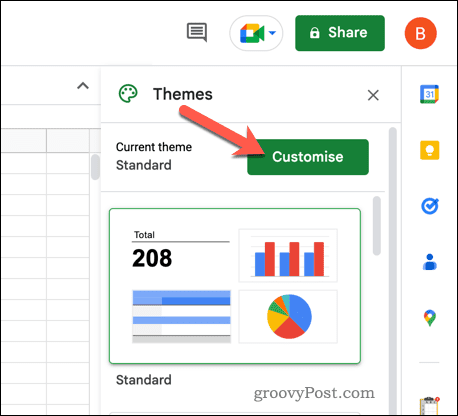
- Valitse uusi (ja ensisijainen) oletusfonttisi avattavasta Fontti-valikosta.
- Tee tarvittaessa muita muutoksia tekstin muotoiluun.
- Klikkaus Tehty tallentaaksesi muutokset.
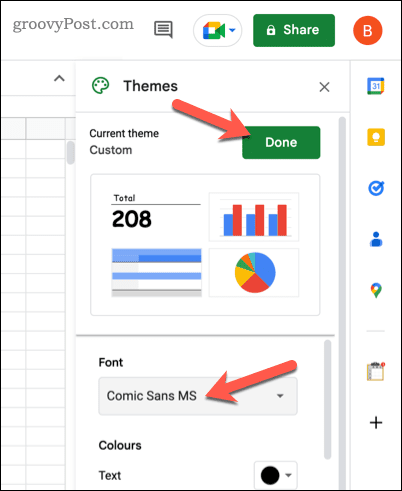
Kun kaikki uudet laskentataulukot on tallennettu, ne käyttävät valitsemaasi uutta oletusteemaa (mutta vain, jos niissä on oletusteema). Se ei toimi jälkikäteen, joten sinun on tehtävä sama muutos kaikkiin aiemmin luomiisi laskentataulukoihin.
Oletusfontin muuttaminen Google Slidesissa
Kuten Google Sheets, myös Google Slidesin kirjasinvalinnat perustuvat teemaasi. Käytetty muotoilu (mukaan lukien fontti) muuttuu, jos vaihdat mukautettuun teemaan.
Jos haluat muuttaa Google Slidesin oletusfonttia, sinun on vaihdettava oletusteemassa käytetty kirjasin. Vaihtoehtoisesti sinun on vaihdettava fontti sinun oletusteema (eli teema, jota käytät eniten).
Oletusfontin muuttaminen Google Slidesissa:
- Avaa an olemassa oleva Google Slides -esitys. Vaihtoehtoisesti luoda uusi esitys sen sijaan.
- Jos luot uuden esityksen, käytä muokattavaa teemaa siirtymällä kohtaan Liu'uta > Vaihda teema.
- Siirry seuraavaksi kohtaan Liu'uta > Muokkaa teemaa.
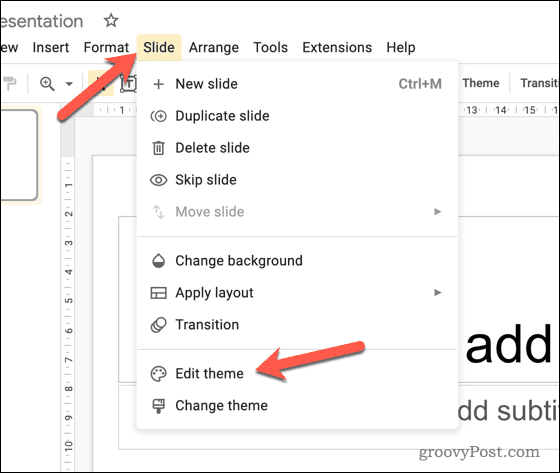
- Valitse kantadia (dia, joka sisältää muotoilusäännöt, mukaan lukien tekstin) valitsemalla ensimmäinen dia Teema otsikko vasemmalla.
- Valitse oikealta otsikko muuttaaksesi tekstin kirjasintyyliä. Jos esimerkiksi haluat muuttaa dian otsikkoa, valitse ensimmäinen tekstilaatikko. Vaihtoehtoisesti voit muuttaa kaikilla tasoilla käytettävää kirjasinta valitsemalla koko tekstin.
- Kun teksti on valittuna, käytä Fontti avattavasta valikosta vaihtaaksesi uuteen oletusfonttiisi.

- Tee muut muotoilumuutokset haluamallasi tavalla.
- Tallenna muutokset napsauttamalla kiinni -kuvake oikeassa yläkulmassa.
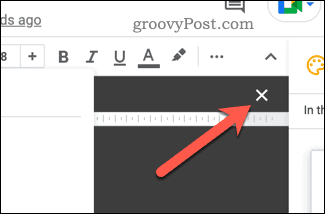
Kun Google Slides -teemaan tehdyt muutokset on otettu käyttöön, sen pitäisi näkyä koko esityksessäsi. Se koskee myös uusia esityksiäsi, joilla on sama teema.
Jos muutat oletusteemaa, muutosten pitäisi näkyä automaattisesti kaikissa uusissa esityksissä.
Google-dokumenttien käyttäminen vaikuttavien asiakirjojen luomiseen
Älä anna tylsän kirjasimen pilata asiakirjaasi. Yllä olevien ohjeiden avulla voit nopeasti muuttaa oletusfonttia Googlen sovelluksissa, kuten Docsissa, Slidesissa ja Sheetsissa.
Mikset mausta asiakirjojasi entisestään? Esimerkiksi voisit muuttaa taustaväriä Google-dokumenteissa asiakirja. Loppujen lopuksi valkoinen on aika tylsää!
Jos haluat luoda erilaisia asiakirjoja, voit myös tehdä sen muuta reunuksia Google Docsissa sopimaan eri paperikokoille. Voit jopa kiertää Google-dokumenttien tekstiäsi dramaattisempaa muotoilua varten.
Kuinka löytää Windows 11 -tuoteavain
Jos sinun on siirrettävä Windows 11 -tuoteavain tai vain tehtävä käyttöjärjestelmän puhdas asennus,...
Kuinka tyhjentää Google Chromen välimuisti, evästeet ja selaushistoria
Chrome tallentaa selaushistoriasi, välimuistisi ja evästeet erinomaisesti selaimesi suorituskyvyn optimoimiseksi verkossa. Hänen tapansa...



