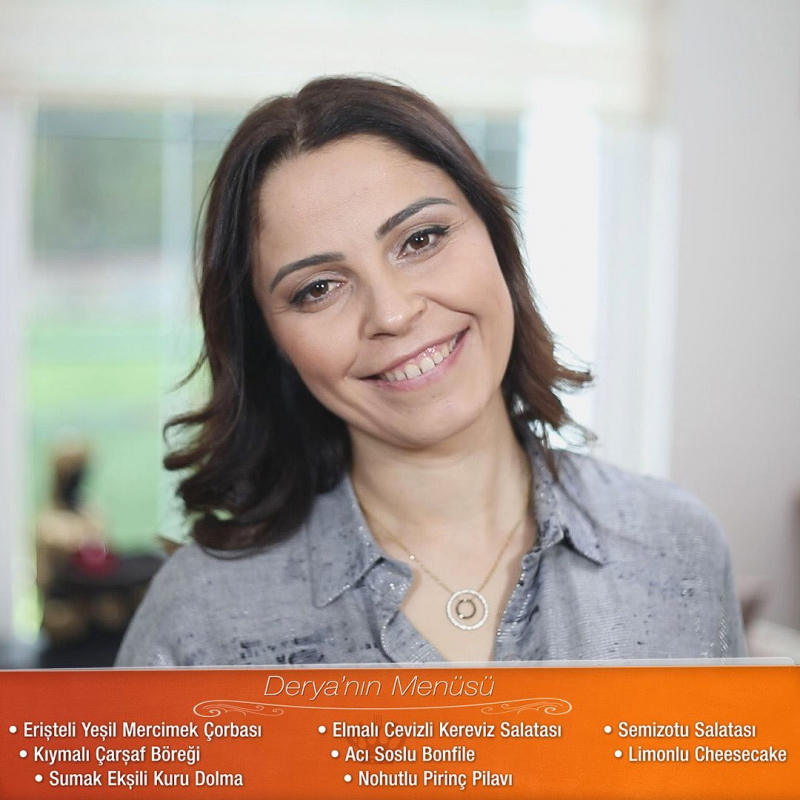Kuinka poistaa vesileimat Word-asiakirjasta
Microsoft Office Microsoftin Sana Toimisto Sankari Sana / / April 03, 2023

Viimeksi päivitetty
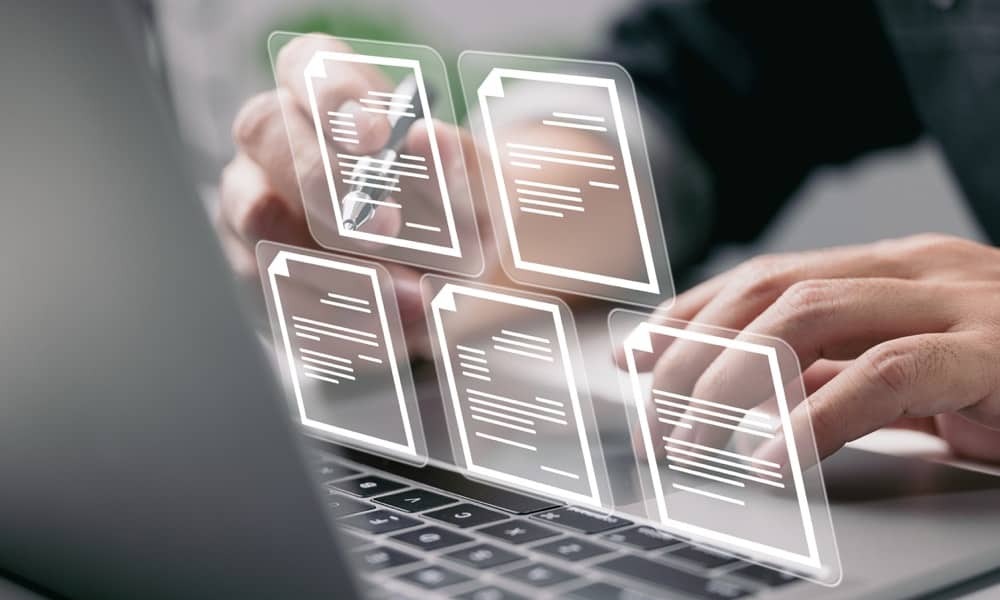
Vesileima-asiakirjat voivat auttaa suojaamaan niitä, mutta et ehkä aina halua käyttää sellaista. Opi poistamaan vesileimoja Word-asiakirjasta täältä.
On monia syitä, miksi saatat haluta tehdä vesileiman dokumentin. Sen avulla voit seurata erityyppisiä asiakirjoja, estää ihmisiä kopioimasta työtäsi tai kertoa muille, että asiakirjasi on vielä keskeneräinen. Jos asiakirjassasi on vesileima, voi joskus tulla aika, jolloin haluat poistaa vesileimat Word-asiakirjasta.
Vesileiman poistaminen Wordissa on melko helppoa, vaikka joskus saatat huomata, että vesileima ei pelaa palloa. Jos näin on, voit kokeilla toista vaihtoehtoa. Noudatettavat vaiheet ovat myös hieman erilaisia riippuen siitä, käytätkö Windowsia vai Macia.
Näin voit poistaa vesileimat Word-asiakirjasta.
Kuinka poistaa vesileima Windowsissa
Microsoft Word -sovelluksessa on muutamia hienovaraisia eroja riippuen siitä, käytätkö sitä Windowsissa vai Macissa. Tämä tarkoittaa, että vesileiman poistovaiheet vaihtelevat käyttämäsi tietokoneen tyypin mukaan.
Suunnittelu-valikon käyttämisen pitäisi poistaa vesileima Word-asiakirjasta. Jos se ei toimi, voit kokeilla sen sijaan alla kuvattua ylä- ja alatunnistemenetelmää.
Vesileiman poistaminen Word-asiakirjasta suunnitteluvalikon avulla
Suunnittelu-valikossa on vesileimatyökalu Microsoft Wordissa. Tätä työkalua käytetään vesileimojen luomiseen asiakirjoillesi, ja sitä voidaan käyttää myös niiden poistamiseen.
Vesileiman poistaminen Word-asiakirjasta Windowsin Suunnittelu-valikon avulla:
- Klikkaa Design valikosta.
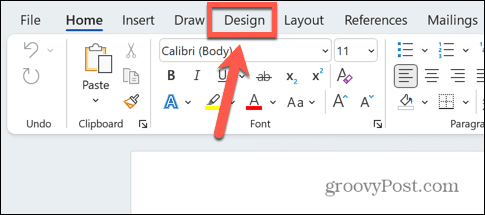
- Napsauta nauhassa Vesileima kuvake.
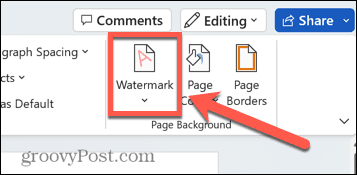
- Valitse Poista vesileima.
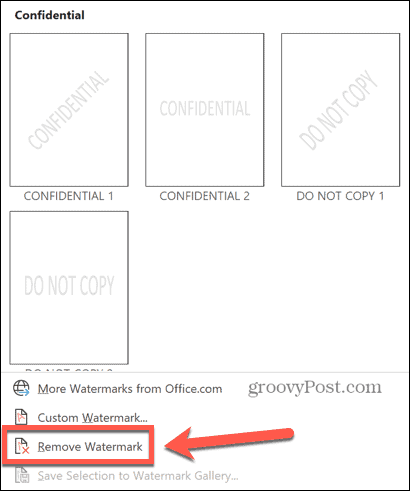
- Vesileima pitäisi nyt poistaa. Jos tämä ei toimi, kokeile alla olevaa menetelmää.
Vesileiman poistaminen ylä- ja alatunnisteen kautta
Jos vesileimatyökalu ei toimi, voit yrittää poistaa vesileiman manuaalisesti, ja sen pitäisi olla muokattavissa, kun käytät ylä- ja alatunnisteita.
Vesileiman poistaminen ylä- ja alatunnisteen kautta:
- Avaa ylä- ja alatunniste kaksoisnapsauttamalla sivun yläosassa.
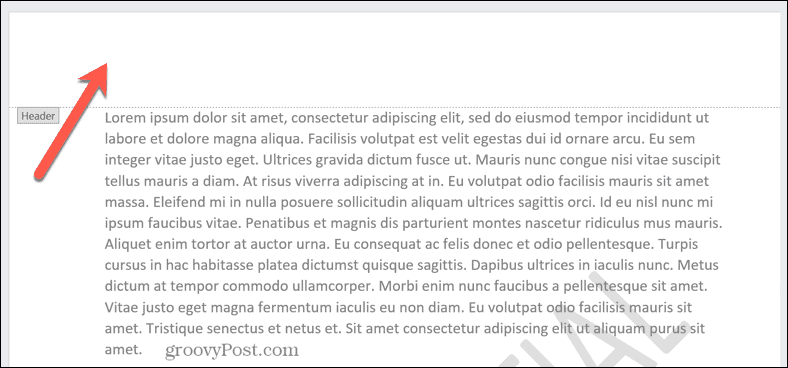
- Vie hiiri vesileiman päälle, kunnes osoitin muuttuu nelipäiseksi nuoleksi. Jos tämä ei tapahdu automaattisesti, yritä napsauttaa vesileimaa.
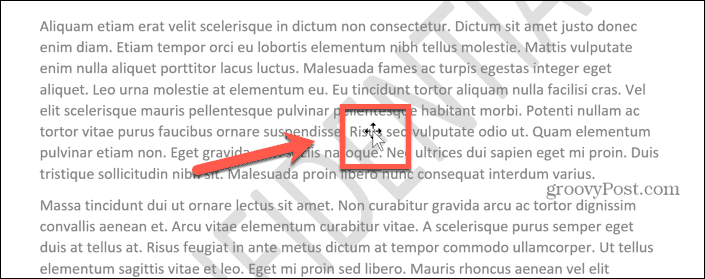
- Kun osoitin on muuttunut nelipäiseksi nuoleksi, valitse se napsauttamalla vesileimaa.

- paina Poistaa -näppäintä näppäimistölläsi poistaaksesi vesileiman.
- Toista prosessi kaikille muille sivun vesileimoille.
- Klikkaus Sulje ylä- ja alatunniste palataksesi asiakirjan muokkaamiseen normaalisti.
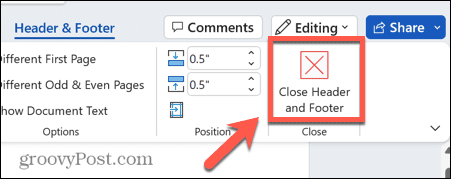
Vesileiman poistaminen Macissa
Jos käytät Wordia Macissa, vaiheet ovat hieman erilaiset kuin Windowsissa. Yrität jälleen kerran poistaa vesileiman Suunnittelu-valikon kautta tai yritä poistaa se manuaalisesti ylä- ja alatunnisteen kautta, jos se ei toimi.
Vesileiman poistaminen suunnitteluvalikon avulla
Suunnitteluvalikko on paikka, jossa voit luoda vesileimoja Word-asiakirjoillesi, ja sinun pitäisi pystyä poistamaan vesileima saman valikon kautta.
Vesileiman poistaminen Word-asiakirjasta Macin Suunnittelu-valikon avulla:
- Klikkaa Design valikosta.
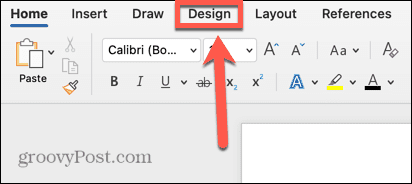
- Napsauta nauhassa Vesileima työkalu.
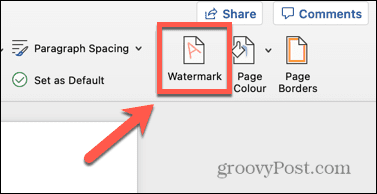
- Valitse Ei vesileimaa radiopainike.
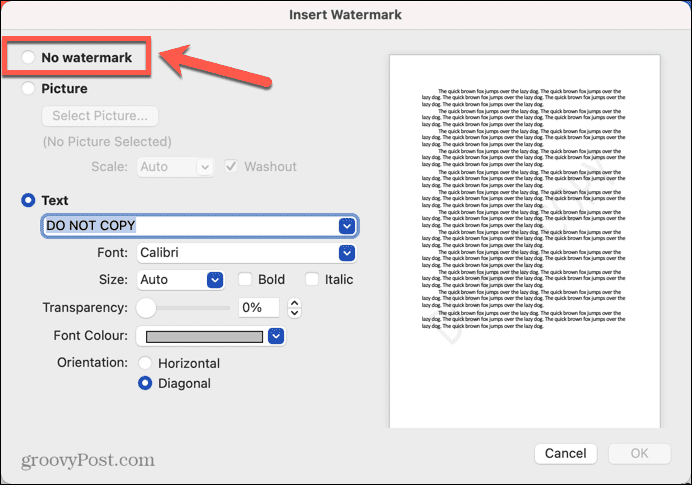
- Klikkaus OK.
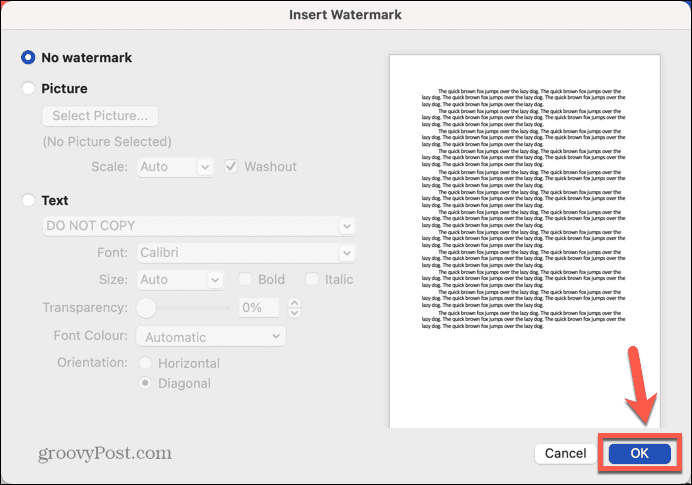
- Vesileima tulee poistaa. Jos näin ei ole, kokeile alla olevaa menetelmää.
Vesileiman poistaminen ylä- ja alatunnisteen avulla
Voit myös poistaa vesileiman manuaalisesti. Jotta voit valita vesileiman asiakirjan tekstin sijaan, sinun on siirryttävä ylä- ja alatunnisteen muokkaustilaan.
Vesileiman poistaminen ylä- ja alatunnisteen avulla:
- Avaa ylä- ja alatunniste kaksoisnapsauttamalla asiakirjan yläosaa.
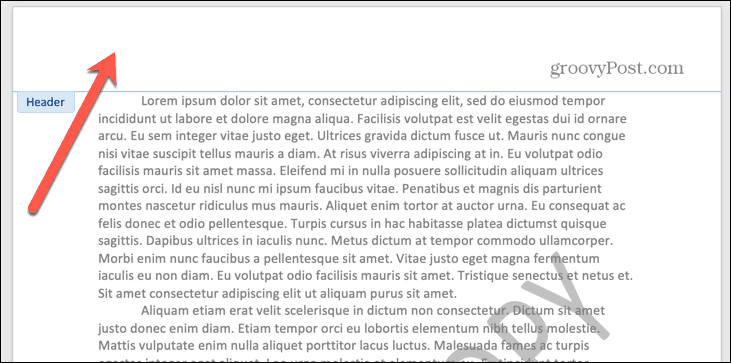
- Napsauta vesileimaa ja sen ympärille ilmestyy laatikko.

- Vie hiiri laatikon yhden reunan päälle, kunnes nelipäinen nuoli tulee näkyviin.
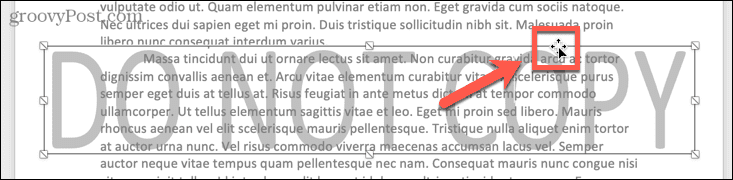
- Napsauta uudelleen, niin vesileima valitaan.
- paina Askelpalautin näppäintä näppäimistölläsi.
- Vesileima pitäisi nyt poistaa.
- Poista muut vesileimat ja napsauta sitten Sulje ylä- ja alatunniste.
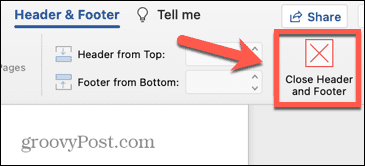
- Voit nyt jatkaa Word-asiakirjan muokkaamista normaalisti.
Microsoft Word -asiakirjojen luominen
Kun opettelet poistamaan vesileimoja Word-asiakirjasta, voit varmistaa, että valmis asiakirjasi näyttää juuri sellaiselta kuin haluat. On monia muita temppuja, joiden avulla Word-asiakirjasi näyttävät täsmälleen sellaisilta kuin kuvittelet ne päässäsi.
Sinä pystyt jaa Word-asiakirja kahtia jos haluat luoda sarakkeita tai tee kuvasta läpinäkyvä jos haluat peittää tekstisi. Sinä pystyt ankkurin poistaminen Wordista jotta kuvasi ei liiku tekstisi mukana. Jos käytät pöytää, saatat haluta siirrä taulukkosi Wordissa saadaksesi sen juuri sinne, minne haluat.
Kuinka löytää Windows 11 -tuoteavain
Jos sinun on siirrettävä Windows 11 -tuoteavain tai vain tehtävä käyttöjärjestelmän puhdas asennus,...
Kuinka tyhjentää Google Chromen välimuisti, evästeet ja selaushistoria
Chrome tallentaa selaushistoriasi, välimuistisi ja evästeet erinomaisesti selaimesi suorituskyvyn optimoimiseksi verkossa. Hänen tapansa...