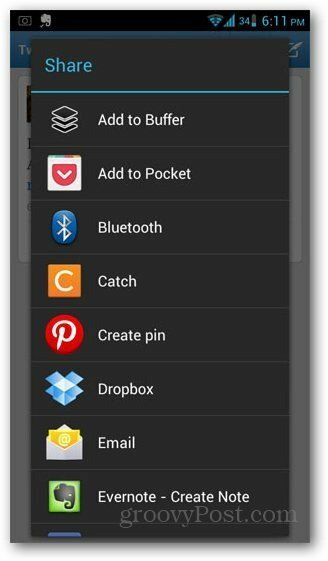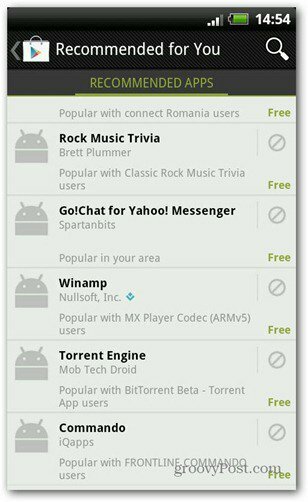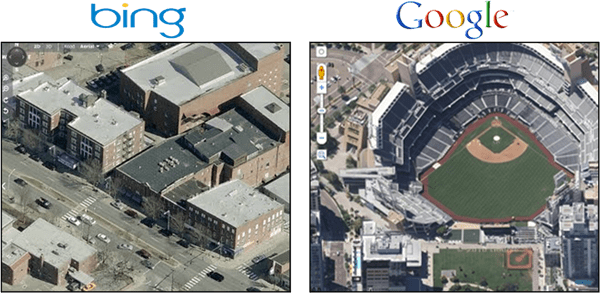Näytön resoluution muuttaminen Windows 11:ssä
Microsoft Windows 11 Sankari / / April 03, 2023

Viimeksi päivitetty

Jos haluat muuttaa näytön tekstin ja kuvien kokoa, voit muuttaa näytön resoluutiota Windows 11:ssä. Näin
The näytön tarkkuus tietokoneellasi määrittää tekstin, kuvien ja muiden kohteiden koon. Jos sinulla on väärä näytön tarkkuus, se tekee tekstistä ja kuvista epäselviä ja vaikeuttaa niiden näkemistä.
Yleensä Windows tekee erinomaista työtä asettaakseen näytön resoluution automaattisesti näytölle. Joskus saattaa kuitenkin olla tarpeen muuttaa näytön resoluutiota Windows 11:ssä erilaisten tulosten saavuttamiseksi.
Näytön resoluution muuttaminen on suoraviivainen prosessi – voit muuttaa sitä muutamalla eri tavalla. Jos et ole varma, kuinka näytön resoluutiota muutetaan Windows 11:ssä, noudata näitä ohjeita.
Näytön resoluution muuttaminen Windows 11:ssä
Yksi yksinkertaisimmista tavoista muuttaa näytön resoluutiota Windows 11 -tietokoneessa on käyttää asetukset sovellus. Käyttämällä Näyttö-osio voit määrittää resoluution yhdelle tai useammalle näytölle.
Asetusten käyttäminen näytön tarkkuuden muuttamiseen Windows 11:ssä:
- Napsauta hiiren kakkospainikkeella tyhjää aluetta työpöydällä ja valitse Näyttöasetukset valikosta.
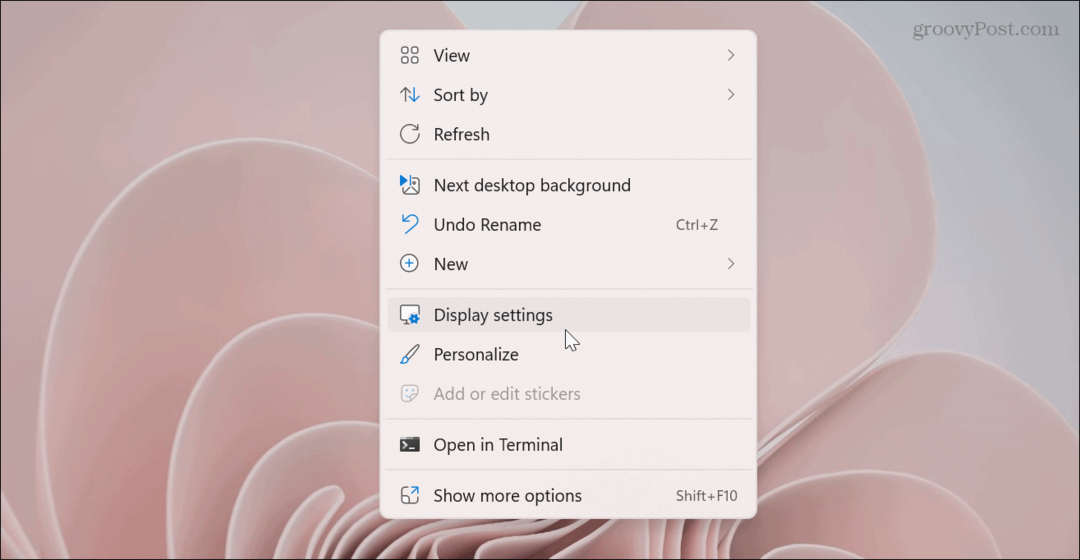
- The asetukset sovellus avautuu Näyttö osio.
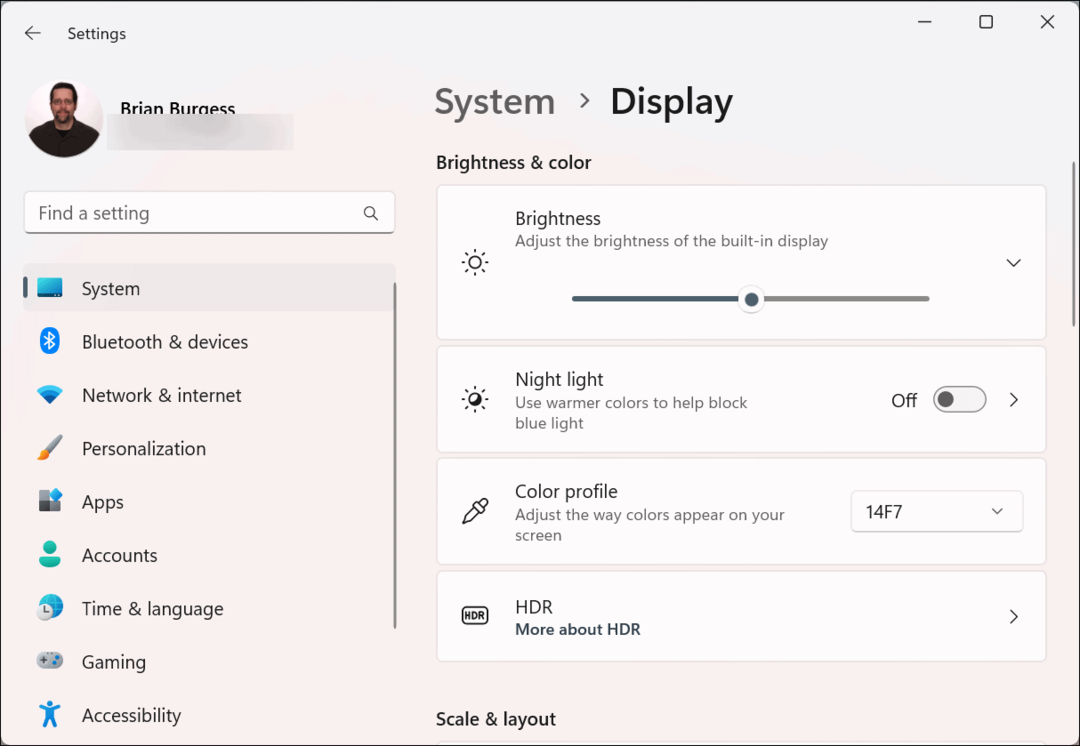
- Vieritä alas kohtaan Mittakaava ja asettelu -osio ja napsauta avattavaa valikkoa Näytön resoluutio.
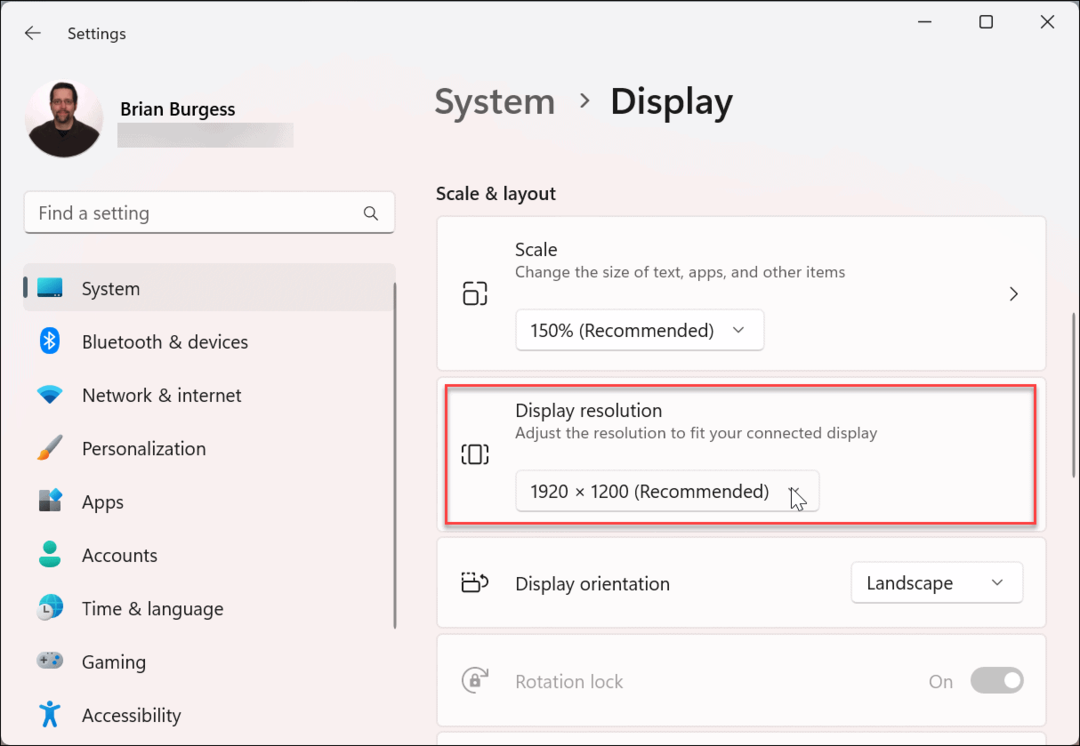
- Valitse valikosta haluamasi resoluutio. Maksimiresoluutio vaihtelee sen mukaan, minkä tyyppistä näyttöä olet liittänyt tietokoneeseen.
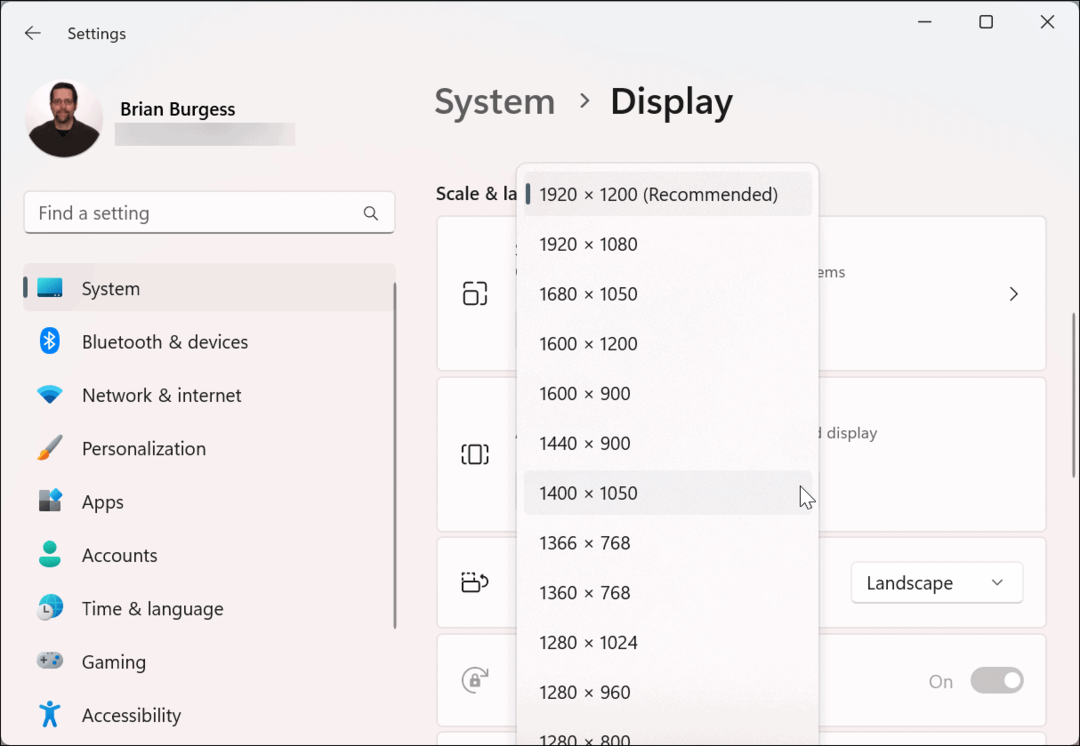
Huomautus: Jos sinulla on a usean näytön asetukset, muista valita se (samalta sivulta) ennen kuin muutat sen resoluutiota. Voit myös kokeilla erilaisia tarkkuusasetuksia löytääksesi niistä, joista pidät eniten.
Näyttösovittimen ominaisuuksien käyttäminen Windows 11 -näytön resoluution muuttamiseen
Toinen tapa muuttaa näytön resoluutiota Windows 11:ssä on käyttää näytön sovitinominaisuusvalikko.
Näytön resoluution muuttaminen näyttösovittimen ominaisuuksien avulla Windows 11:ssä:
- paina Windows-avain ja napsauta asetukset.

- Klikkaus Järjestelmä vasemmassa paneelissa ja Näyttö oikealla olevista vaihtoehdoista.
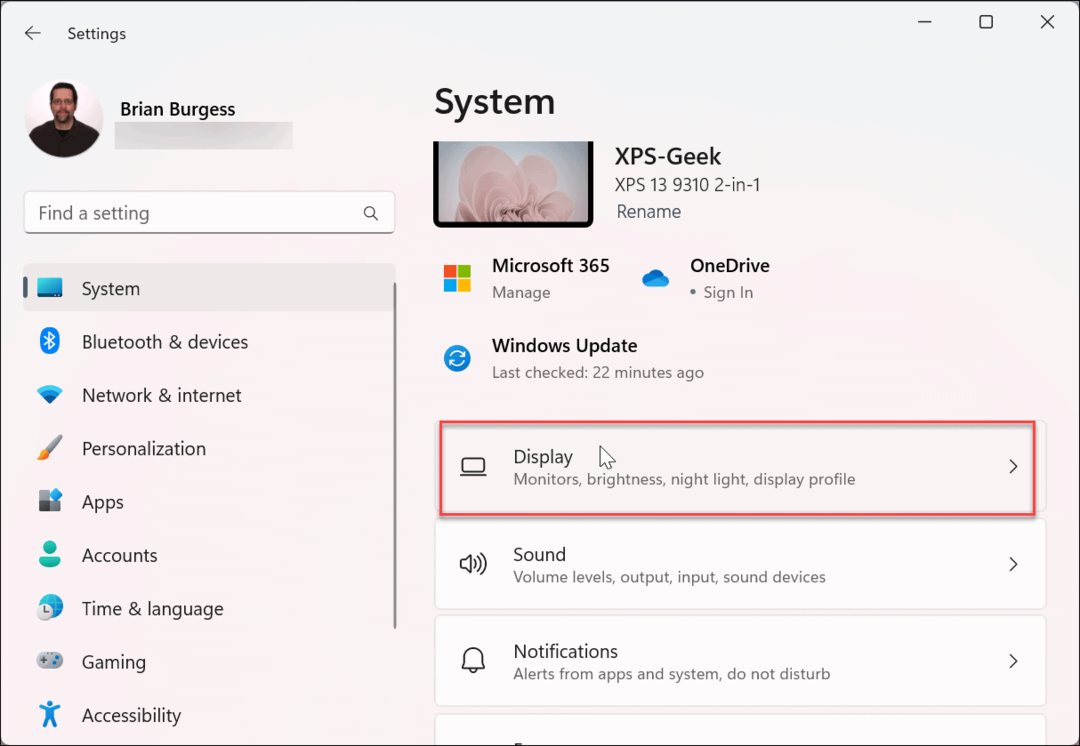
- Pyyhkäise oikealla olevaa valikkoa alaspäin kohtaan Aiheeseen liittyvät asetukset osio ja napsauta Edistynyt näyttö.
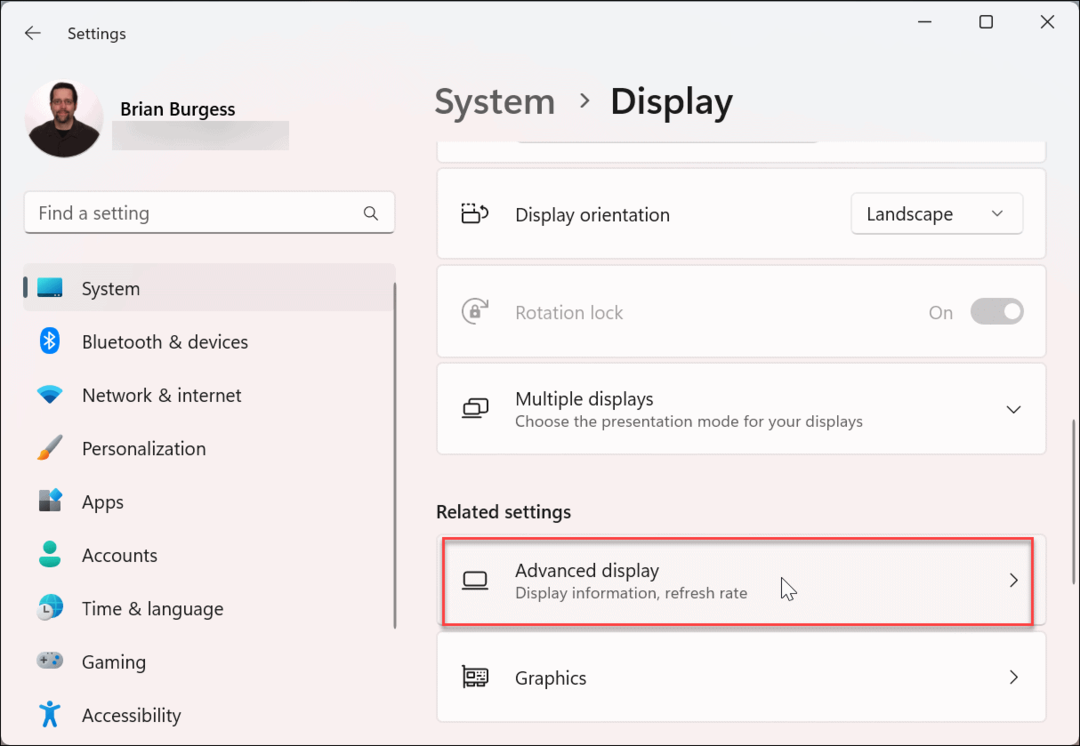
- Vuonna Näytä tiedot -osiosta, napsauta Näytön näytön sovittimen ominaisuudet linkki.
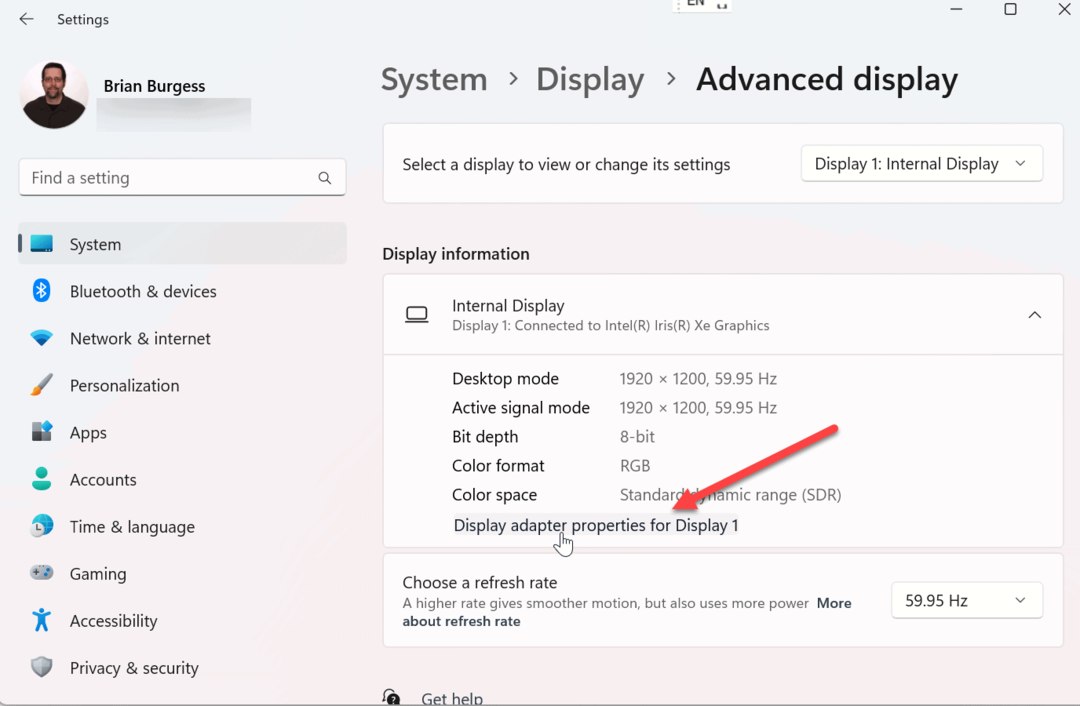
- Kun näytön ominaisuuksien näyttö avautuu, napsauta Listaa kaikki tilat -painiketta.
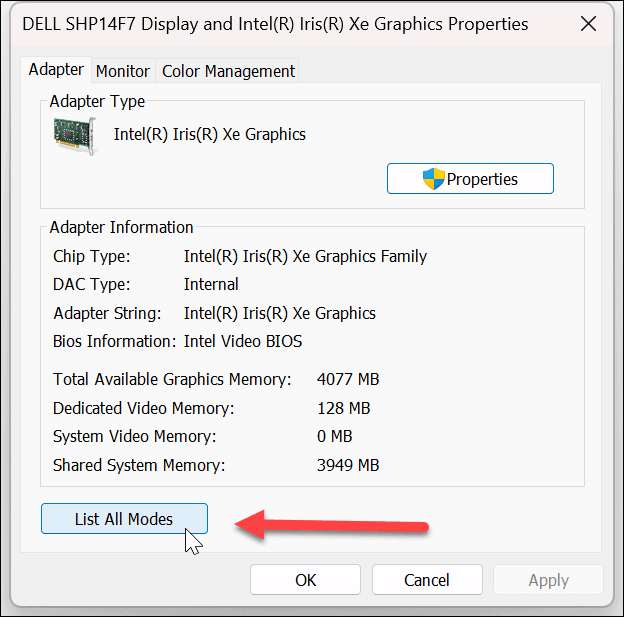
- Valitse resoluutio kelvollisten tilojen luettelosta ja napsauta OK.
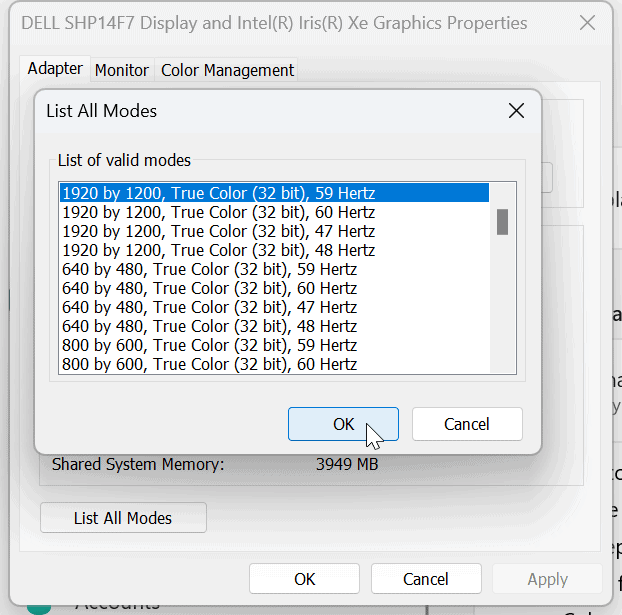
- Klikkaus Käytä ominaisuusikkunassa tallentaaksesi asetukset.
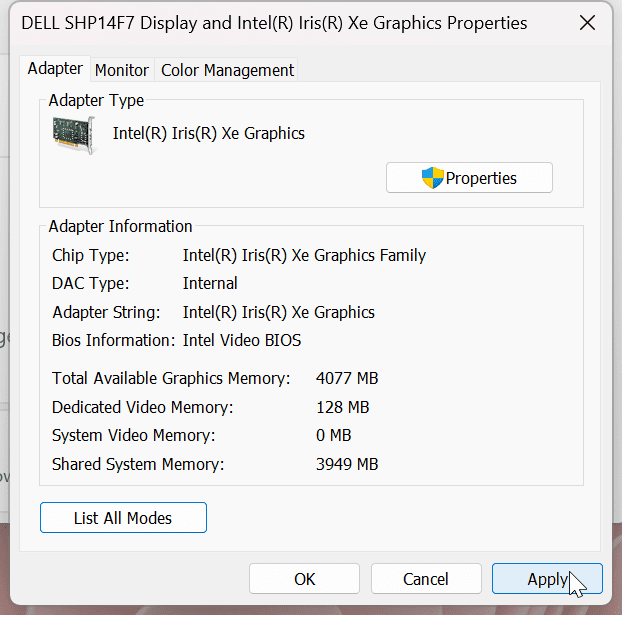
Intel Graphics Command Centerin käyttäminen
Jos Intel-grafiikka toimii tietokoneellesi, voit käyttää Intel Graphics Command Center -sovellus muuttaaksesi näytön resoluutiota.
Intel Graphicsin käyttäminen näytön tarkkuuden muuttamiseen Windows 11:ssä:
- paina Windows-avain, tyyppi Intel-grafiikka, ja valitse Intel Graphics Command Center sovellus parhaista tuloksista.
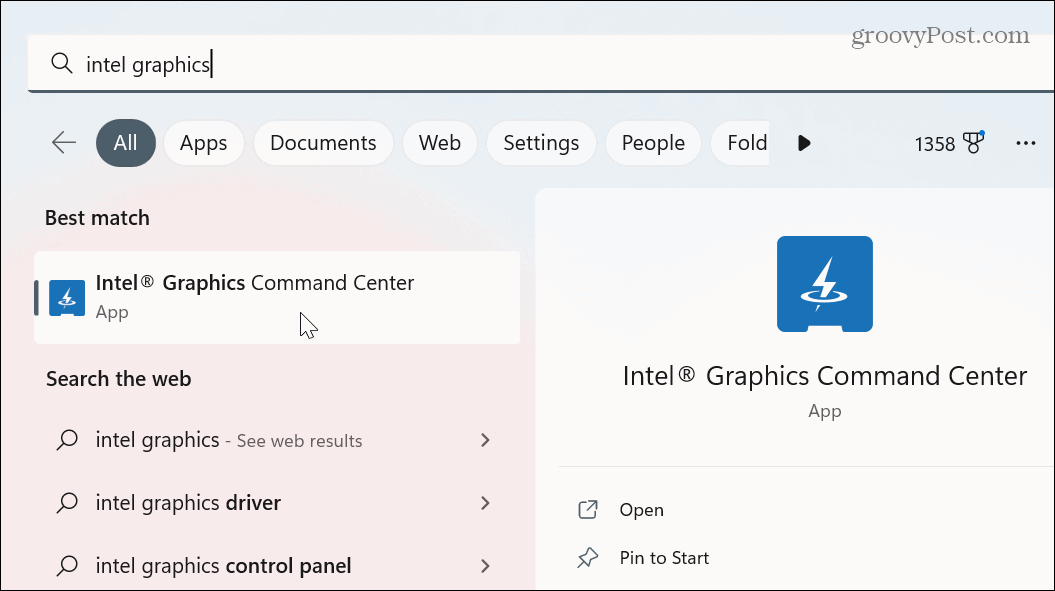
- Klikkaa Näyttö vaihtoehto vasemmasta paneelista.
- Varmista, että Kenraali -vaihtoehto on valittu, oikea näyttö valitaan ja napsauta Resoluutio pudotusvalikosta.
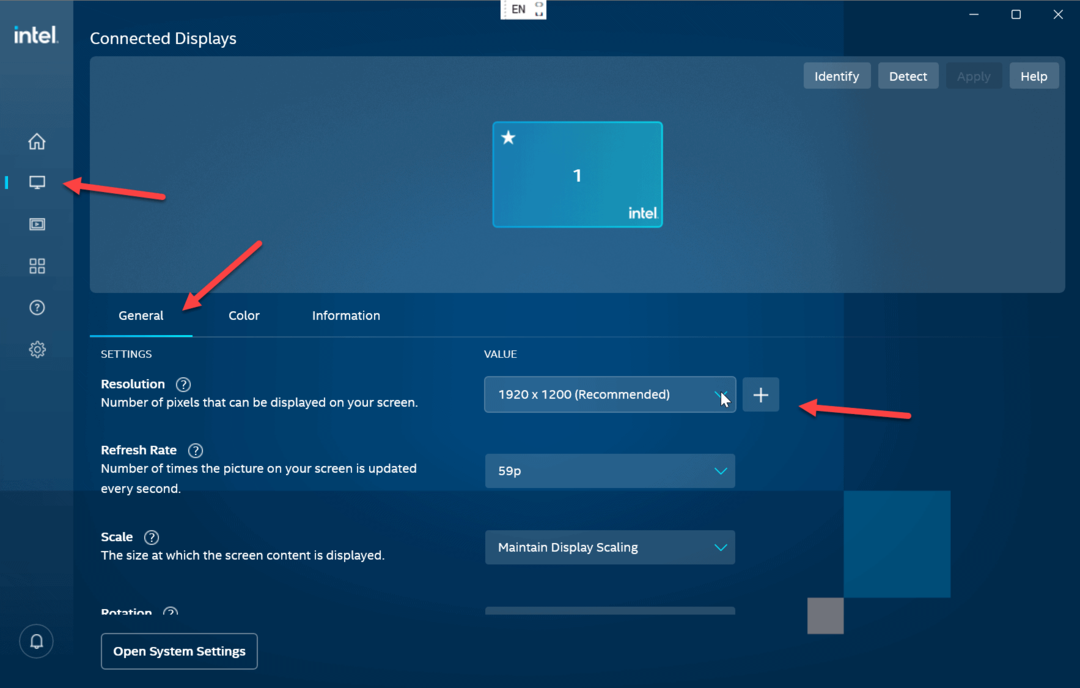
- Valitse resoluutio, jota haluat käyttää näytöllesi – se muuttuu välittömästi ilman, että napsautat mitään muuta painiketta.
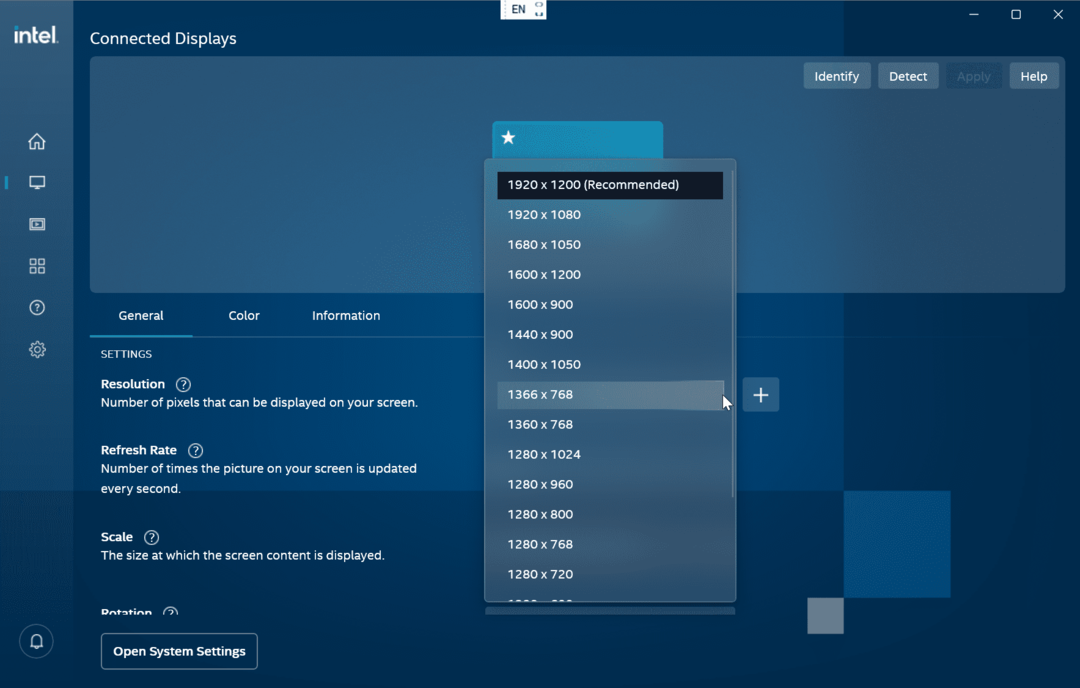
Käytä NVIDIA Control Centeriä näytön resoluution muuttamiseen
Jos NVIDIA GPU käyttää tietokoneesi grafiikkaa, voit käyttää NVIDIA Control Center -sovellus säätääksesi näytön resoluutiota Windows 11 -tietokoneessa.
NVIDIA Control Centerin käyttäminen näytön tarkkuuden muuttamiseen Windows 11:ssä:
- Napsauta hiiren kakkospainikkeella tyhjää työpöydän aluetta ja valitse Näytä lisää vaihtoehtoja kontekstivalikosta.
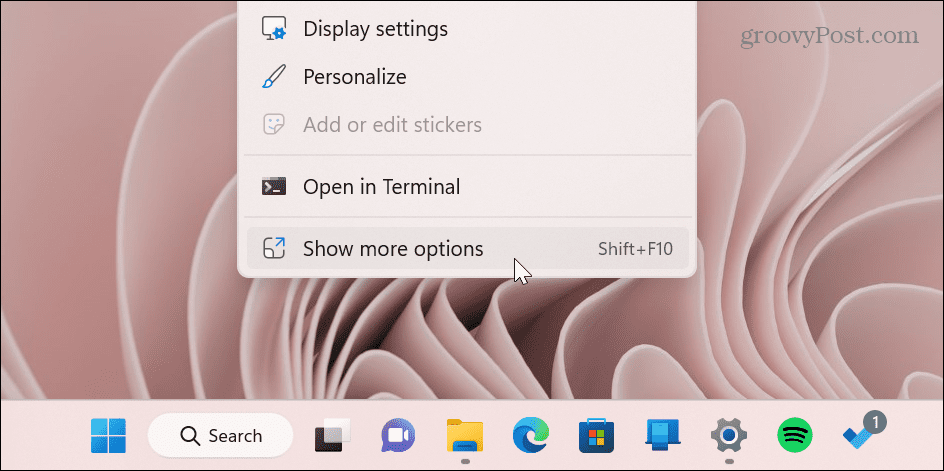
- Klikkaus NVIDIA Ohjauspaneeli valikosta.
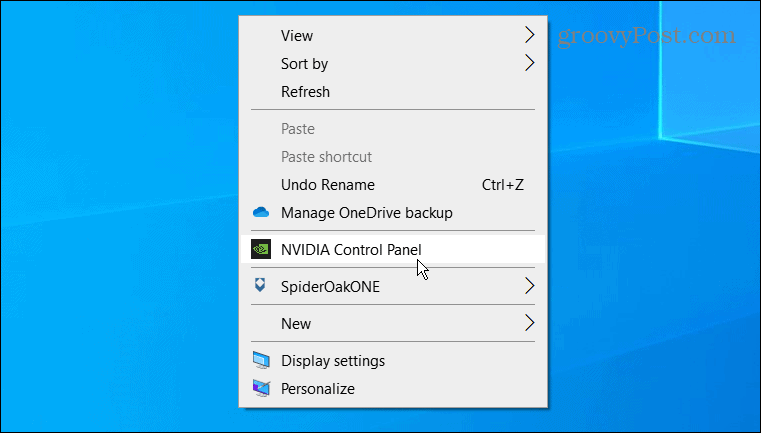
- Vuonna Tehtävä -osio vasemmalla, laajenna Näyttö -osio ja napsauta Muuta resoluutiota.
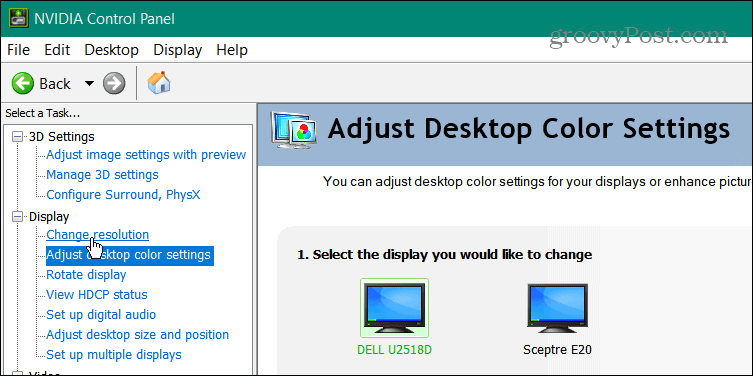
- Valitse oikea näyttö, valitse näytön tarkkuus, jota haluat käyttää, ja napsauta Käytä -painiketta.
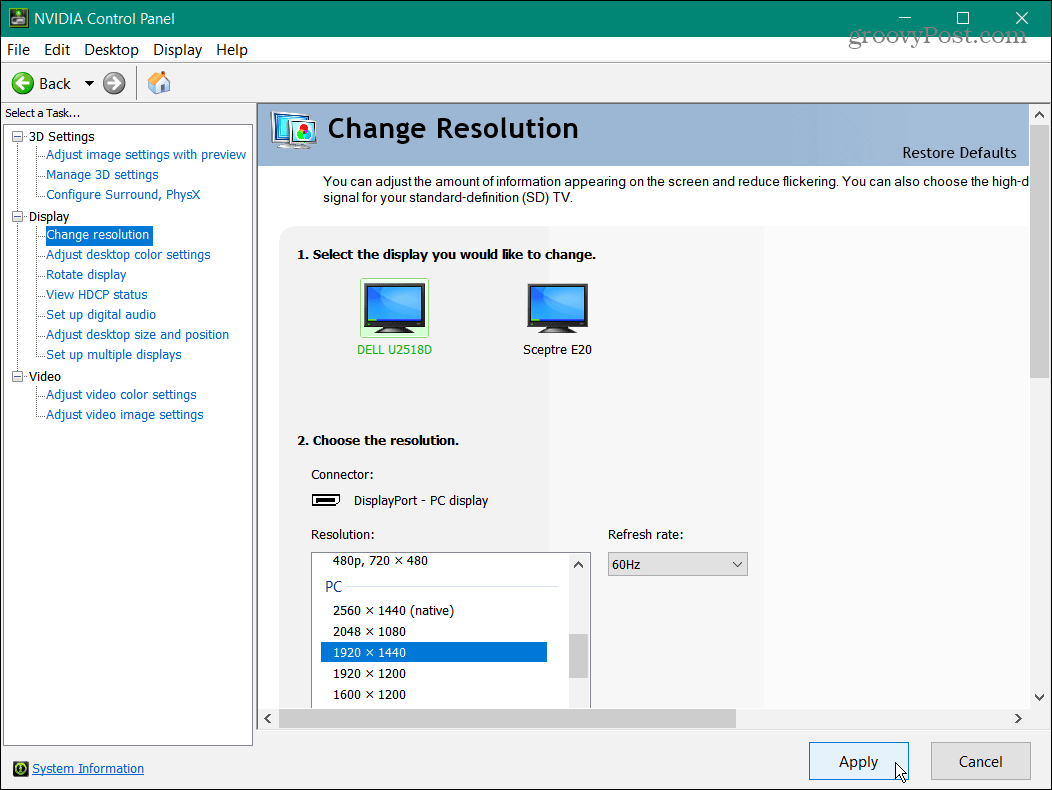
On tärkeää huomata, että mitä tahansa menetelmää käytät näytön tarkkuuden muuttamiseen, näyttö vilkkuu ja näyttää esimerkin siitä, miltä uusi resoluutio näyttää. Saat myös 15 sekuntia säilyttääksesi uuden resoluution tai peruuttaaksesi muutoksen.
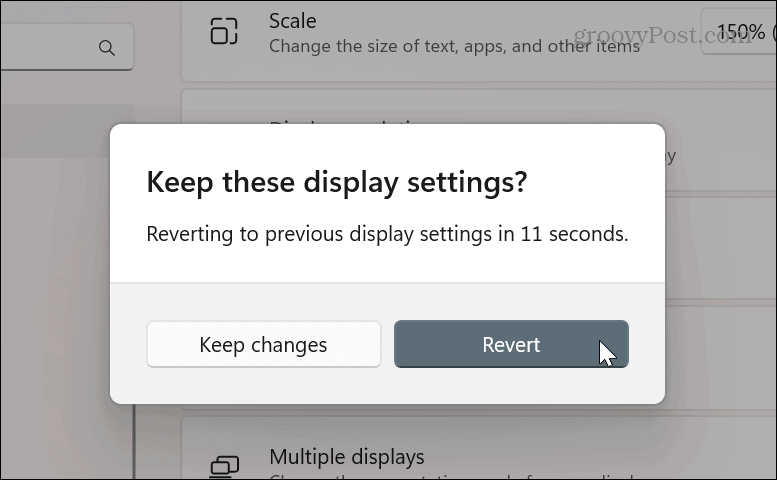
Saat enemmän irti näytöstäsi
Riippuen käyttämistäsi sovelluksista, näytön resoluution muuttaminen on joskus järkevää. Ehkä asennat uuden näytönohjain ja resoluutiota on parannettava. Tai jos sinulla on huono näkö, näytön resoluution muuttaminen pienemmäksi voi vaikuttaa merkittävästi.
Olipa muutoksen syy mikä tahansa, käyttämällä jotakin yllä olevista vaihtoehdoista saat näytöllesi tarvitsemasi tulokset.
Kun olet säätänyt näytön resoluutiota, voit hallita näyttöäsi muita työkaluja, kuten virkistystaajuuden muuttaminen. Saatat myös haluta säädä näytön asteikkoasetuksia Windows 11:ssä.
Saattaisit haluta siirrä tehtäväpalkki toiseen näyttöön jos sinulla on kahden näytön asetukset. Lisäksi voit aseta eri taustakuvat jokaiselle näytölle.
Ja jos et vielä käytä Windows 11:tä, ei hätää. Opi muuttumaan näytön tarkkuus Windows 10:ssä sen sijaan.
Kuinka löytää Windows 11 -tuoteavain
Jos sinun on siirrettävä Windows 11 -tuoteavain tai vain tehtävä käyttöjärjestelmän puhdas asennus,...
Kuinka tyhjentää Google Chromen välimuisti, evästeet ja selaushistoria
Chrome tallentaa selaushistoriasi, välimuistisi ja evästeet erinomaisesti selaimesi suorituskyvyn optimoimiseksi verkossa. Hänen tapansa...