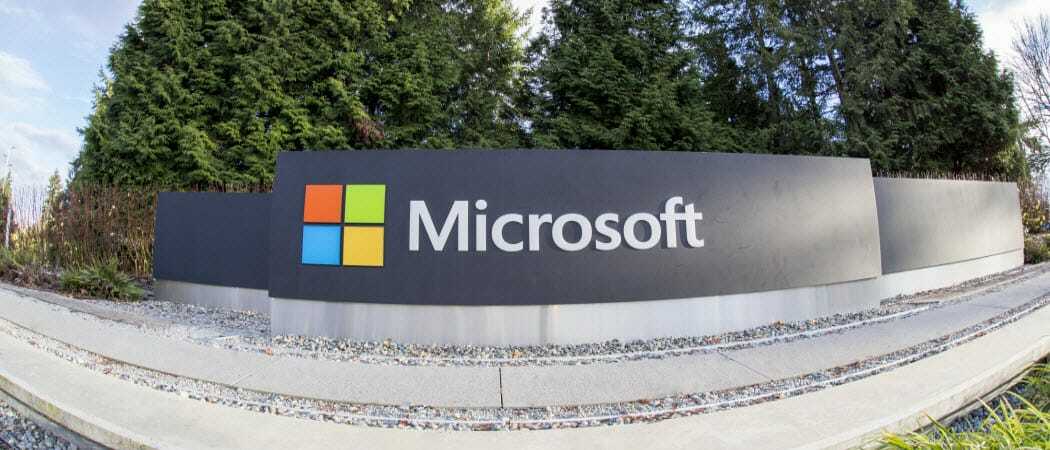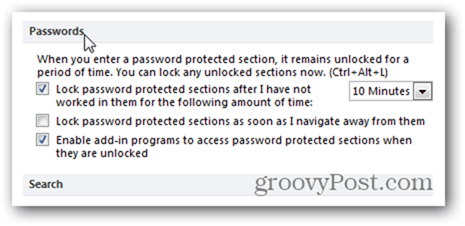Kansion lukitseminen Windows 11:ssä
Windows 11 Sankari / / April 03, 2023

Viimeksi päivitetty

Et halua tärkeiden tiedostojen joutuvan vääriin käsiin. Jos käytät Windows 11:tä, opi tästä kansion lukitsemisesta tiedostojesi suojaamiseksi.
Tietokoneellasi on luultavasti useita tiedostoja, jotka sisältävät arkaluonteisia tietoja, kuten kotiosoitteesi tai pankkitietosi. On hyvä idea pitää tällaiset tiedostot poissa uteliailta silmiltä.
Yksi tapa tehdä niin on säilyttää ne lukitussa kansiossa. Tällä tavalla, jos joku pääsee käsiksi tietokoneellesi, hän ei pääse käsiksi lukitussa kansiossasi oleviin arkaluontoisiin tiedostoihin. Windowsissa on useita eri tapoja lukita kansio ja pitää asiakirjat suojattuna.
Jos haluat tietää, kuinka kansio lukitaan Windows 11:ssä, noudata alla olevia ohjeita.
Kansion lukitseminen Windows 11 Prossa salauksella
Jos käytät Windows 11 Prota, voit salata tiedostoja suoraan Windowsissa.
Jos käytät Windows 11 Homea, et kuitenkaan voi noudattaa näitä vaiheita, vaan sinun on kokeiltava toista menetelmää sen sijaan.
Kansion lukitseminen Windows 11 Prossa salauksella:
- Avata Tiedostonhallinta ja siirry kansioon, jonka haluat lukita.
- Napsauta kansiota hiiren kakkospainikkeella ja valitse Ominaisuudet.
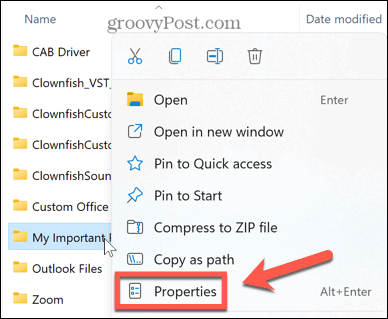
- Alla Kenraali välilehti, napsauta Pitkälle kehittynyt.
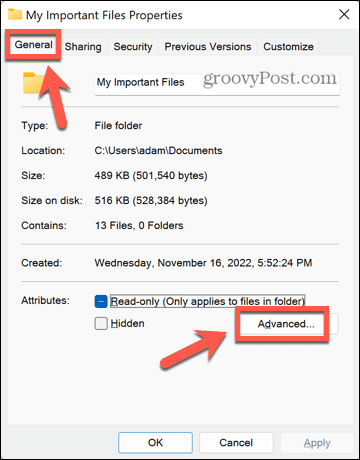
- Tarkista ikkunan alareunasta Salaa sisältö suojataksesi tiedot.
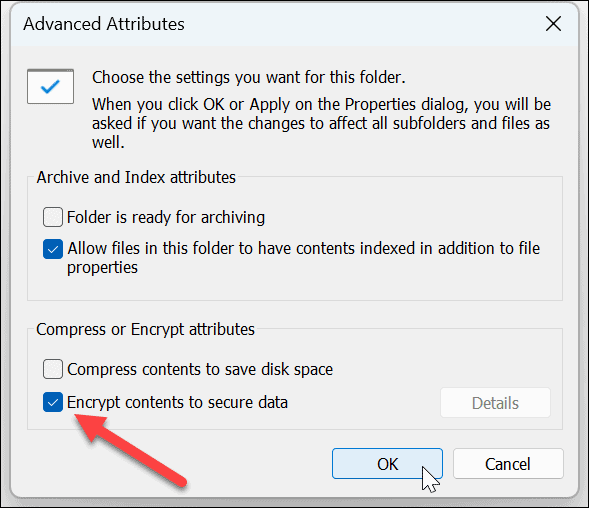
- Klikkaus OK.
- Klikkaus Käytä ottaaksesi muutokset käyttöön.
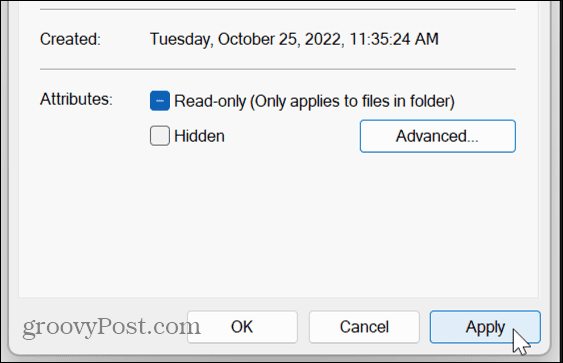
- Päätä haluatko Ota muutokset käyttöön vain tähän kansioon tai Ota muutokset käyttöön tähän kansioon, alikansioihin ja tiedostoihin napsauta sitten OK.
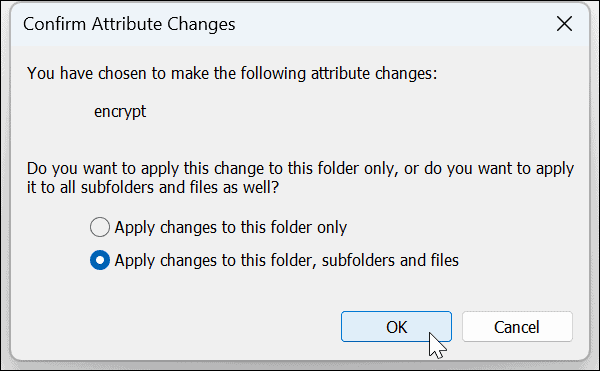
- Jos et ole tehnyt niin aiemmin, näet viestin, joka kehottaa sinua varmuuskopioimaan tiedostojen salaussertifikaatin ja -avaimen. Klikkaus Takaisin ylös nyt ja tallenna salausavaimesi kopio ohjeiden mukaan.
- Kirjoita vahva salasana ja napsauta OK.
- Pääset lukittuun kansioon kaksoisnapsauttamalla sitä normaalisti. Anna salasanasi pyydettäessä. Voit nyt käyttää kansiotasi.
Kansion lukitseminen Windows 11:ssä WinRARin avulla
Jos käytät Windows 11 Homea tai et halua käyttää sisäänrakennettua salausta Windows 11 Prossa, voit käyttää kolmannen osapuolen arkistointisovellusta, kuten WinRARia. Voit myös käyttää vaihtoehtoja, kuten 7-Zip.
Tämä sovellus kehottaa sinua ostamaan lisenssin, mutta voit käyttää arviointikopiota kansiosi salaamiseen ja salauksen purkamiseen.
Kansion lukitseminen Windows 11:ssä WinRARilla:
- lataa ja asenna WinRAR.
- Siirry Resurssienhallinnassa kansioon, jonka haluat lukita.
- Napsauta kansiota hiiren kakkospainikkeella ja napsauta WinRAR.
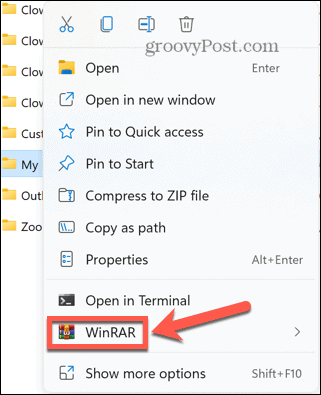
- Tarkistaa Poista tiedostot arkistoinnin jälkeen muuten, sinulla on sekä suojattu arkistosi että suojaamaton kansio tietokoneellasi.
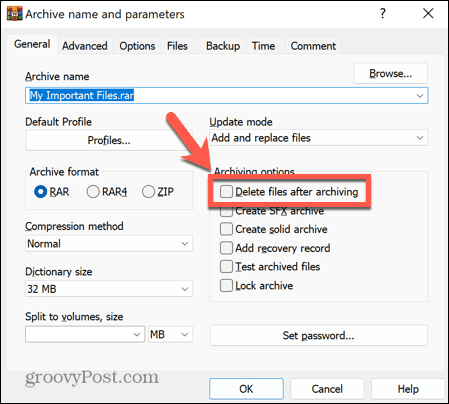
- Klikkaus Aseta salasana.
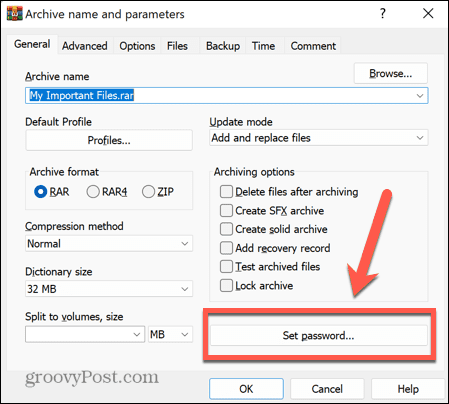
- Anna vahva salasana ja napsauta OK.
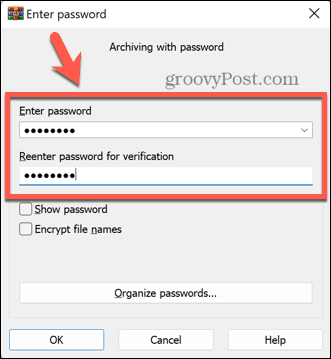
- Arkistosi luodaan nyt.
- Avaa arkistoitu kansio kaksoisnapsauttamalla sitä Windowsin Resurssienhallinnassa.
- Kaksoisnapsauta kansion nimeä nähdäksesi sen sisältämät tiedostot.
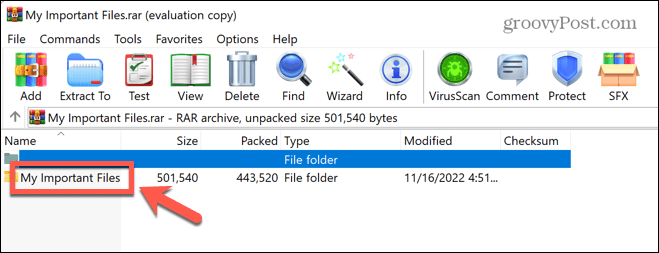
- Kun kaksoisnapsautat tiedostoa avataksesi sen, sinua pyydetään antamaan salasanasi.
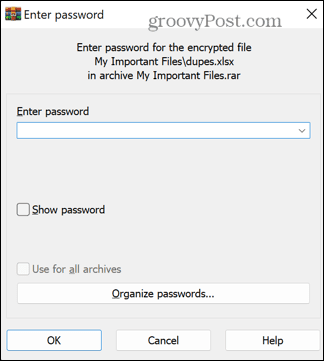
- Kun olet antanut oikean salasanan, tiedostosi avautuu.
- Jos päätät, ettet enää halua lukita kansiotasi, valitse kansio ja napsauta Pura kohteeseen.
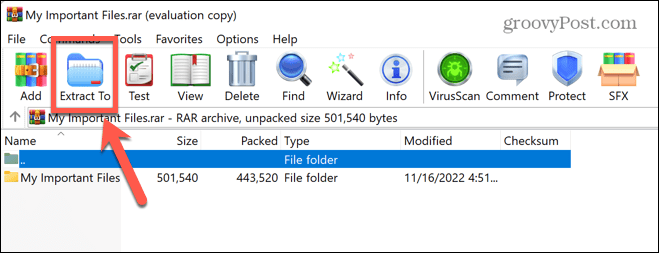
- Anna sijainti, johon haluat purkaa kansion, ja napsauta OK.
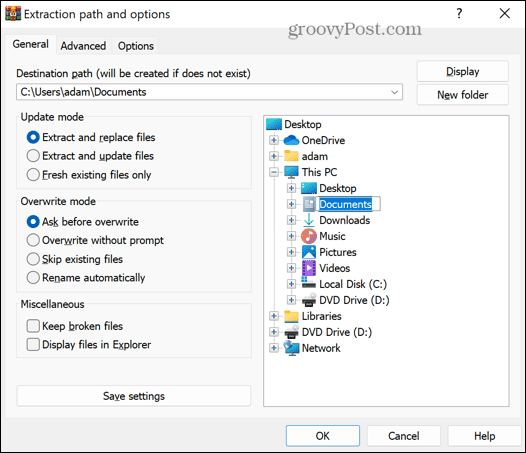
- Sinulta kysytään salasanaasi. Kun kirjoitat sen oikein, kansio puretaan valittuun kohteeseen ja sen lukitus avataan jälleen.
- Voit nyt poistaa arkiston, jos et enää halua sitä.
Kansion lukitseminen Windows 11:ssä käyttämällä muita kolmansien osapuolien sovelluksia
On olemassa useita kolmannen osapuolen sovelluksia, joita voit käyttää kansioiden lukitsemiseen. Tarkastellaan kuinka käyttää yhtä niistä. Ilmainen versio Wise Folder Piilder Voit piilottaa tiedostoja ja kansioita 50 Mt asti tai voit päivittää maksulliseen versioon piilottaaksesi rajattomasti tiedostoja ja kansioita.
Kansion lukitseminen Windows 11:ssä Wise Folder Hider -sovelluksella:
- lataa ja asenna Wise Folder Piilder.
- Avaa sovellus. Sinua pyydetään luomaan salasana sovellukseen kirjautumiseen. Valitse vahva salasana ja varmista, että muistat sen.
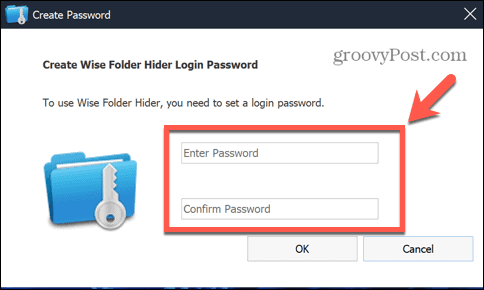
- Voit lukita kansion vetämällä ja pudottamalla sen Windowsin Resurssienhallinnasta Wise Folder Hider -ikkunassa.
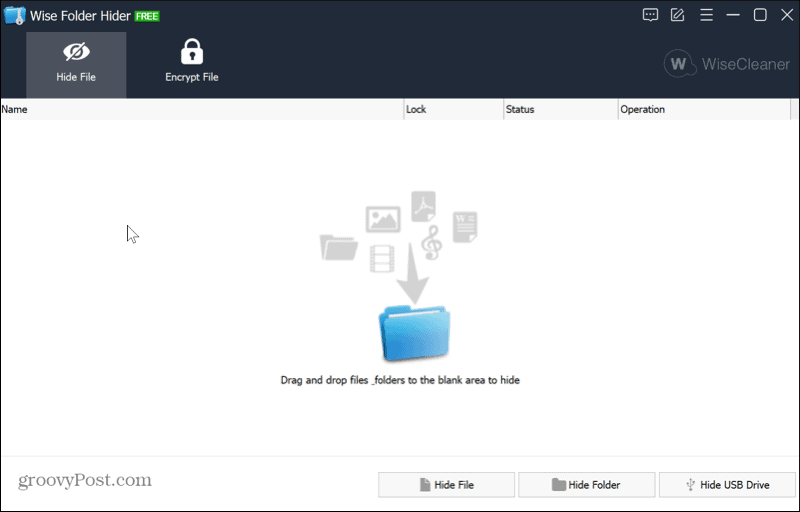
- Kansiosi ei enää näy Windowsin Resurssienhallinnassa, mikä tarkoittaa, että kukaan ei voi avata sitä.
- Avaa kansio uudelleen käynnistämällä Wise Folder Hider -sovellus.
- Napsauta kansiotasi ja napsauta vieressä olevaa alanuolta Avata ja valitse Näytä.
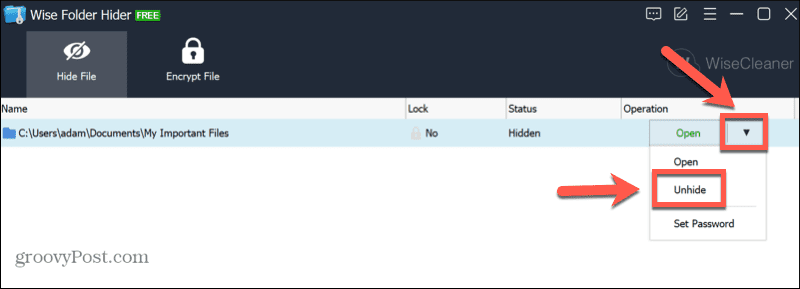
- Kansiosi tulee nyt uudelleen näkyviin Windowsin Resurssienhallinnassa. Voit avata sen tavalliseen tapaan.
Suojaa Windows 11 -tiedostosi
Jos olet uusi tietokoneen käyttäjä, kansion lukitseminen Windows 11:ssä voi auttaa pitämään tiedostosi suojattuna, jos joku pääsee käsiksi tietokoneellesi. On olemassa muita tapoja säätää Windows 11:n asetuksia turvallisuuden parantamiseksi.
Sinä pystyt Ota peukalosuojaus käyttöön Windows 11:ssä estääkseen tarpeettomien muutosten tekemisen. Voit myös lisätä suojaustasi tietojenkalastelulta ottamalla käyttöön parannettu tietojenkalastelusuojaus.
Voit myös poista telemetria käytöstä Windows 11:ssä jos olet huolissasi yksityisyydestä.
Kuinka löytää Windows 11 -tuoteavain
Jos sinun on siirrettävä Windows 11 -tuoteavain tai vain tehtävä käyttöjärjestelmän puhdas asennus,...
Kuinka tyhjentää Google Chromen välimuisti, evästeet ja selaushistoria
Chrome tallentaa selaushistoriasi, välimuistisi ja evästeet erinomaisesti selaimesi suorituskyvyn optimoimiseksi verkossa. Hänen tapansa...