Allekirjoituksen lisääminen Google-dokumentteihin
Google Google Docs Sankari / / April 03, 2023

Viimeksi päivitetty

Jos sinun on allekirjoitettava asiakirja, on monia tapoja tehdä se. Opi lisäämään allekirjoitus Google-dokumentteihin täältä.
Tekstinkäsittelysovellukset ovat aina pudonneet yhdelle tärkeälle alueelle: allekirjoituksen lisäämiseen. Paperiasiakirjan allekirjoittaminen on sekuntityötä, mutta allekirjoituksen lisääminen sähköiseen asiakirjaan on hieman monimutkaisempaa.
Jos työskentelet Google-dokumenteissa, hyvä uutinen on, että on olemassa useita tapoja lisätä John Hancocki dokumenttiin. Jos et ole koskaan pitänyt allekirjoituksestasi, voit jopa luoda sellaisen nimesi tekstistä.
Näin voit lisätä allekirjoituksen Google-dokumentteihin.
Allekirjoituksen lisääminen Google-dokumentteihin piirtotyökalun avulla
Google Docsissa on piirtotyökalu, jonka avulla voit piirtää vapaalla kädellä hiirellä, ohjauslevyllä tai muulla laitteella. Tämän avulla voit piirtää allekirjoituksen, jonka voit lisätä asiakirjoihin.
Allekirjoituksen luominen Google Docsissa
Voit käyttää piirtotyökalua allekirjoituksen luomiseen. Tämä on helpompi tehdä ohjauslevyllä tai kosketusnäytöllä, mutta se on mahdollista hiirellä.
Allekirjoituksen lisääminen Google-dokumentteihin Piirustustyökalun avulla:
- Avaa asiakirja, johon haluat lisätä allekirjoituksen.
- Klikkaa Lisää valikosta.
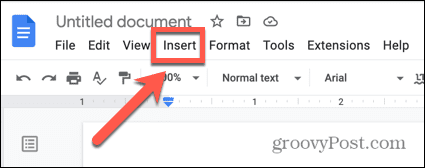
- Vie hiiri päälle Piirustus ja napsauta + Uusi.
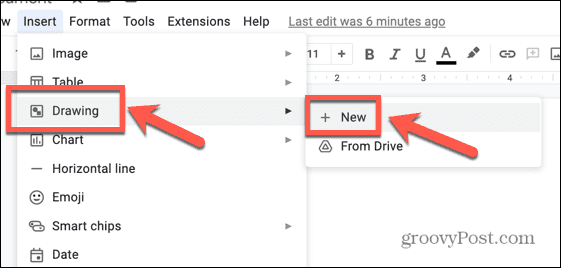
- Klikkaa Linja työkalu.
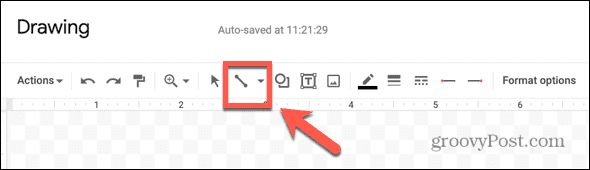
- Valitse Sepustus.
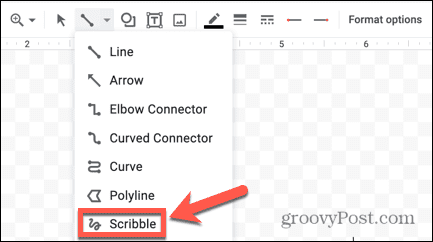
- Piirrä allekirjoituksesi osoittimen avulla.
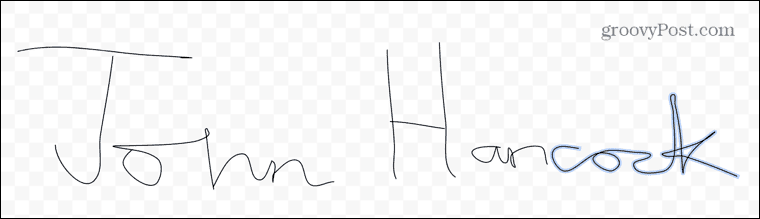
- Jos teet virheen, napsauta Kumoa nuoli peruuttaaksesi piirustuksen viimeisen osan.
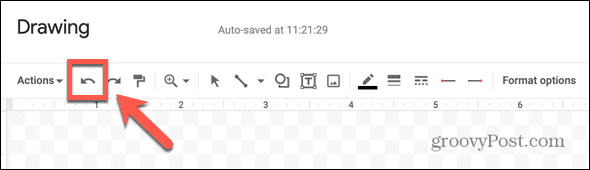
- Jos haluat muuttaa viivojen paksuutta, paina Ctrl+A Windowsissa tai Cmd+A Macissa valitaksesi koko allekirjoituksesi.
- Klikkaa Viivan paksuus kuvake.
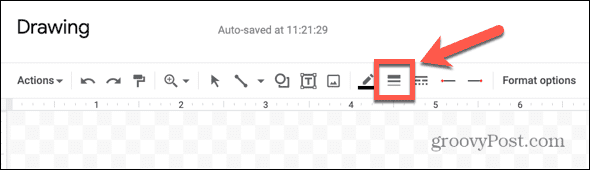
- Valitse viivan leveys, jota haluat käyttää.
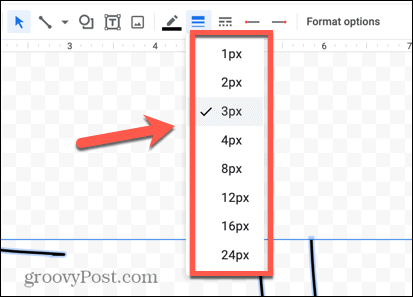
- Kun olet tyytyväinen allekirjoituksiisi, napsauta Tallenna ja sulje.
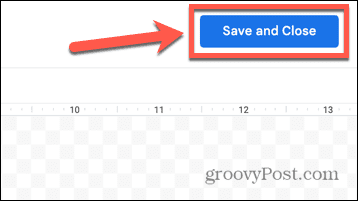
Kuinka muokata allekirjoitustasi Google-dokumenteissa
Kun olet tallentanut allekirjoituksesi, se näkyy asiakirjassasi. Voit halutessasi tehdä siihen joitain muutoksia, jotta se näyttää juuri sellaiselta kuin haluat.
Allekirjoituksen muokkaaminen Google Docsissa:
- Napsauta allekirjoitustasi valitaksesi sen.
- Jos haluat muuttaa allekirjoituksesi tekstin rivitystä, valitse jokin työkalurivin vaihtoehdoista.
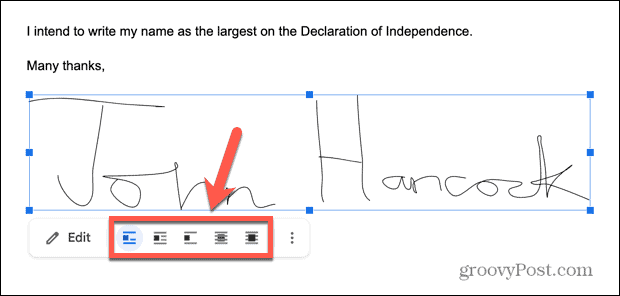
- Jos haluat muuttaa allekirjoituksen kokoa, napsauta ja pidä alhaalla yhtä allekirjoituksen reunan ympärillä olevista ankkuripisteistä.
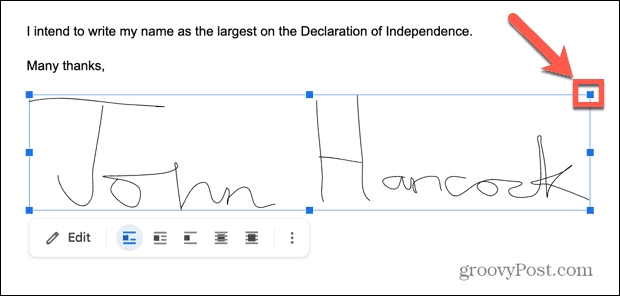
- Suurenna tai pienennä allekirjoituksesi kokoa vetämällä ankkuripistettä.
- Napsauta ja pidä allekirjoitusta painettuna ja siirrä se vetämällä sitä.
- Jos haluat tarkemman ohjauksen, napsauta Kolme pistettä -kuvaketta työkalupalkissa avataksesi Kuva-asetukset.
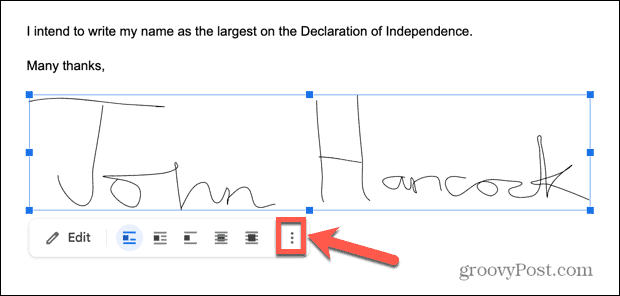
- Tässä valikossa voit määrittää allekirjoituksesi korkeuden ja leveyden, valita tekstin rivitysasetukset ja muokata allekirjoituksen ympärillä olevia marginaaleja. Voit myös kiinnittää allekirjoituksesi tiettyyn kohtaan sivulla.
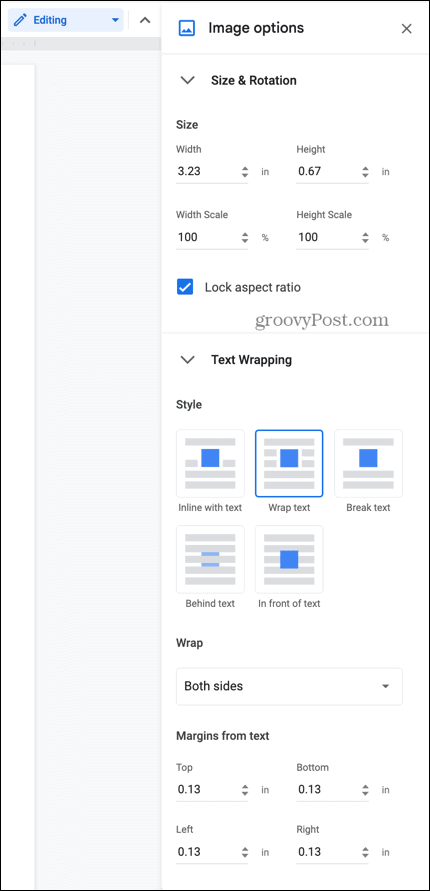
- Jos päätät, että sinun on tehtävä muutoksia allekirjoitukseesi, kaksoisnapsauta sitä avataksesi Piirustustyökalun uudelleen.
- Kun olet tyytyväinen allekirjoituksiisi, napsauta mitä tahansa laatikon ulkopuolella palataksesi asiakirjan muokkaamiseen normaalisti.
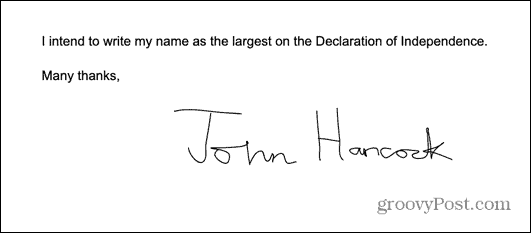
- Jos haluat käyttää allekirjoitustasi muissa asiakirjoissa, voit kopioida ja liittää sen.
Allekirjoituksen lisääminen Google-dokumentteihin kuvan avulla
Jos pidät Google-dokumenttien piirustustyökalua hieman hankalana, voit luoda allekirjoituksesi Google-dokumenttien ulkopuolella ja lisätä kuvan asiakirjaasi. On olemassa useita ilmaisia verkkosivustoja, joiden avulla voit luoda allekirjoituksen ja tallentaa sen kuvana.
Allekirjoituksen lisääminen kuvasta Google-dokumentteihin:
- Avaa selaimessasi allekirjoituspiirustussivusto, kuten Signwell.
- Valitse, piirrätkö allekirjoituksesi vai luotko sellaisen kirjoittamalla nimesi.
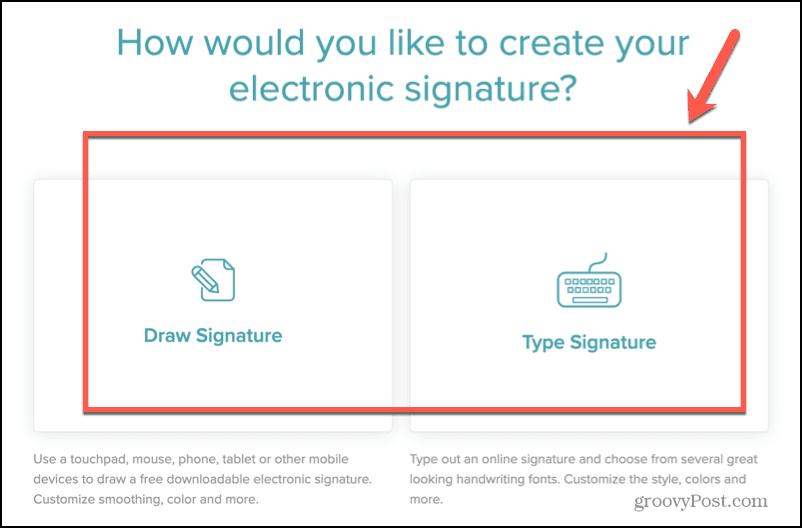
- Jos valitsit piirtämisen, piirrä allekirjoituksesi hiirellä tai ohjauslevyllä.
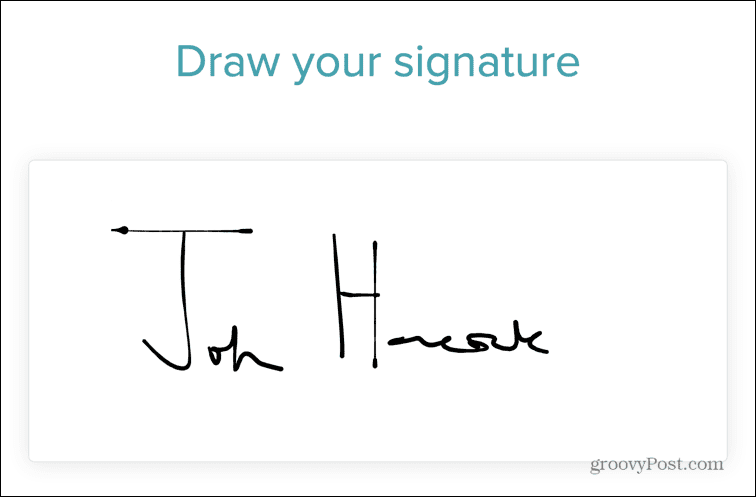
- Jos et ole tyytyväinen, napsauta Asia selvä ja aloita uudestaan.
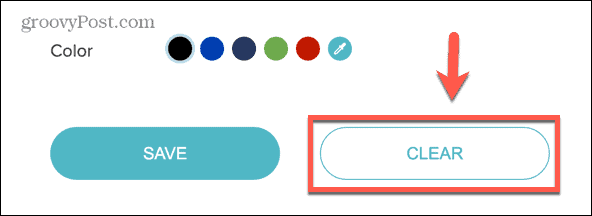
- Kun sinulla on allekirjoitus, josta pidät, napsauta Tallentaa.
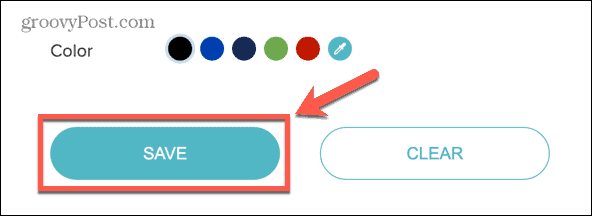
- Varmista Läpinäkyvä tausta on päällä ja napsauta ladata.
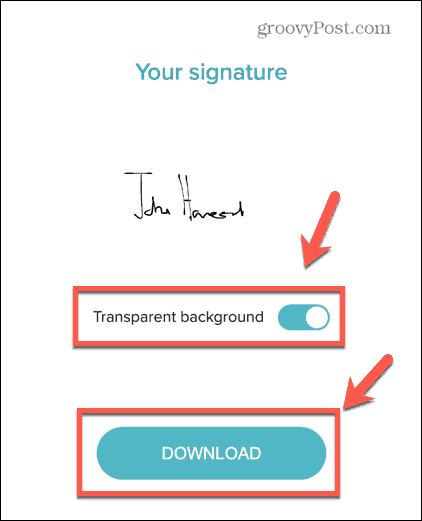
- Allekirjoituksestasi tallennetaan kuva.
- Jos valitsit allekirjoituksen kirjoittamisen, kirjoita nimesi sellaisena kuin haluat sen näkyvän allekirjoituksessasi ja napsauta Jatkaa.
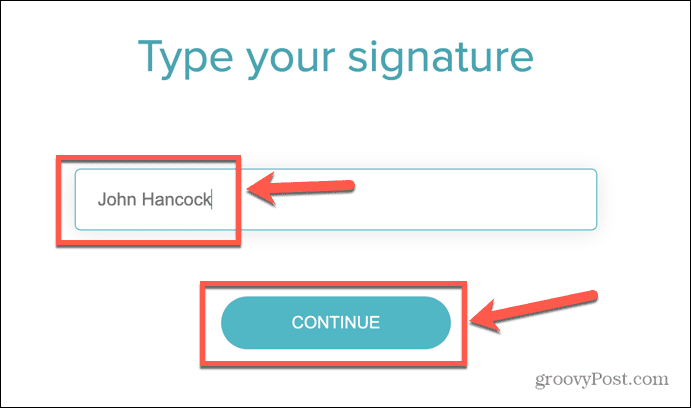
- Valitse yksi allekirjoitusvaihtoehdoista.
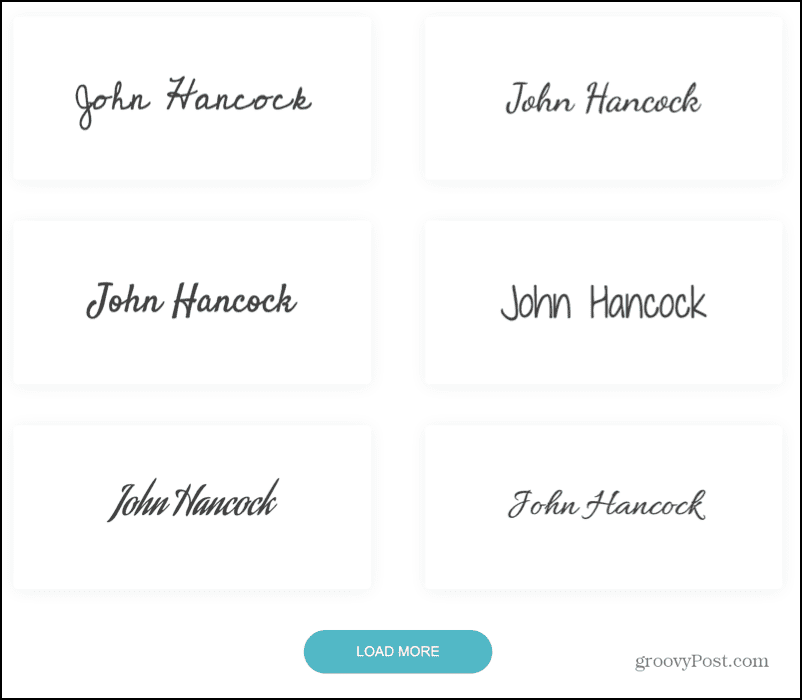
- Käytä työkaluja, jos haluat tehdä muutoksia allekirjoitukseesi, ja napsauta sitten Tallentaa.
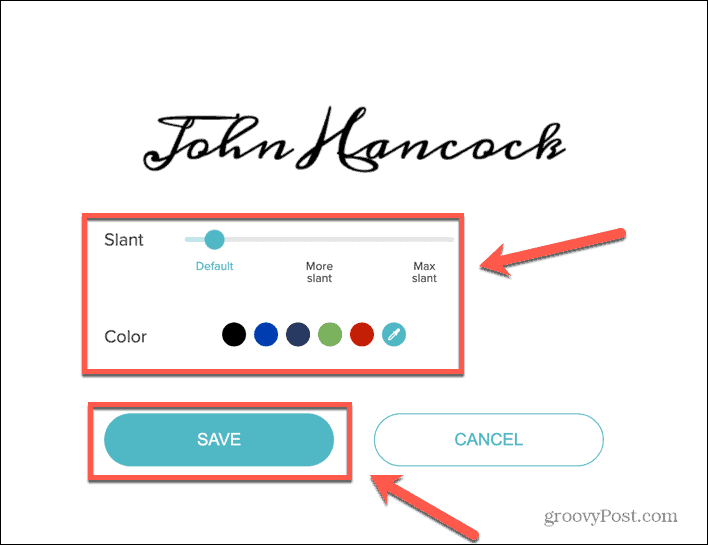
- Varmista Läpinäkyvä tausta on päällä ja napsauta ladata.
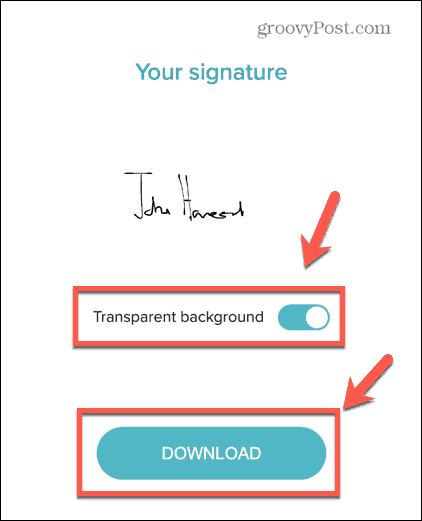
- Avaa Google-dokumentti, johon haluat lisätä allekirjoituksesi, ja aseta kohdistin kohtaan, johon haluat sen näkyvän.
- Klikkaa Lisää valikosta.
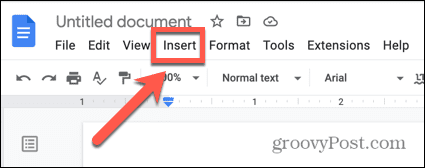
- Vie hiiri päälle Kuva ja valitse Lataa tietokoneelta.
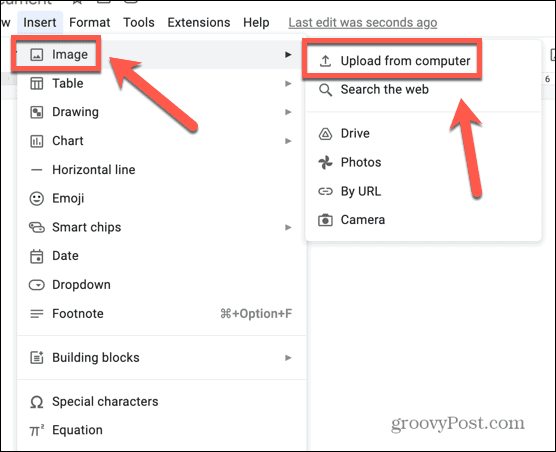
- Valitse tallentamasi allekirjoituskuva.
- Allekirjoituksesi lisätään asiakirjaan.
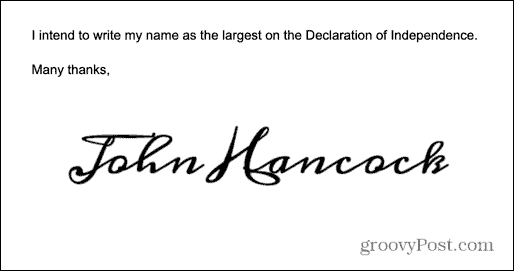
- Voit muokata yllä olevan osan menetelmillä.
Allekirjoituksen lisääminen Google-dokumentteihin lisäosan avulla
On myös joitain Google-dokumenttien lisäosia, joiden avulla voit lisätä allekirjoituksen asiakirjaan. Monet näistä ovat maksullisia, mutta useimmat antavat sinun lisätä rajoitetun määrän allekirjoituksia ilmaiseksi. Tarkastellaan yhtä vaihtoehdoista, joita voit käyttää.
Allekirjoituksen lisääminen Google-dokumentteihin Simple Signature -lisäosan avulla:
- Avaa Google-dokumenttisi.
- Klikkaa Laajennukset valikosta.
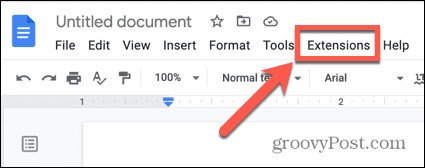
- Vie hiiri päälle Lisäosat ja valitse Hanki lisäosia.
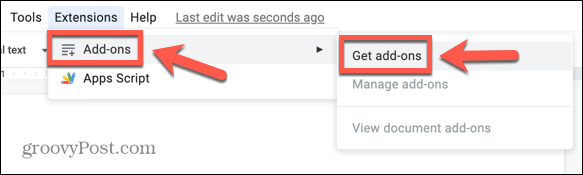
- Tyyppi Yksinkertainen allekirjoitus hakukenttään.

- Klikkaus Yksinkertainen allekirjoitus tuloksissa.
- Klikkaa Asentaa -painiketta ja sitten Jatkaa aloittaaksesi asennuksen.
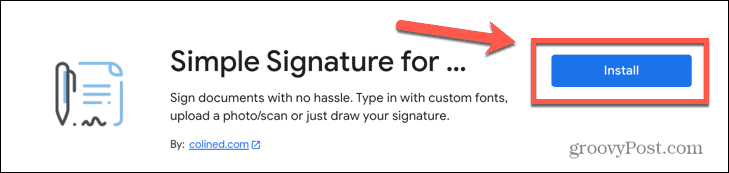
- Anna sovellukselle tarvittavat käyttöoikeudet.
- Kun olet asentanut, napsauta Laajennukset valikko uudelleen.
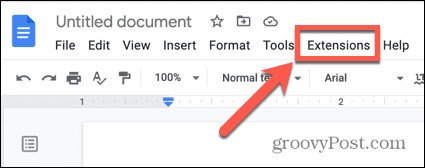
- Vie hiiri päälle Yksinkertainen allekirjoitus Google-dokumenteille ja napsauta Lisää allekirjoitus.
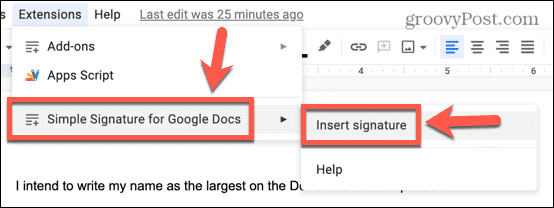
- Napsauta sivupalkissa Tyyppi allekirjoituksen luomiseen tekstistä tai Piirrä allekirjoituksen tekemiseen.
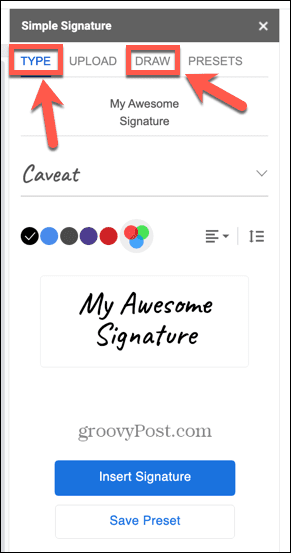
- Piirrä allekirjoituksesi laatikkoon tai valitse allekirjoitus tekstisi perusteella.
- Kun olet luonut allekirjoituksesi, napsauta Lisää allekirjoitus.
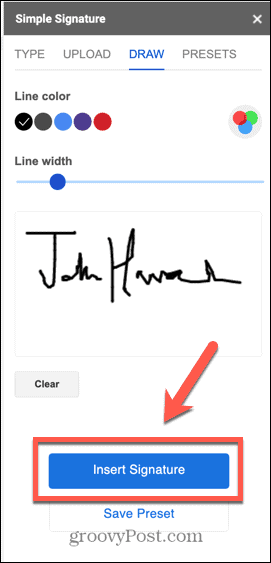
- Allekirjoituksesi lisätään asiakirjaasi.
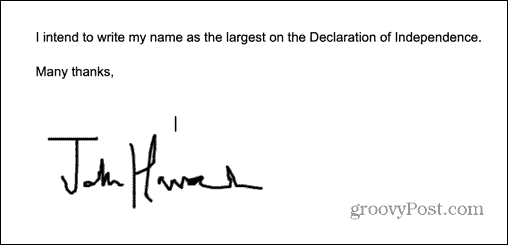
- Jos haluat muokata sitä, napsauta allekirjoitusta ja noudata yllä olevan osan ohjeita allekirjoituksen muokkaamisesta.
Luo parempia asiakirjoja Google-dokumenttien avulla
Kun opit lisäämään allekirjoituksen Google-dokumentteihin, voit allekirjoittaa asiakirjasi ilman, että sinun tarvitsee turvautua huijauksiin, kuten asiakirjan tulostamiseen, allekirjoittamiseen ja skannaamiseen. On muitakin tapoja tehdä Google-dokumenteistasi entistä parempia.
On hyvä tietää miten päästä eroon sivunvaihdoista Google Docsissa jos tekstisi ei näy haluamallasi tavalla. Jos salaperäiset tyhjät tilat kummittelevat sinua, haluat tietää, miten se tehdään poista sivu Google-dokumenteista, myös. Voit jopa tasokuvia Google Docsissa luodaksesi upeita tehosteita.
Kuinka löytää Windows 11 -tuoteavain
Jos sinun on siirrettävä Windows 11 -tuoteavain tai vain tehtävä käyttöjärjestelmän puhdas asennus,...
Kuinka tyhjentää Google Chromen välimuisti, evästeet ja selaushistoria
Chrome tallentaa selaushistoriasi, välimuistisi ja evästeet erinomaisesti selaimesi suorituskyvyn optimoimiseksi verkossa. Hänen tapansa...
