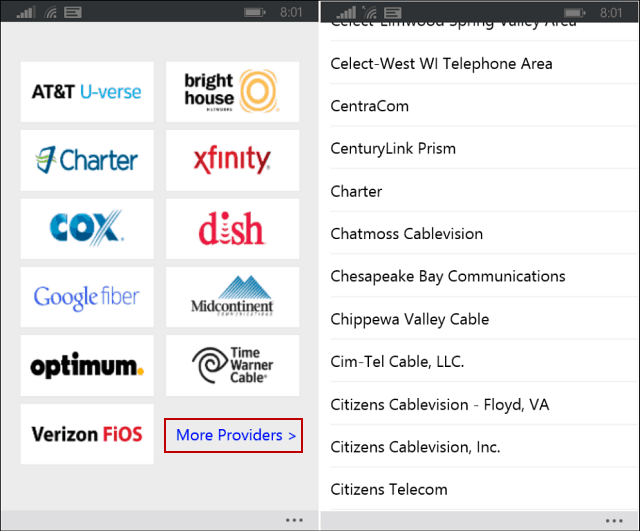Viimeksi päivitetty

Jos et näe suurinta osaa aikuisille suunnatusta sisällöstä, jota olet tottunut katsomaan YouTubessa, voit poistaa rajoitetun tilan käytöstä YouTubessa. Näin
Rajoitettu tila YouTubessa estää sinua katselemasta arkaluonteista tai häiritsevää sisältöä alustalla. Voit esimerkiksi ottaa tämän käyttöön kotona olevalla tietokoneellasi, mikä estää lapsiasi näkemästä tämäntyyppistä sisältöä.
On myös mahdollista, että työpaikan tai koulusi järjestelmänvalvojat ovat ottaneet rajoitetun tilan käyttöön YouTubessa Haluat ehkä laittaa sen pois päältä, jotta voit katsoa vanhemmille podcasteja ja muuta sisältöä, johon olet tottunut, kuitenkin.
Jos organisaatiosi on ottanut sen käyttöön, ota yhteyttä IT-osastoon sen poistamiseksi käytöstä. Jos olet oman laitteesi järjestelmänvalvoja, voit poistaa rajoitetun tilan käytöstä YouTubessa näiden ohjeiden avulla.
Kuinka poistaa rajoitettu tila käytöstä YouTubessa
Jos laitteesi estää aikuisille suunnatun sisällön YouTubessa, sinä tai joku toinen käyttäjä olet saattanut vahingossa ottaa rajoitetun tilan käyttöön. Tai sinulla voi olla useampi kuin yksi tili, jolla se otettiin käyttöön. Ehkä otit sen käyttöön, koska sinulla on pieniä lapsia.
Oli miten oli, sen sammuttaminen on yksinkertaista.
YouTuben rajoitetun tilan poistaminen käytöstä tietokoneellasi:
- Käynnistä verkkoselain, siirry kohtaan YouTubeja kirjaudu sisään (jos et jo ole).
- Napsauta omaasi profiilikuvake oikeassa yläkulmassa.
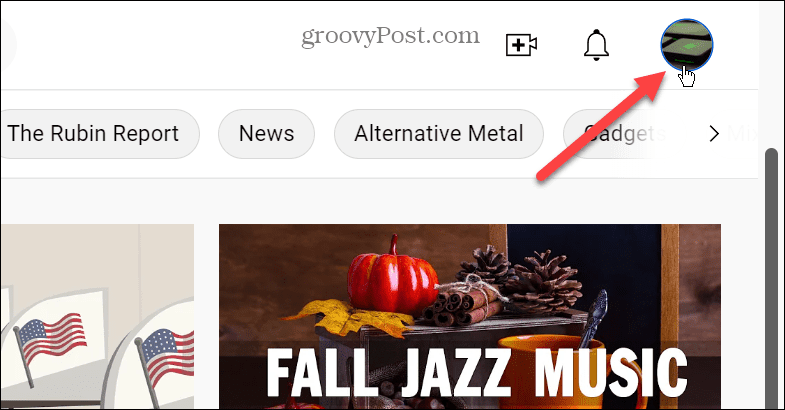
- Valitse Rajoitettu tila kontekstivalikosta.
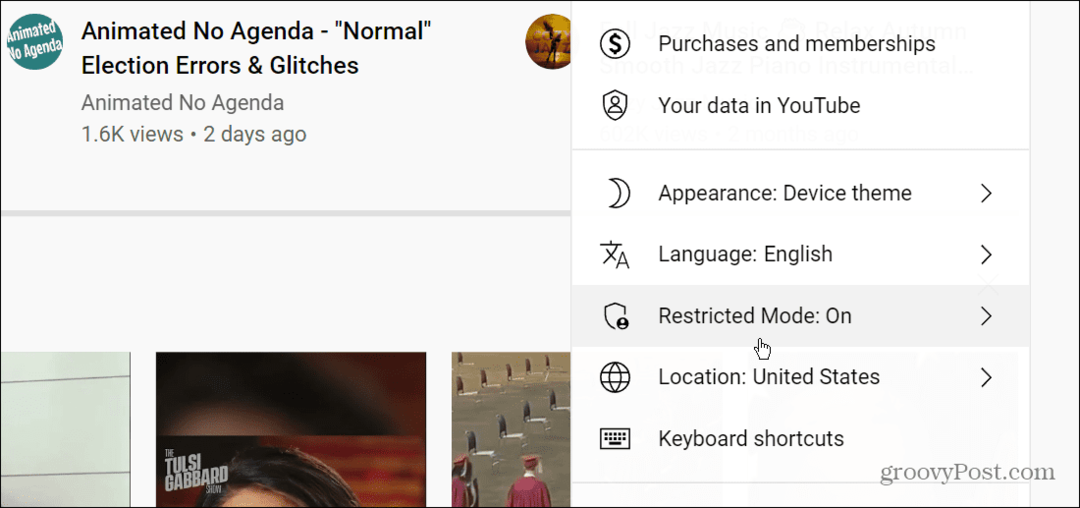
- Vaihda nyt Aktivoi rajoitettu tila -painiketta kohtaan Vinossa asema.
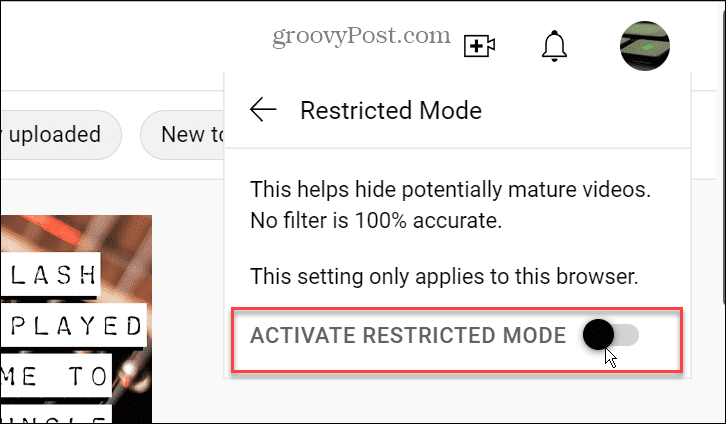
Kun poistat sen käytöstä, YouTube-näyttö päivittyy ja syötteessäsi näkyy lisää videoita, mukaan lukien aikuisille suunnattua sisältöä, jotta voit katsella niitä. Jos käytät useampaa kuin yhtä selainta, käynnistä ne ja varmista Rajoitettu tila on myös siellä.
Kuinka poistaa rajoitettu tila käytöstä YouTubessa mobiililaitteissa
Sen poistaminen käytöstä on yksinkertaista, jos rajoitettu tila on käytössä iPhonessa, iPadissa tai Android-laitteessa. Sinun tarvitsee vain tietää minne mennä.
YouTuben rajoitetun tilan poistaminen käytöstä mobiililaitteellasi:
- Avaa YouTube-sovellus puhelimellasi tai tabletillasi ja kirjaudu sisään, jos et vielä ole kirjautunut.
- Napauta omaasi profiilikuvake näytön oikeassa yläkulmassa.
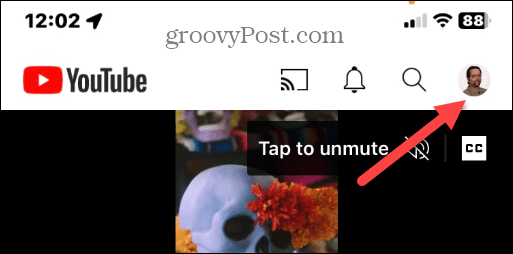
- Käytössä Profiilivalikko, napauta asetukset vaihtoehto.
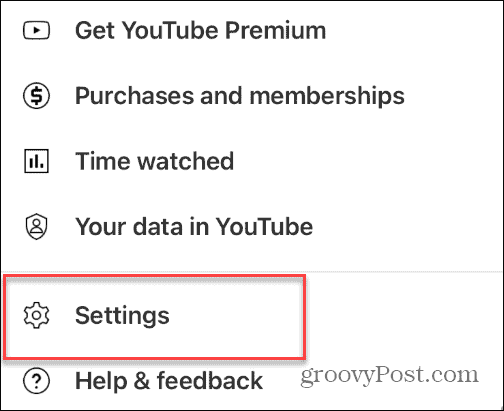
- alkaen asetukset valikko, napauta Kenraali listalla.

- alkaen Kenraali -osion vaihtoehdot, vaihda Rajoitettu tila ominaisuus Vinossa asema.

Nyt kun Rajoitettu tila on pois päältä, palaa pois asetuksista ja katso haluamasi sisältö YouTube-sovelluksessa.
Huomaa, että jos käytät YouTubea useilla laitteilla, sinun on poistettava rajoitettu tila käytöstä jokaisessa niistä. Noudata samoja vaiheita muissa laitteissa. YouTube ei synkronoi Rajoitettu tila -asetusta laitteidesi välillä.
Miksi en voi poistaa rajoitettua tilaa käytöstä YouTubessa?
Kuten avauksessa mainitsimme, et ehkä voi poistaa rajoitettua tilaa käytöstä YouTubessa, jos työ tai koulusi hallitsee käyttämääsi tietokonetta tai laitetta.
Ota yhteyttä IT-osastoon tai verkon ylläpitäjään, jotta se sammutetaan tällaisissa tilanteissa.
Myös, jos vanhempasi hallinnoivat Google- ja YouTube-tiliäsi käyttämällä jotain vastaavaa Family Link, sinun on esimerkiksi pyydettävä heitä poistamaan rajoitettu tila käytöstä.
YouTuben määrittäminen
YouTuben valinnainen Rajoitettu tila -asetus on ominaisuus, joka auttaa karsimaan aikuisille suunnatun ja sopimattoman sisällön. Muista kuitenkin, että se ei ole täydellinen. Google haluaa kertoa sinulle, että sen suodattimet eivät estä 100 % sopimatonta sisältöä. Siitä huolimatta se on erinomainen paikka aloittaa, jos haluat auttaa suodattamaan aikuisille suunnatun sisällön yhdellä iskulla.
Voit auttaa käyttäjiä välttämään aikuisille suunnatun sisällön laitteillasi muillakin tavoilla. Voit esimerkiksi estää tai poistaa estoja iPhonessa ja jopa estää YouTube-sovelluksen. Tarkista myös, jos käytät Microsoft Edge -selainta käyttämällä lapsitilaa turvallista selailua varten.
Jos olet PC-käyttäjä, voit määrittää lapsilukko Windows 11:ssä, tai jos et ole vielä 11-vuotias, voit ottaa sen käyttöön lapsilukko Windows 10:ssä. Älä myöskään unohda suoratoistopalveluitasi. Voit esimerkiksi käyttää lapsilukko Netflixissä ja jopa asenna ne Disney+:ssa.
Kuinka löytää Windows 11 -tuoteavain
Jos sinun on siirrettävä Windows 11 -tuoteavain tai vain tehtävä käyttöjärjestelmän puhdas asennus,...
Kuinka tyhjentää Google Chromen välimuisti, evästeet ja selaushistoria
Chrome tallentaa selaushistoriasi, välimuistisi ja evästeet erinomaisesti selaimesi suorituskyvyn optimoimiseksi verkossa. Hänen tapansa...