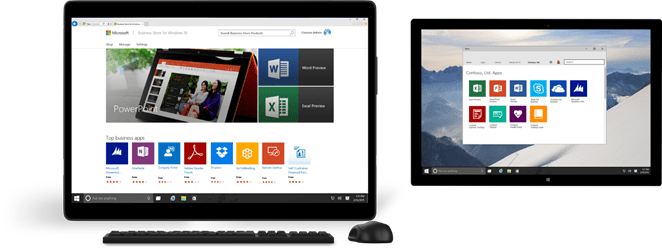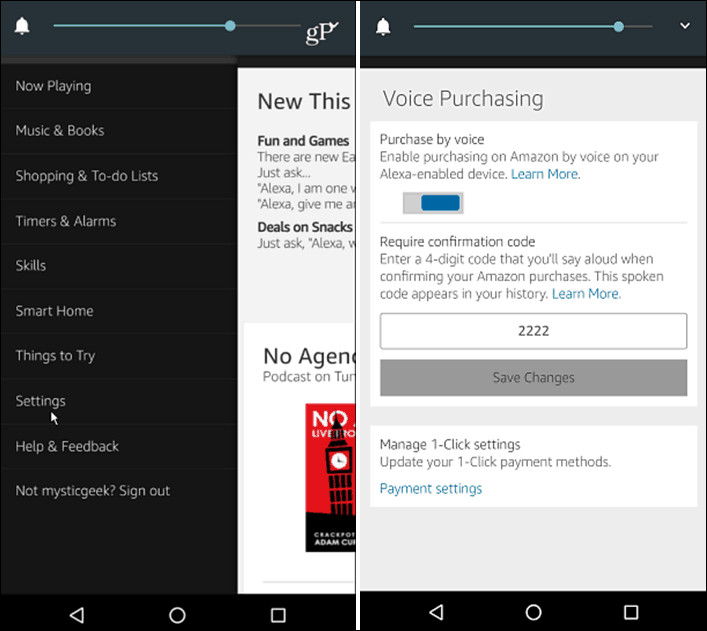Viimeksi päivitetty

Oletko koskaan toivonut, että voisit maksimoida kaksi ikkunaa Macissasi yhden sijasta? Opi tekemään jaettu näyttö Macissa täältä.
Kun työskentelet Macin koko näytön tilassa, voit käyttää jokaista näytön pikseliä ikkunassa, jonka kanssa työskentelet. Jos kuitenkin vaihdat edestakaisin ikkunoiden välillä, se voi kuitenkin turhauttaa.
Onneksi on olemassa yksinkertainen tapa laittaa kaksi ikkunaa koko näytön tilaan ja saada ne näkymään vierekkäin tietokoneellasi. Tämä voi tehdä sinusta entistä tuottavamman, koska sinun ei tarvitse jatkuvasti vaihtaa edestakaisin eri ikkunoiden välillä.
Jos olet valmis hyödyntämään tätä erittäin hyödyllistä ominaisuutta, voit tehdä jaetun näytön Macissa seuraavasti.
Jaetun näytön tekeminen Macissa macOS Catalinassa tai uudemmassa
Jaettu näyttö on ollut käytössä macOS Catalinasta lähtien, mutta sen määritystapa muuttui hieman macOS Catalinassa ja on pysynyt samana siitä lähtien.
Jos käytät aiempaa macOS-versiota, sinun on noudatettava seuraavassa osassa olevia ohjeita.
Jaetun näytön tekeminen macOS Catalinassa tai uudemmassa:
- Valitse yksi ikkunoista, jonka haluat sijoittaa jaettuun näyttöön.
- Napsauta ja pidä vihreää koko näytön painike kyseiselle ikkunalle tai vie hiiri sen päälle.
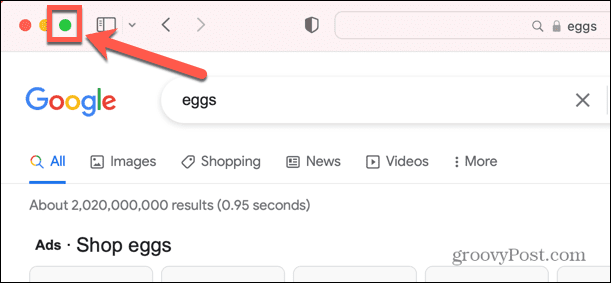
- Valitse näkyviin tulevasta valikosta Laattaikkuna näytön vasemmalle puolelle tai Laattaikkuna näytön oikealla puolella.
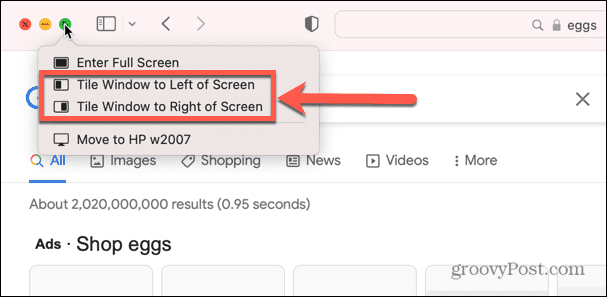
- Ikkuna siirtyy näytön kyseiselle puolelle. Valitse yksi muista ikkunoista, jotka näkyvät näytön toisella puolella.
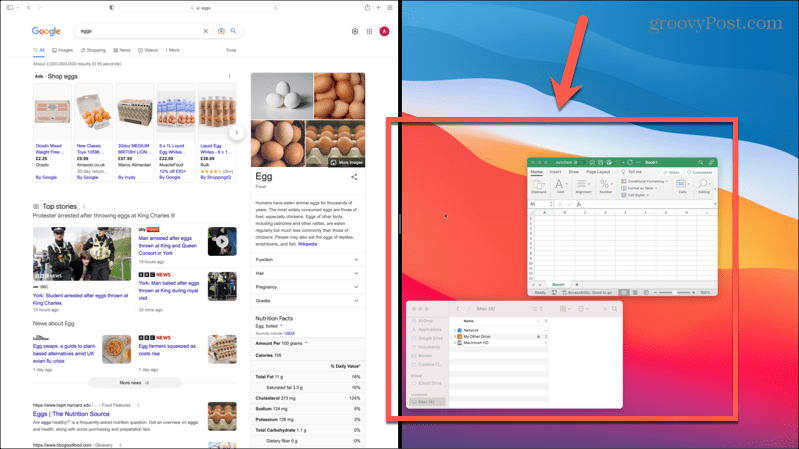
- Kaksi ikkunaa näkyvät nyt jaettuna näytössä.
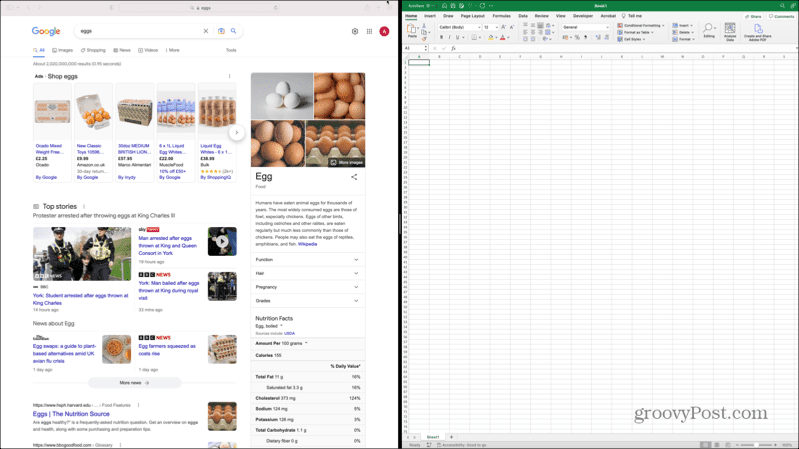
Jaetun näytön tekeminen Macissa macOS Mojavessa tai aikaisemmassa
Tapa, jolla ikkunat asetetaan jaettuun näyttöön, on hieman erilainen macOS: n vanhemmissa versioissa. Jos käytät edelleen macOS Yosemitea tai aiempaa, et voi käyttää jaettua näyttöä Macissasi ollenkaan.
Jaetun näytön tekeminen macOS Mojavessa tai aikaisemmassa:
- Valitse yksi ikkunoista, jota haluat käyttää jaetussa näytössä.
- Napsauta ja pidä vihreää koko näyttö -painiketta.
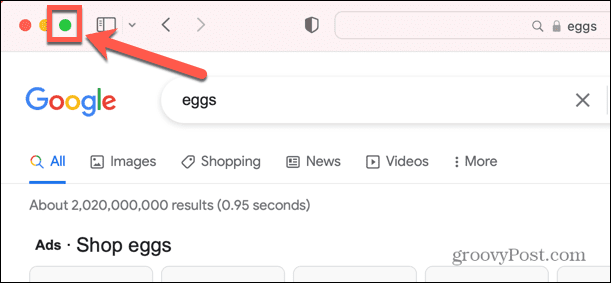
- Vedä ikkuna näytön vasemmalle tai oikealle puolelle.
- Napsauta yhtä näytön toisella puolella näkyvästä ikkunasta.
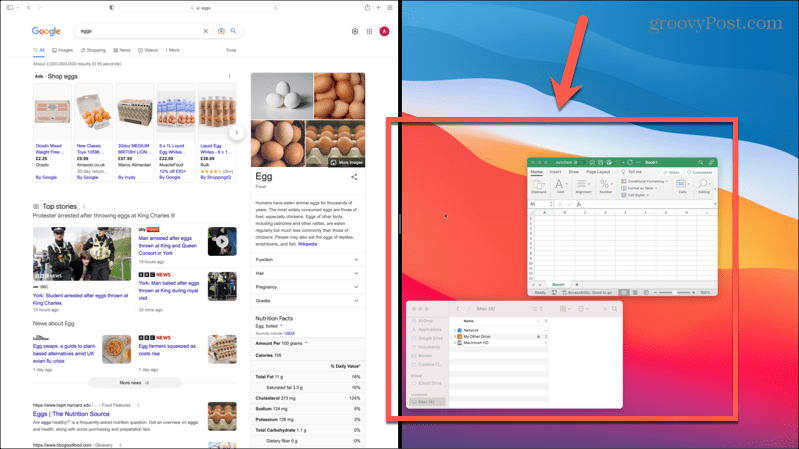
- Molemmat ikkunat näkyvät nyt jaettuna näytössä.
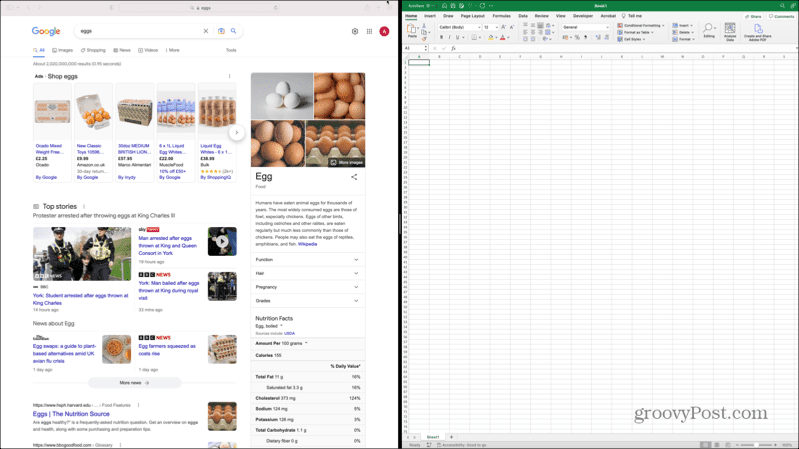
Kuinka tehdä jaettu näyttö Macissa Mission Controlin avulla
Voit myös käyttää Mission Controlia Macissa asettaaksesi kaksi ikkunaa jaetulle näytölle. Menetelmät Mission Controlin avaamiseen ovat hieman erilaisia riippuen siitä, minkä tyyppistä tietokonetta käytät.
Jaetun näytön tekeminen Macissa Mission Controlin avulla:
- Valitse yksi ikkunoista, jota haluat käyttää jaetussa näytössä.
- Napsauta vihreää koko näytön painike asettaaksesi ikkunan koko näytön tilaan.
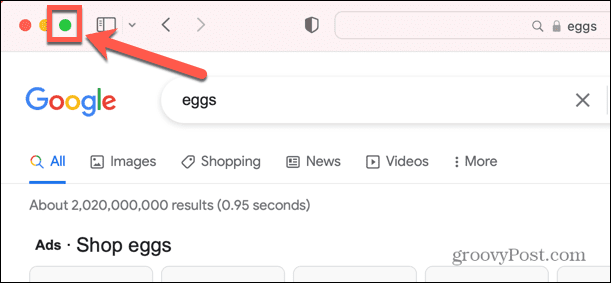
- paina F3 -näppäintä Macissa käynnistääksesi Mission Control. Voit myös painaa Ctrl+Ylös.
- Vaihtoehtoisesti, jos käytät kannettavaa tietokonetta, pyyhkäise ylös kolmella sormella. Jos käytät Magic Mouse -hiirtä, kaksoisnapauta kahdella sormella.
- Näet koko näytön tilaan asettamasi ikkunan näytön yläreunassa olevassa palkissa.
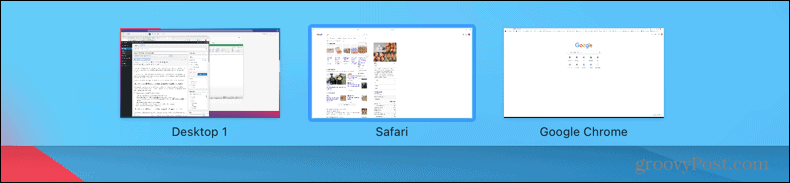
- Valitse toinen ikkuna, jonka haluat asettaa koko näytön tilaan. Napsauta ja pidä sitä painettuna ja vedä se ylös ikkunaan, johon haluat liittää sen.
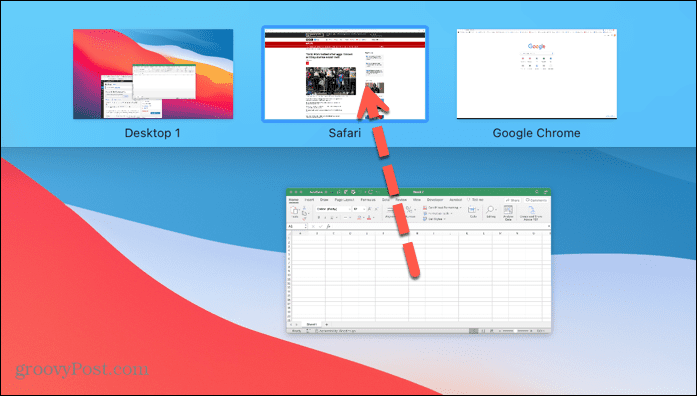
- Napsauta jaetun näytön ikkunaa valitaksesi sen.
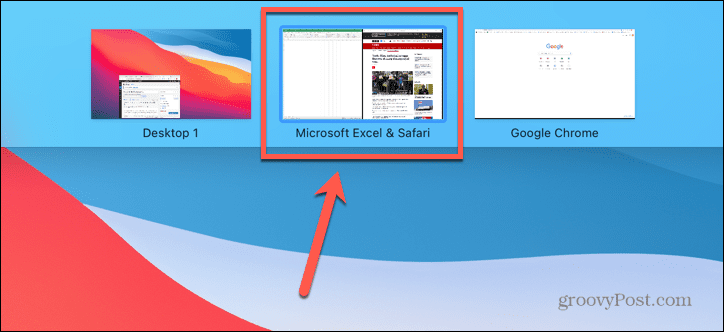
- Näet nyt molemmat ikkunat vierekkäin jaetun näytön tilassa.
Kuinka työskennellä jaetussa näytössä Macissa
Kun olet jaetun näytön tilassa, voit työskennellä molemmissa ikkunoissa. On olemassa muutamia tärkeitä asioita, jotka on tiedettävä, kun työskentelet jaetun näytön tilassa.
- Napsauta mitä tahansa ikkunan kohtaa työskennelläksesi siinä.
- Hiiren siirtäminen näytön yläosaan tuo esiin aktiivisen ikkunan valikon.
- Jos haluat nähdä toisen ikkunan valikon, napsauta sitä ensin ja siirrä sitten hiiri näytön yläosaan.
- Voit muuttaa ikkunoiden kokoa napsauttamalla ja vetämällä palkkia, joka erottaa kaksi ikkunaa.
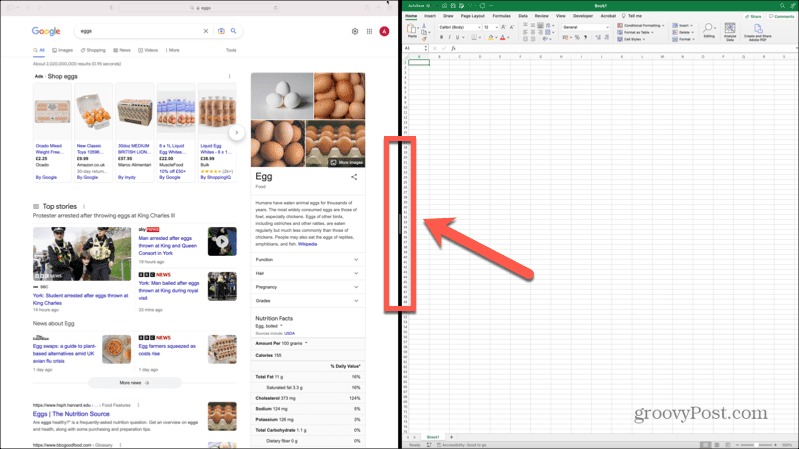
- Vaihda puolta napsauttamalla yhden ikkunan yläosassa olevaa palkkia ja vetämällä se toiselle puolelle. Toinen ikkuna siirtyy automaattisesti tyhjään tilaan.
- Voit vaihtaa muihin sovelluksiin painamalla F3 Avaa Mission Control tai pyyhkäise vasemmalle tai oikealle kolmella sormella Macin ohjauslevyllä.
- Kun olet lopettanut työskentelyn jaetun näytön tilassa, napsauta ja pidä vihreää koko näytön painike kummallekin ikkunalle ja valitse Poistu koko näytön tilasta.
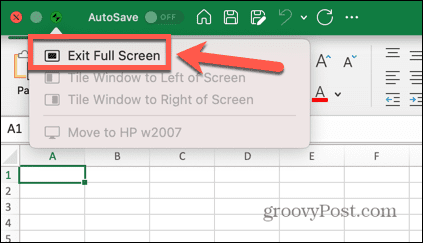
Lue lisää Mac-vinkkejä ja temppuja
Jaetun näytön opettelu Macissa on loistava tapa olla tuottavampi käyttäessäsi Macia. On paljon muita hyödyllisiä Mac-vinkkejä ja temppuja, jotka kannattaa tietää.
Se on esimerkiksi helppoa ota kuvakaappaus tai jopa koko näytön tallennus Macilla. Kun olet saanut kuvakaappauksen, voit tehdä sen rajaa kuvakaappaus kokoon asti. Toinen hyvä tuottavuuden vinkki on käytä Apple Focusta Macissa vähentääksesi häiriötekijöitä työskennellessäsi.
Kuinka löytää Windows 11 -tuoteavain
Jos sinun on siirrettävä Windows 11 -tuoteavain tai vain tehtävä käyttöjärjestelmän puhdas asennus,...
Kuinka tyhjentää Google Chromen välimuisti, evästeet ja selaushistoria
Chrome tallentaa selaushistoriasi, välimuistisi ja evästeet erinomaisesti selaimesi suorituskyvyn optimoimiseksi verkossa. Hänen tapansa...