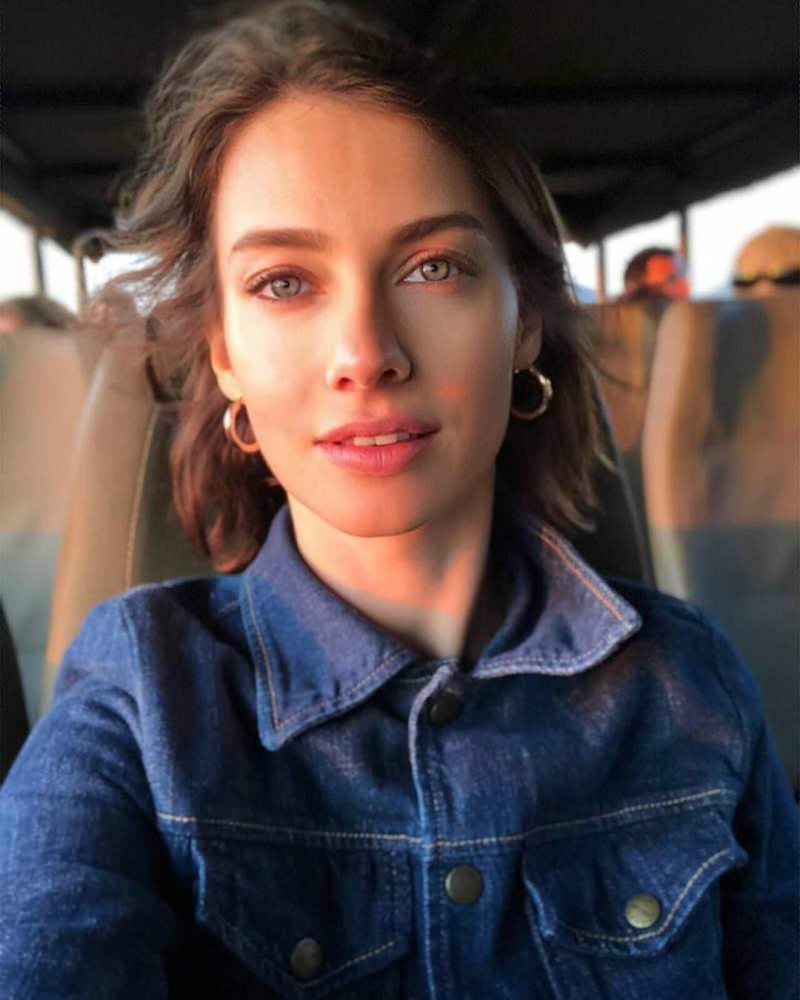Viimeksi päivitetty
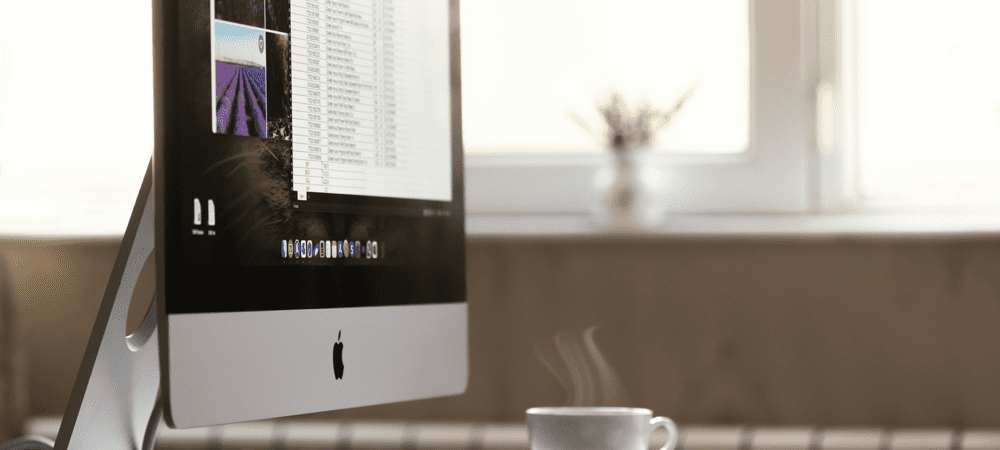
Ovatko kaikki Mac-kuvakkeet liian pieniä vai haluatko mahtua enemmän työpöydällesi? Opi muuttamaan näytön resoluutiota Macissa täältä.
Korkean resoluution näytöt voivat tarjota sinulle veitsenteräviä kuvia ja paljon työpöytäkiinteistöjä. oletusresoluutio ei kuitenkaan välttämättä aina ole oikea kokoonpanollesi. Voit esimerkiksi pienentää resoluutiota tehdäksesi kaikesta hieman isompaa. Sitä vastoin saatat haluta suurentaa resoluutiota, jotta se mahtuu vielä enemmän näytölle.
Jos olet Mac-käyttäjä, resoluution muuttaminen on nopeaa ja helppoa sekä sisäänrakennetun näytön että mahdollisesti käyttämiesi ulkoisten näyttöjen osalta.
Näin voit muuttaa näytön resoluutiota Macissa.
Macin näytön resoluution muuttaminen sisäänrakennetulla näytöllä
Voit käyttää ulkoista näyttöä Macin kanssa, mutta jos haluat muuttaa sisäänrakennetun näytön resoluutiota, voit tehdä sen melko yksinkertaisesti Järjestelmäasetuksista.
Jos käytät macOS Big Suria tai aiempaa, jotkin resoluutiovaihtoehdot ovat aluksi piilossa. Sinun on tiedettävä temppu niiden löytämiseen.
Näytön resoluution muuttaminen sisäänrakennetussa Mac-näytössä:
- Avaa Järjestelmäasetukset sovellus.
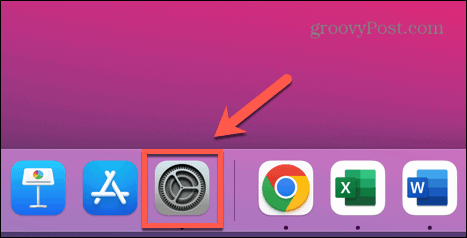
- Klikkaus Näytöt.
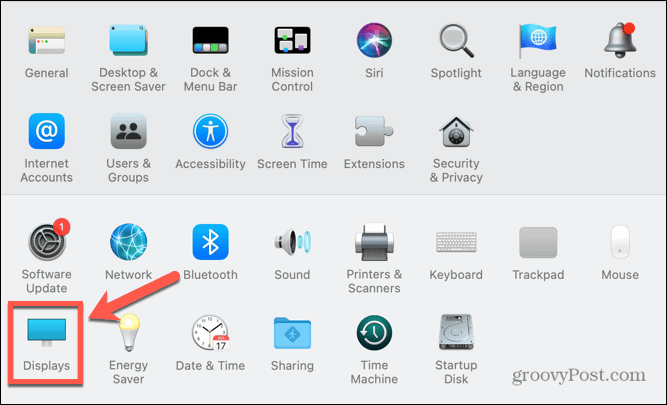
- Alla Resoluutio, Klikkaa Skaalattu radiopainike.
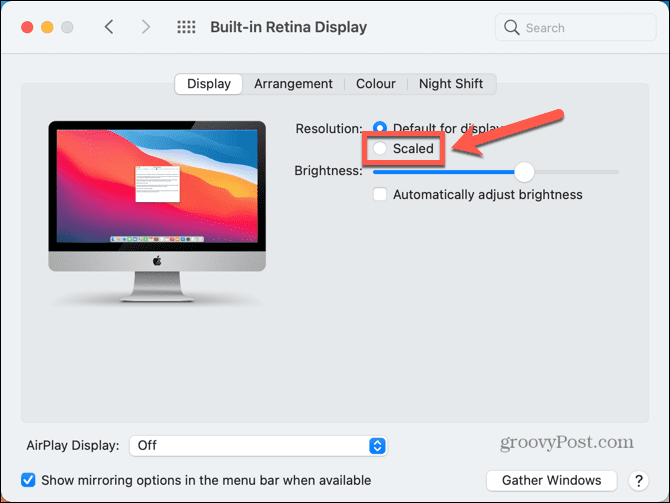
- Valitse jokin luetelluista vaihtoehdoista sen mukaan, haluatko enemmän tilaa vai suurempaa tekstiä.
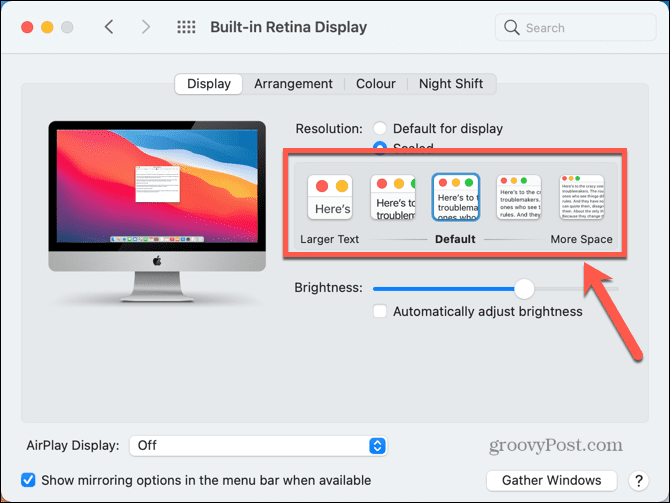
- Muutaman sekunnin kuluttua näytön resoluution pitäisi muuttua uuteen asetukseen.
- Jos vaihtoehdot ovat liian laajat ja käytät macOS Big Suria tai aiempaa, voit käyttää kaikkia mahdollisia näytön resoluutioita pitämällä Vaihtoehto (Alt) näppäintä ja napsauttamalla Skaalattu uudelleen.
- Näet luettelon kaikista mahdollisista ratkaisuista.
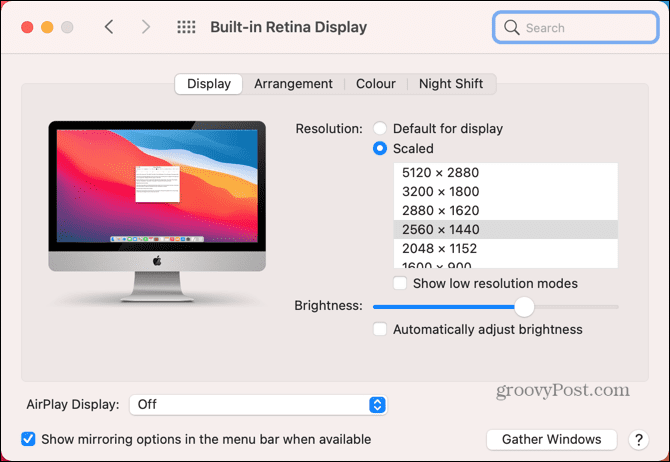
- Voit napsauttaa Näytä matalan resoluution tilat valintaruutu, jos haluat nähdä myös matalan resoluution tilavaihtoehdot.
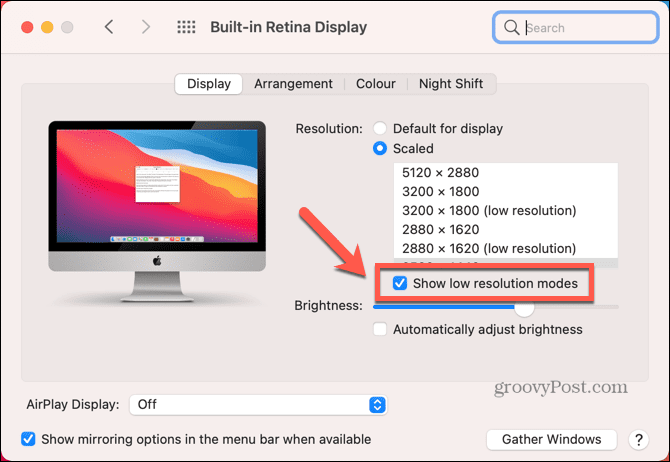
- Valitse resoluutiosi, ja näytön pitäisi mukautua muutaman sekunnin kuluttua.
Macin näytön resoluution muuttaminen ulkoisessa näytössä
Jos käytät Macin kanssa ulkoista näyttöä, voit muuttaa tämän näytön resoluutiota sisäisestä näytöstäsi riippumatta. Käytettävissäsi olevat tarkkuusvaihtoehdot riippuvat käyttämäsi ulkoisen näytön mallista.
Macin näytön tarkkuuden muuttaminen ulkoisessa näytössä:
- Käynnistä Järjestelmäasetukset sovellus.
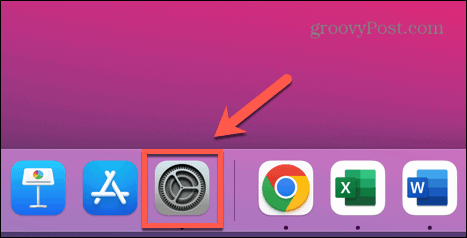
- Klikkaus Näytöt.
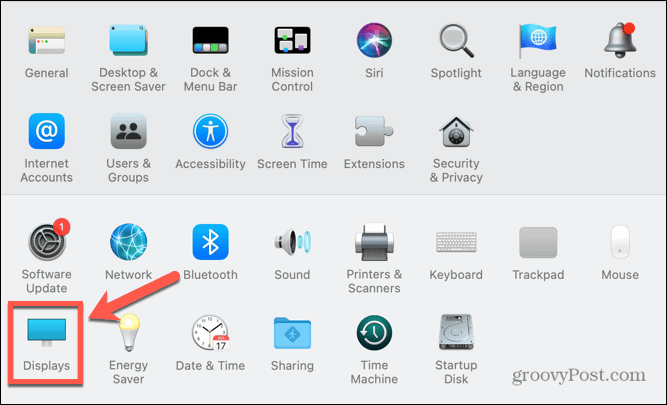
- Ulkoisessa näytössäsi pitäisi nähdä toinen näyttöikkuna.
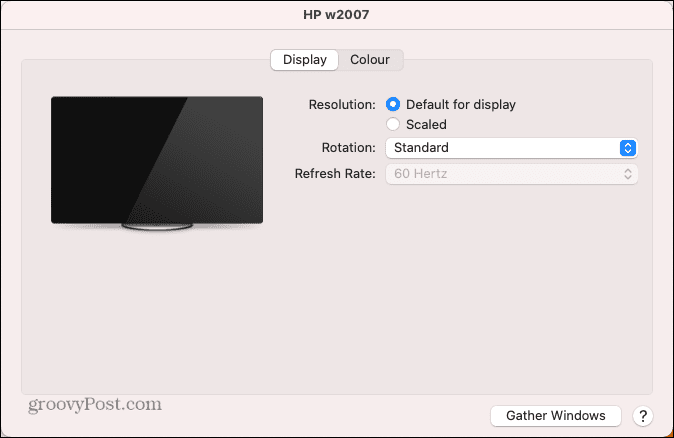
- Klikkaa Skaalattu -valintanappi nähdäksesi ehdotetut resoluutiovaihtoehdot.
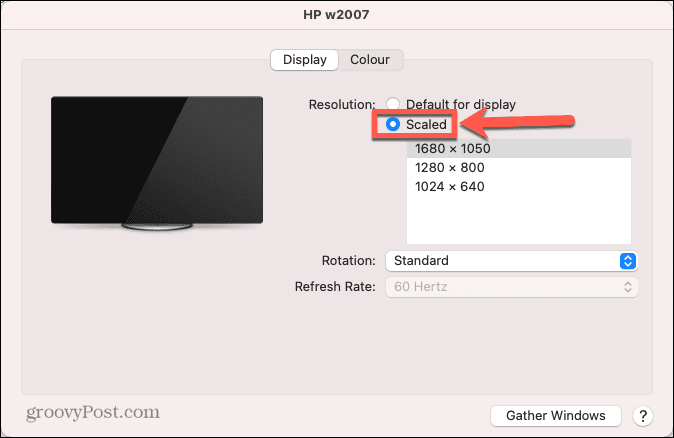
- Näet täydellisen luettelon mahdollisista resoluutioista pitämällä painettuna Vaihtoehto (Alt) ja napsauta Skaalattu uudelleen.
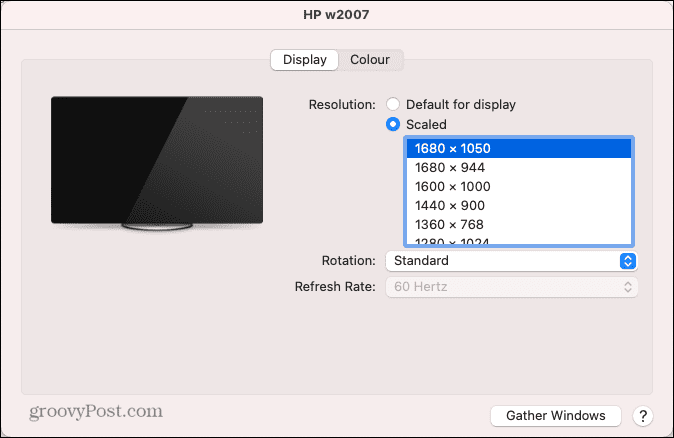
- Valitse resoluutiosi ja ulkoisen näytön pitäisi muuttua muutaman sekunnin kuluttua.
Kuinka palauttaa alkuperäisen näytön resoluutio Macissa
Jos et ole tyytyväinen uuteen näytön resoluutioon, sinun pitäisi pystyä muuttamaan resoluutiota takaisin yllä olevilla menetelmillä. Joskus sinulla voi kuitenkin olla ongelmia näytön pimentyessä.
Voit palauttaa alkuperäisen näytön resoluution, kun näyttö pimenee:
- Kun näyttö pimenee ensimmäisen kerran, odota 15 sekuntia tai paina Tulla sisään palataksesi alkuperäiseen asetukseen.
- Jos tämä ei auta, sinun on käynnistettävä tietokoneesi uudelleen vikasietotilassa. Tämän jälkeen sinun pitäisi pystyä palauttamaan näytön oletusresoluutio.
- Jos haluat käynnistää uudelleen vikasietotilassa, sammuta Mac.
- Intel Mac -tietokoneissa käynnistä tietokone uudelleen ja paina pitkään Siirtää. Kun kirjautumisikkuna tulee näkyviin, vapauta Siirtää ja kirjaudu sisään.
- Maceissa, joissa on Apple Silicon, pidä virtapainiketta painettuna, kunnes näet Käynnistysasetukset. Valitse käynnistyslevy, pidä sitä painettuna Siirtää ja valitse Jatka vikasietotilassa.
- Kun Mac on käynnistynyt vikasietotilaan, palauta resoluutio oletusasetuksiin yllä olevien menetelmien mukaisesti.
Sovelluksen avaaminen matalan resoluution tilassa Macissa
Jos haluat säilyttää näytön resoluution sellaisena kuin se on, mutta tiettyjä sovelluksia on hankala käyttää korkeammalla resoluutiolla, voit asettaa sovellukset avautumaan matalan resoluution tilassa.
Näin voit käyttää sovellusta pienemmällä resoluutiolla kuin muuta Macin näyttöä.
Sovelluksen avaaminen matalan resoluution tilassa Macissa:
- Avata Finder.
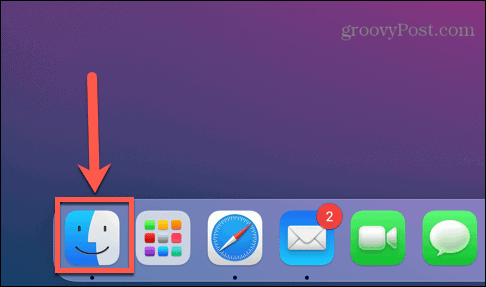
- Navigoi sen sovelluksen sijaintiin, jonka haluat asettaa matalan resoluution tilaan. Tämä tulee todennäköisesti olemaan Sovellukset kansio.
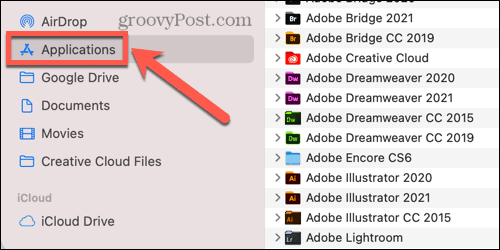
- Napsauta hiiren kakkospainikkeella sovellusta Finderissa.
- Valitse pikavalikosta Saada tietoa.
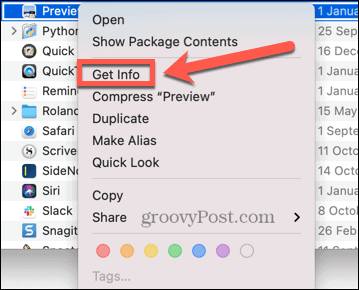
- Vuonna Tiedot ikkuna, tarkista Avaa matalalla resoluutiolla.
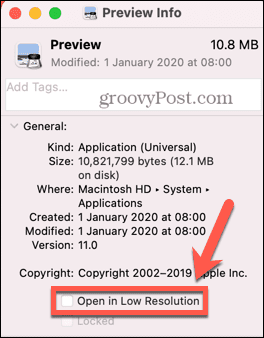
- Nyt kun käynnistät sovelluksen, se avautuu matalan resoluution tilassa, mutta muu järjestelmä pysyy nykyisellä resoluutiollasi.
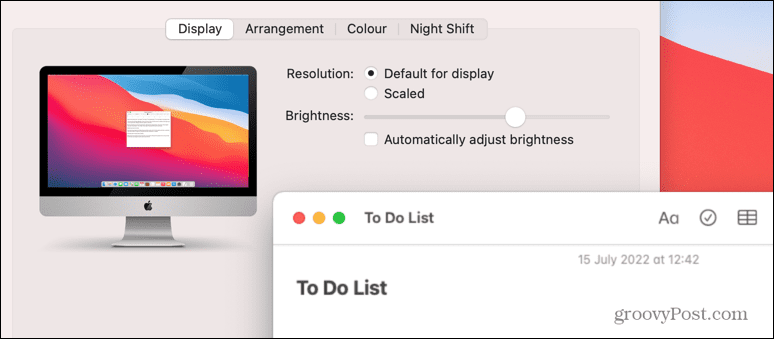
Ota Macisi hallintaasi
Kun tiedät kuinka muuttaa näytön tarkkuutta Macissa, voit määrittää tietokoneesi näyttämään juuri sellaiselta kuin haluat. On monia muita tapoja, joilla voit hallita Mac-käyttökokemustasi paremmin.
Sinä pystyt käytä Mac-oikoteitä macOS Montereyssä ja sen jälkeen automatisoidaksesi yleisiä toimia ja säästääksesi paljon aikaa. Sinä pystyt irrota iPhonesi Macista jos olet kyllästynyt siihen, että tietokoneesi soi joka kerta, kun saat puhelun.
Jos sinulla on vaikeuksia keskittyä, voit myös käytä Apple Focusta Macissa häiriötekijöiden poistamiseksi.
Kuinka löytää Windows 11 -tuoteavain
Jos sinun on siirrettävä Windows 11 -tuoteavain tai vain tehtävä käyttöjärjestelmän puhdas asennus,...
Kuinka tyhjentää Google Chromen välimuisti, evästeet ja selaushistoria
Chrome tallentaa selaushistoriasi, välimuistisi ja evästeet erinomaisesti selaimesi suorituskyvyn optimoimiseksi verkossa. Hänen tapansa...
Myymälähintojen vastaavuus: Kuinka saada verkkohinnat kaupassa tehdessäsi ostoksia
Myymälästä ostaminen ei tarkoita, että sinun pitäisi maksaa korkeampia hintoja. Hintavastaavuustakuiden ansiosta saat verkkoalennuksia tehdessäsi ostoksia...