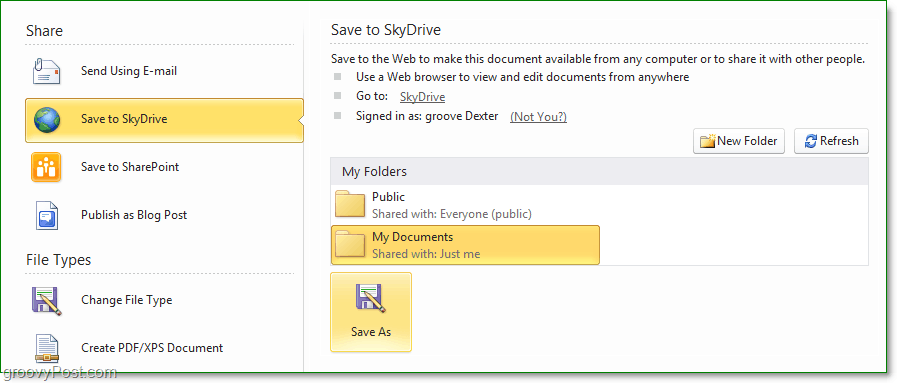Kuinka korjata kaksoiskäynnistysvaihtoehto, joka ei näy Windowsissa
Windows 10 Windows 11 Sankari / / April 03, 2023

Viimeksi päivitetty

Etkö voi käynnistää haluamaasi käyttöjärjestelmää? Tässä on joitain korjauksia, joita voit kokeilla, jos sinulla on ongelmia kaksoiskäynnistysvaihtoehdon kanssa, joka ei näy Windowsissa.
Windows on edelleen ylivoimaisesti suosituin työpöytäkäyttöjärjestelmä maailmassa. Joskus saatat kuitenkin haluta käyttää aiempaa Windowsin versiota tai jopa toista käyttöjärjestelmää, kuten Linuxia. Onneksi on helppoa käyttää useita käyttöjärjestelmiä samassa tietokoneessa kaksoiskäynnistyksen avulla.
Kaksoiskäynnistyksen avulla voit valita, mikä käyttöjärjestelmä latautuu, kun käynnistät tietokoneen. Näet luettelon käytettävissä olevista käyttöjärjestelmistä ja voit valita latautuvan. Jos et tee valintaa, oletusasetus latautuu tietyn ajan kuluttua.
Joskus saatat kuitenkin huomata, että kaksoiskäynnistysvalikko ei tule näkyviin, ja käynnistät suoraan oletuskäyttöjärjestelmästä. Tässä on joitain asioita, joita voit kokeilla, jos sinulla on ongelmia kaksoiskäynnistysvaihtoehdon kanssa, joka ei näy Windowsissa.
1. Ota käynnistysvalikko käyttöön komentokehotteen avulla
Yksi syy, miksi et näe kaksoiskäynnistysvaihtoehtoa, on käynnistysvalikko pois käytöstä. Voit ottaa tämän uudelleen käyttöön käyttämällä Boot Configuration Data -apuohjelmaa komentokehotteessa.
Voit myös käyttää Windows PowerShellia tai uudempia Windows Terminal -sovelluksia suorittaaksesi tämän vaiheen.
Voit ottaa käynnistysvalikon käyttöön komentokehotteessa seuraavasti:
- Klikkaa Hae -kuvaketta tehtäväpalkissa.
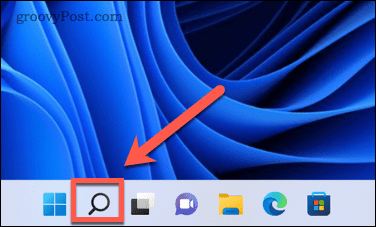
- Tyyppi cmd napsauta sitten hiiren kakkospainikkeella Komentokehote sovellus ja valitse Suorita järjestelmänvalvojana.
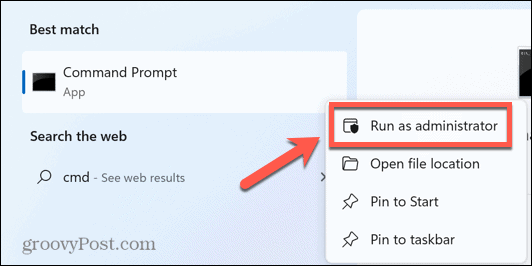
- Tyyppi bcdedit /set {bootmgr} displaybootmenu kyllä ja paina Tulla sisään.
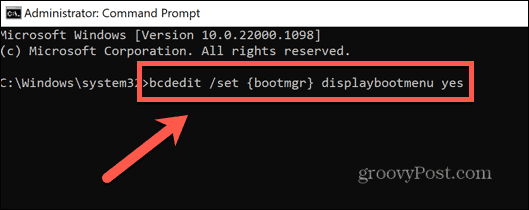
- Jos olet kirjoittanut komennon oikein, sinun pitäisi nähdä viesti, joka ilmoittaa, että toiminto on suoritettu onnistuneesti.
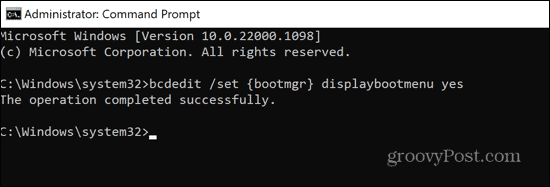
- Käynnistä tietokone uudelleen ja katso, onko kaksoiskäynnistysvaihtoehto palannut.
2. Käytä EasyBCD: tä käynnistysasetusten määrittämiseen
Jos bcdedit-komento ei toiminut, voit yrittää käyttää sovellusta, jonka avulla voit määrittää käynnistysmääritystiedot. Voit yrittää käyttää tätä sovellusta varmistaaksesi, että käynnistysvalikko on asetettu toimimaan haluamallasi tavalla. EasyBCD on ilmainen henkilökohtaiseen käyttöön, vaikka sinun on annettava nimi ja sähköpostiosoite päästäksesi lataukseen.
Käynnistysasetusten määrittäminen EasyBCD: n avulla:
- lataa ja asenna EasyBCD.
- Käynnistä sovellus.
- Klikkaus Muokkaa käynnistysvalikkoa.
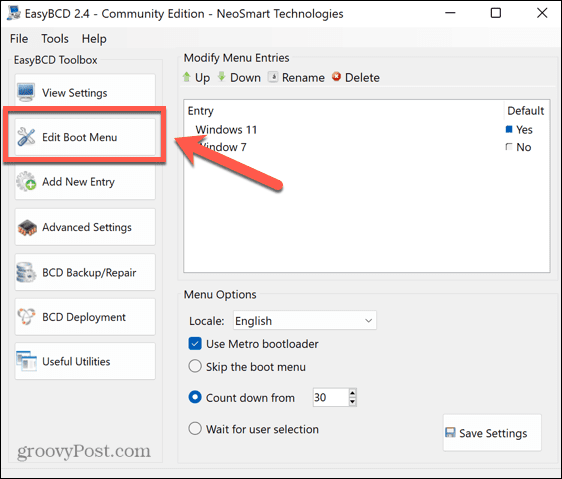
- Sinun pitäisi nähdä kaksoiskäynnistysvaihtoehtosi tässä. Voit muuttaa järjestystä ja valita oletusvaihtoehdon.
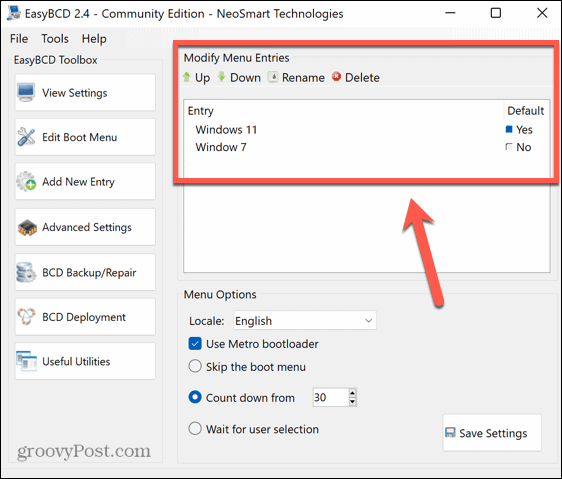
- Jos jokin puuttuu, napsauta Lisää uusi merkintä lisätäksesi sen takaisin.
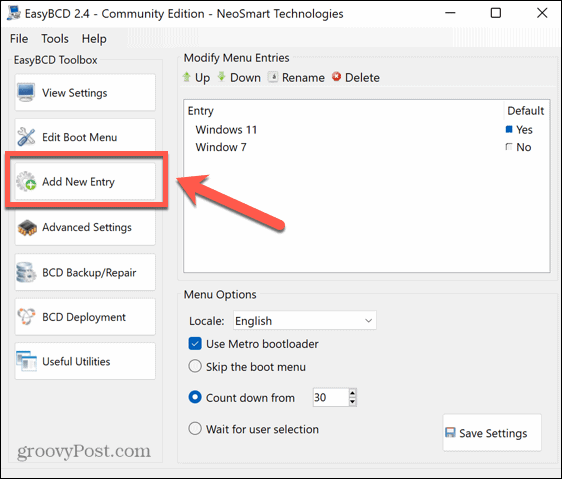
- Valitse käyttöjärjestelmän tyyppi, anna sille nimi, valitse asema, johon käyttöjärjestelmä on asennettu, ja napsauta sitten Lisää merkintä kuvake.
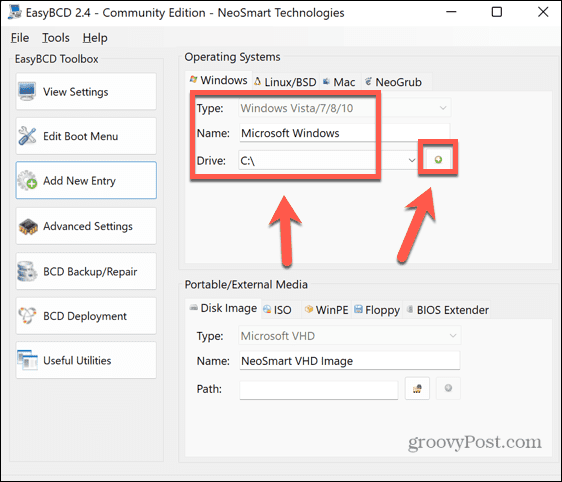
- Klikkaus Muokkaa käynnistysvalikkoa.
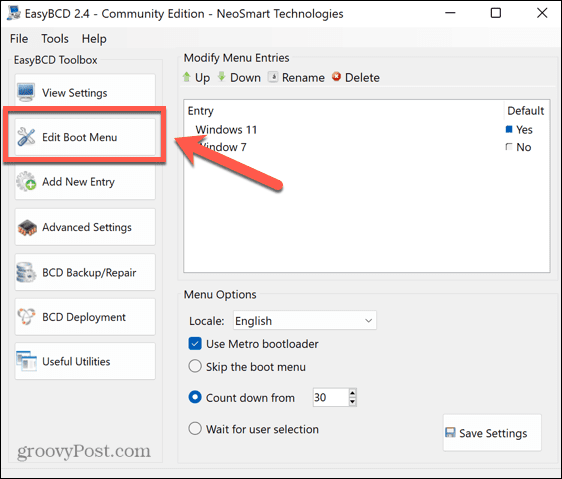
- Tarkista Käytä Metro Bootloaderia -valintaruutu ja valitse, kuinka kauan haluat käynnistyvän käyttöjärjestelmän valitsemista varten.
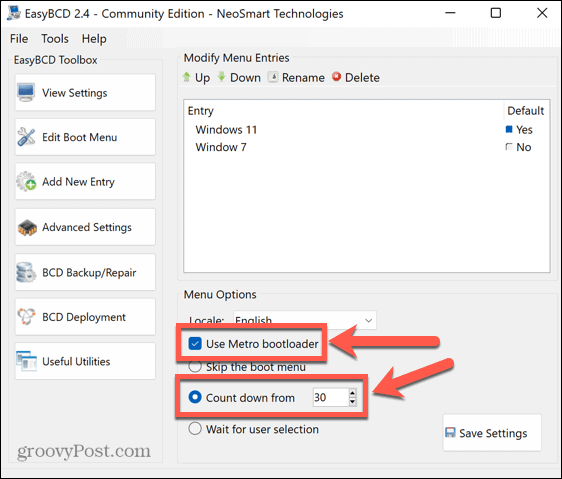
- Klikkaus Tallenna asetukset.
- Käynnistä tietokone uudelleen, ja sinun pitäisi nähdä kaksoiskäynnistysvaihtoehdot.
3. Määritä järjestelmän käynnistysasetukset
Yksi ongelma, joka saattaa johtaa siihen, että kaksoiskäynnistysvaihtoehto ei näy Windowsissa, on se, että järjestelmä käynnistyy ennen kuin sinulla on ollut mahdollisuus tehdä valintasi. Voit määrittää ajan, jonka kaksoiskäynnistysvalikko näyttää, ennen kuin oletuskäyttöjärjestelmä latautuu järjestelmän käynnistyksen lisäasetuksissa.
Voit määrittää järjestelmän käynnistysasetukset seuraavasti:
- Klikkaa Hae -kuvaketta tehtäväpalkissa.
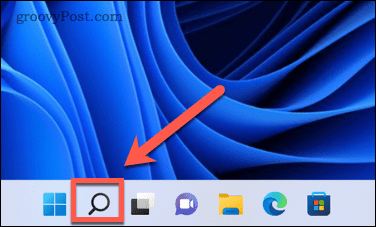
- Aloita kirjoittaminen Järjestelmän lisäasetukset ja klikkaa Näytä järjestelmän lisäasetukset kun se ilmestyy.
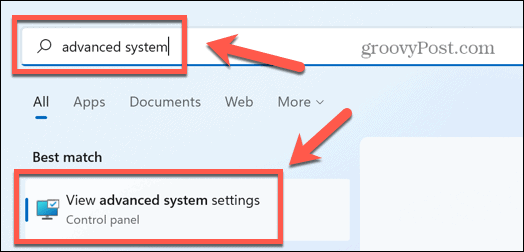
- Alla Käynnistys ja palautus klikkaus asetukset.
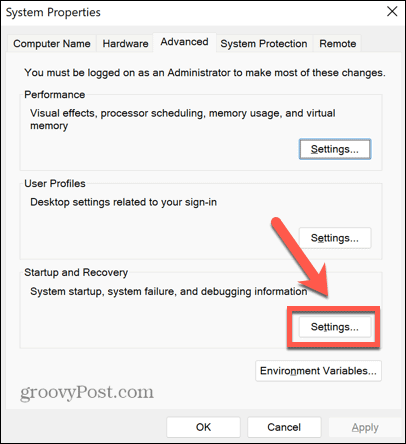
- Varmista, että Aika näyttää käyttöjärjestelmäluettelo on valittuna ja aseta luettelon näyttämiselle kohtuullinen aika, esimerkiksi 30 sekuntia.
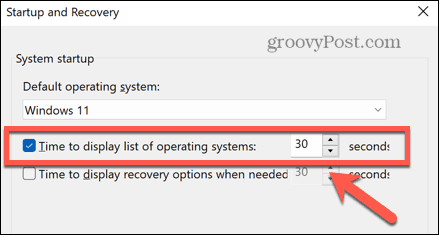
- Klikkaus OK tallentaaksesi muutokset.
- Käynnistä tietokone uudelleen ja katso, näkyykö kaksoiskäynnistysvaihtoehto.
4. Käytä System Configuration Tool -työkalua käynnistysasetusten määrittämiseen
Toinen tapa varmistaa, että valinnan tekemiseen kaksoiskäynnistysvalikossa on riittävästi aikaa, on käyttää System Configuration -apuohjelmaa.
Voit määrittää käynnistysasetukset System Configuration -työkalulla seuraavasti:
- Klikkaa Hae -kuvaketta tehtäväpalkissa.
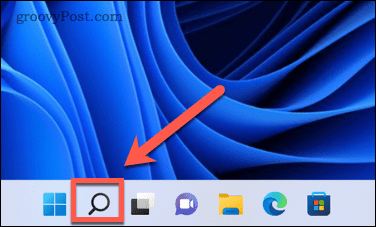
- Aloita kirjoittaminen Järjestelmän asetukset ja kaksoisnapsauta Järjestelmän asetukset sovellus, kun se tulee näkyviin.
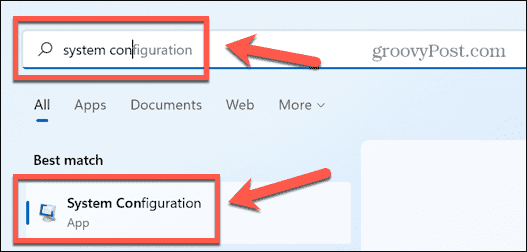
- Klikkaa Saapas -välilehti.
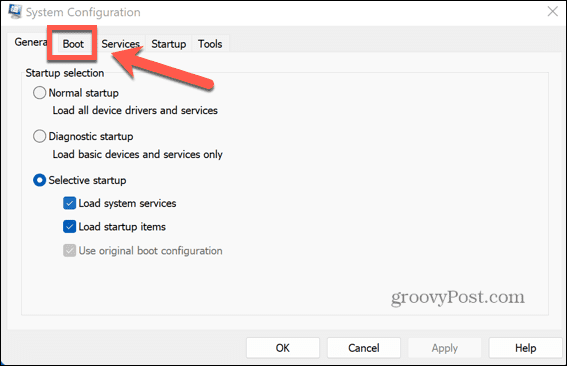
- Aseta Aikalisä kohtuulliseen aikaan, kuten 30 sekuntiin.
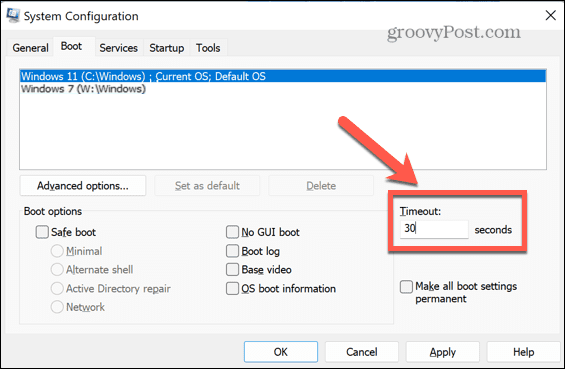
- Klikkaus Käytä ja käynnistä tietokone uudelleen nähdäksesi, tulevatko kaksoiskäynnistysvaihtoehdot näkyviin.
5. Poista Windowsin nopea käynnistys käytöstä
Toinen mahdollinen syy, miksi et ehkä näe kaksoiskäynnistysvalikkoa, on se, että Windows Fast Startup on käytössä. Kun sammutat tietokoneen tässä tilassa, se kirjautuu ulos käyttäjätililtäsi ja tallentaa sitten käyttöjärjestelmän tilan horrostiedostoon. Kun käynnistät uudelleen, sen sijaan, että lataat kaikki ohjaimet ja nykyisen järjestelmän tilan uudelleen, se vain asettaa kuvan lepotilatiedostosta takaisin RAM-muistiin, mikä nopeuttaa käynnistysprosessia.
Tämä asetus on yleensä oletusarvoisesti käytössä, mutta koska Windows ei sammuta täydellistä toimintaa, se voi estää kaksoiskäynnistysvalikon latautumisen. Pikakäynnistyksen poistaminen käytöstä voi korjata tämän ongelman.
Windowsin pikakäynnistyksen poistaminen käytöstä:
- Klikkaa Hae -kuvaketta tehtäväpalkissa.
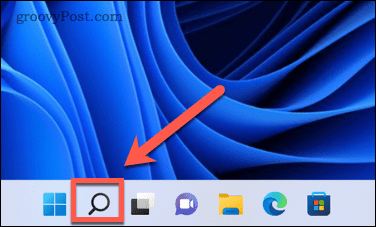
- Aloita kirjoittaminen Ohjauspaneeli ja kaksoisnapsauta Ohjauspaneeli sovellus, kun se tulee näkyviin.
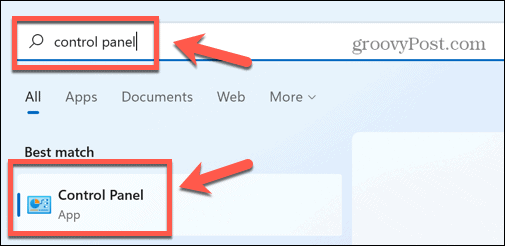
- Klikkaus Järjestelmä ja turvallisuus.
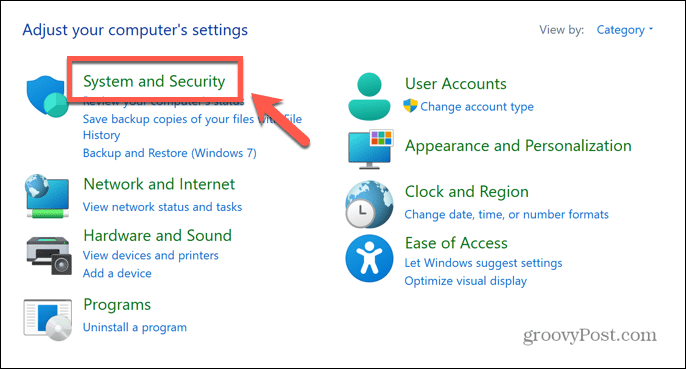
- Valitse Virta-asetukset.
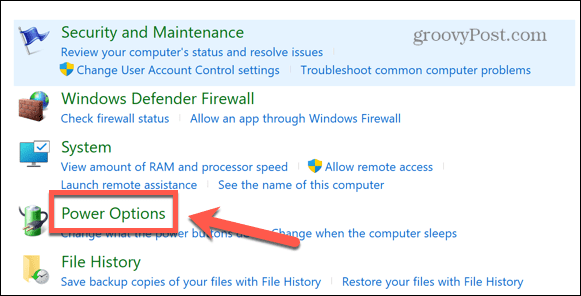
- Napsauta vasemmanpuoleisessa valikossa Valitse mitä virtapainikkeet tekevät.
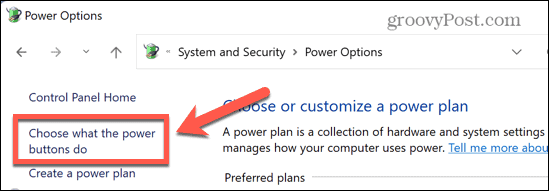
- Klikkaus Muuta tällä hetkellä käytettävissä olevia asetuksia.

- Alla Sammutusasetukset Varmista että Ota nopea käynnistys käyttöön on valitsematon.
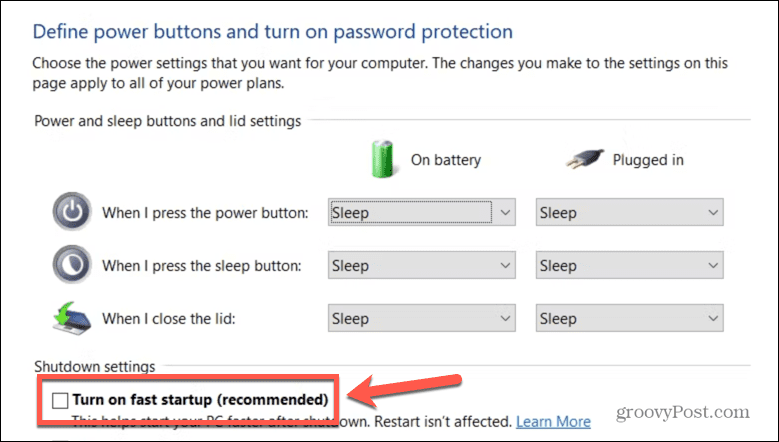
- Klikkaus Tallentaa.
- Käynnistä tietokone uudelleen nähdäksesi, palaako kaksoiskäynnistysvalikko.
Windowsin vianmääritys
Jos sinulla on ollut ongelmia kaksoiskäynnistysvaihtoehdon kanssa, joka ei näy Windowsissa, toivottavasti jokin yllä olevista korjauksista on auttanut. Jos löydät muita hyödyllisiä ratkaisuja, ilmoita meille alla olevissa kommenteissa.
Kaksoiskäynnistysongelmat eivät ole ainoita ongelmia, joita voi ilmetä Windowsissa. Jos näet ERR_CONNECTION_TIMED_OUT -virhe, sitten on joitain korjauksia, joita voit kokeilla. Jos se on Koodi 43 virhe joka aiheuttaa sinulle surua, voit yrittää ratkaista ongelman muutamalla parannuksella.
On myös joitain toimenpiteitä, joita voit tehdä, jos Snip and Sketch ei toimi Windowsissa.
Kuinka löytää Windows 11 -tuoteavain
Jos sinun on siirrettävä Windows 11 -tuoteavain tai vain tehtävä käyttöjärjestelmän puhdas asennus,...
Kuinka tyhjentää Google Chromen välimuisti, evästeet ja selaushistoria
Chrome tallentaa selaushistoriasi, välimuistisi ja evästeet erinomaisesti selaimesi suorituskyvyn optimoimiseksi verkossa. Hänen tapansa...
Myymälähintojen vastaavuus: Kuinka saada verkkohinnat kaupassa tehdessäsi ostoksia
Myymälästä ostaminen ei tarkoita, että sinun pitäisi maksaa korkeampia hintoja. Hintavastaavuustakuiden ansiosta saat verkkoalennuksia tehdessäsi ostoksia...