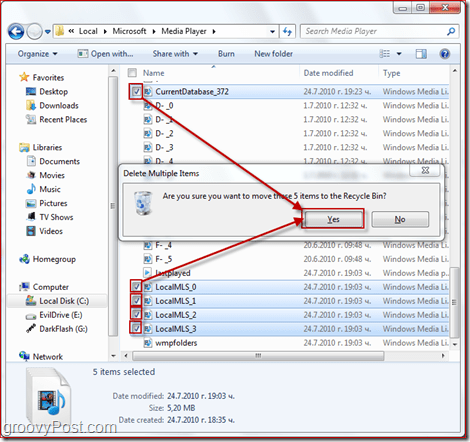Kuinka löytää Windows 11 -tietokoneesi käyttöaika
Microsoft Windows 11 Sankari / / April 03, 2023

Viimeksi päivitetty

Jos et koskaan käynnistä tai sammuta tietokonettasi, saatat haluta tietää sen käytettävyyden. Näin löydät Windows 11 -tietokoneesi käytettävyyden.
Yksi tiedoista, joita saatat tarvita vianetsintää tai yleistä etua varten, on tietokoneesi käyttöaika. Jos sinulla on tietokone, jonka käynnistät harvoin uudelleen, sen olon ajan tietäminen voi olla hyödyllistä.
Joskus saatat tarvita näitä tietoja, kun suoritat käyttöjärjestelmän tai yksittäisen osan vianmääritystä. Esimerkiksi uudelleenkäynnistys olisi paikallaan, jos saat jatkuvasti a BSOD-virheesimerkiksi, ja käyttöaikaa on kuukausia.
Jos et ole varma kuinka löytää Windows 11 -tietokoneesi käyttöaika, noudata tätä opasta.
Tietokoneen käyttöajan tarkistaminen Windowsissa
Nyt ei voi jatkuvasti oppia, kuinka kauan tietokoneesi on ollut käytössä. Ne ovat kuitenkin tärkeitä tietoja, jotka tarvitsevat käyttöjärjestelmän, sovelluksen tai tietyn laitteiston ongelman vianetsintää.
Toinen tapa, jolla siitä voi olla hyötyä, on, jos luulet, että tietokoneesi käynnistyy uudelleen automaattisesti, vaikka et sitä haluaisikaan. Jos sen ei pitäisi käynnistyä uudelleen, etsi Windows 11 -tietokoneesi käyttöaika; tiedot auttavat sinua päättelemään, mitä tapahtuu.
Hyvä uutinen on, että Windows 11 tarjoaa viisi eri tapaa löytää käyttöaikaa Tehtävienhallinnan, Asetusten, Ohjauspaneelin ja komentorivin kautta.
Kuinka löytää Windows 11 -tietokoneen käyttöaika Tehtävienhallinnan avulla
Yksinkertaisin tapa löytää tietokoneesi käyttöaika on Tehtävienhallinta. Se kestää vain muutaman askeleen, jos tiedät mistä etsiä.
Tietokoneen käyttöajan löytäminen Task Managerin avulla Windows 11:ssä:
- Napsauta hiiren kakkospainikkeella alkaa -painiketta ja valitse Tehtävienhallinta alkaen tehokäyttäjän valikko.
Huomautus: Voit myös avata Tehtävienhallinnan käyttämällä Ctrl + Shift + Esc pikanäppäin.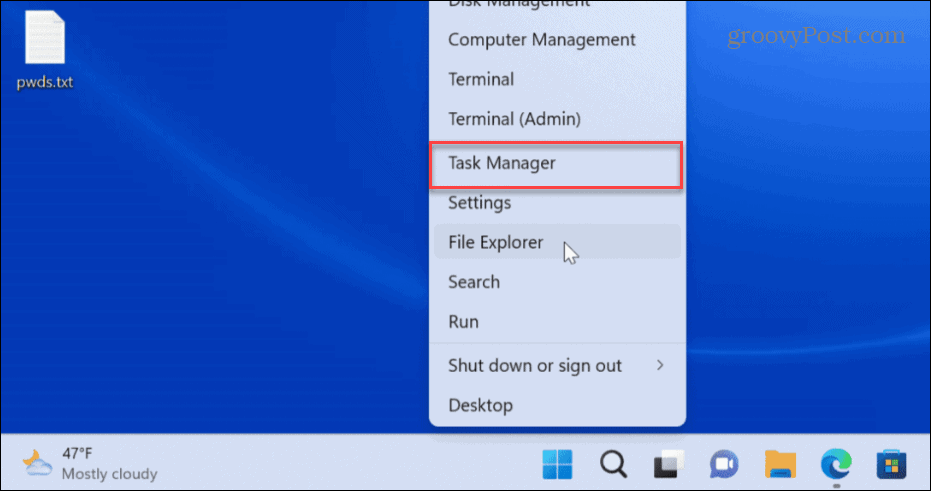
- Kun Tehtävienhallinta avautuu, napsauta Esitys -välilehti vasemmassa sarakkeessa.
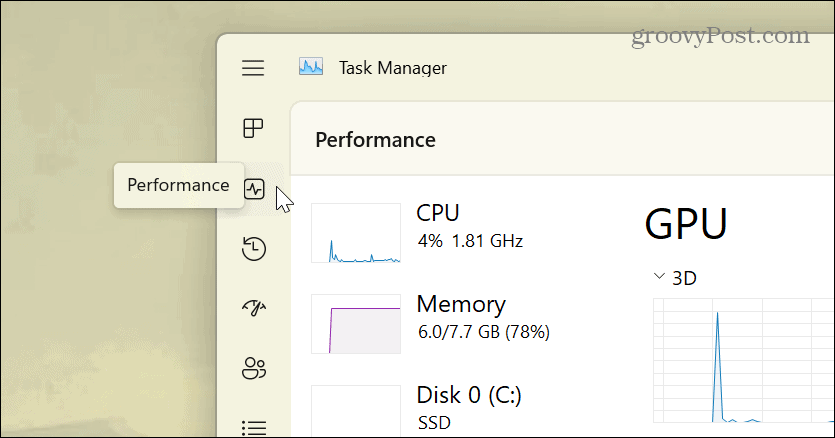
- Klikkaus prosessori, ja löydät Windows 11 -tietokoneesi käytettävyyden alimmasta sarakkeesta.
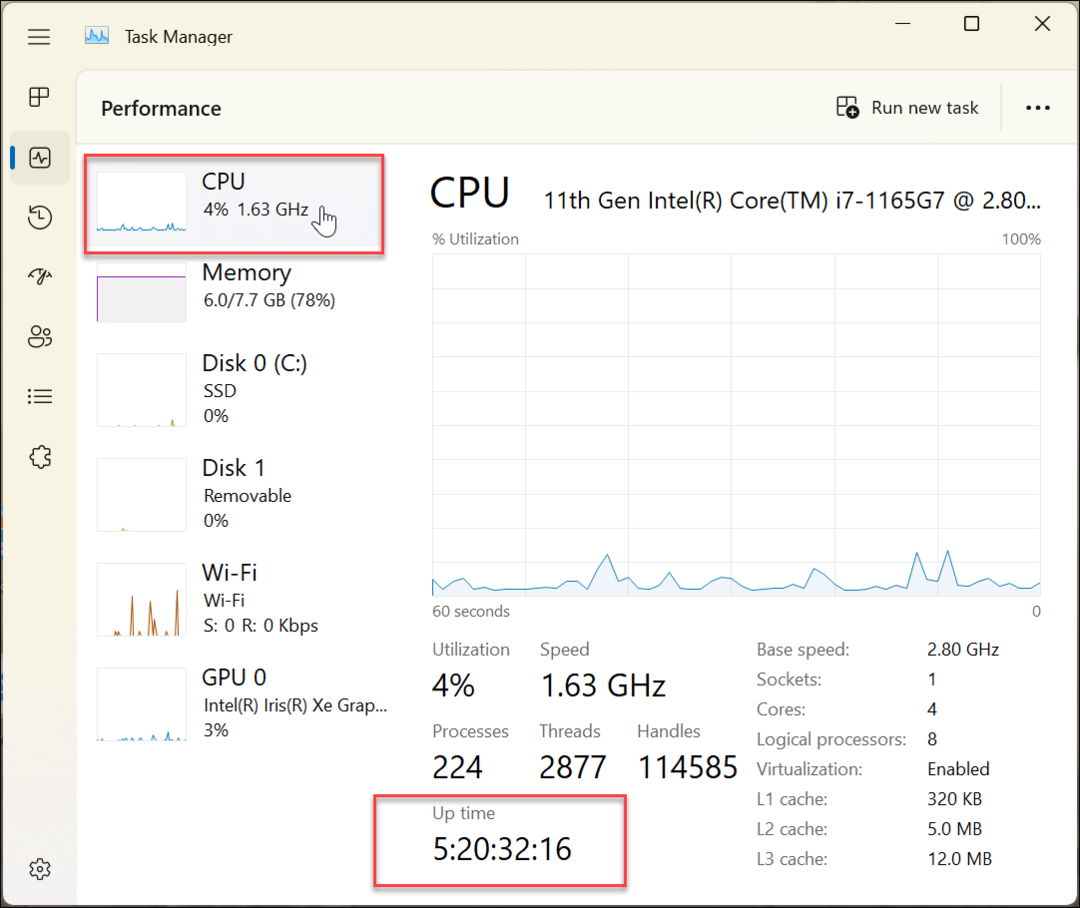
Kuinka löytää Windows 11 -tietokoneen käyttöaika ohjauspaneelin avulla
Toinen tapa löytää tietokoneesi käyttöaika on klassinen ohjauspaneeli. Vaikka Microsoft on vähitellen luopumassa Ohjauspaneelista, voit silti käyttää monia sen ominaisuuksia.
Ohjauspaneelin avulla voit etsiä Windows 11 -tietokoneesi käyttöajan seuraavasti:
- paina Windows-avain näppäimistölläsi avataksesi alkaa valikosta ja etsi Ohjauspaneeli.
- Napsauta ensimmäistä tulosta.
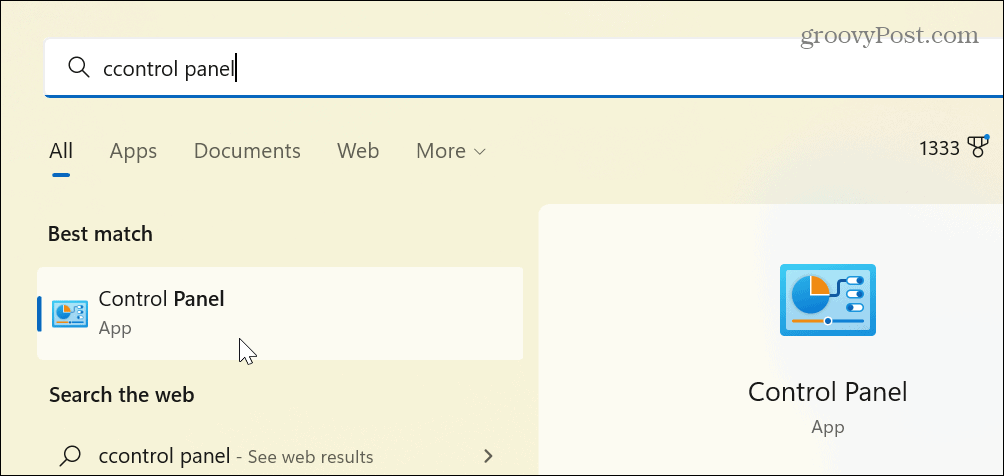
- Klikkaa Verkko ja Internet käytettävissä olevista vaihtoehdoista.
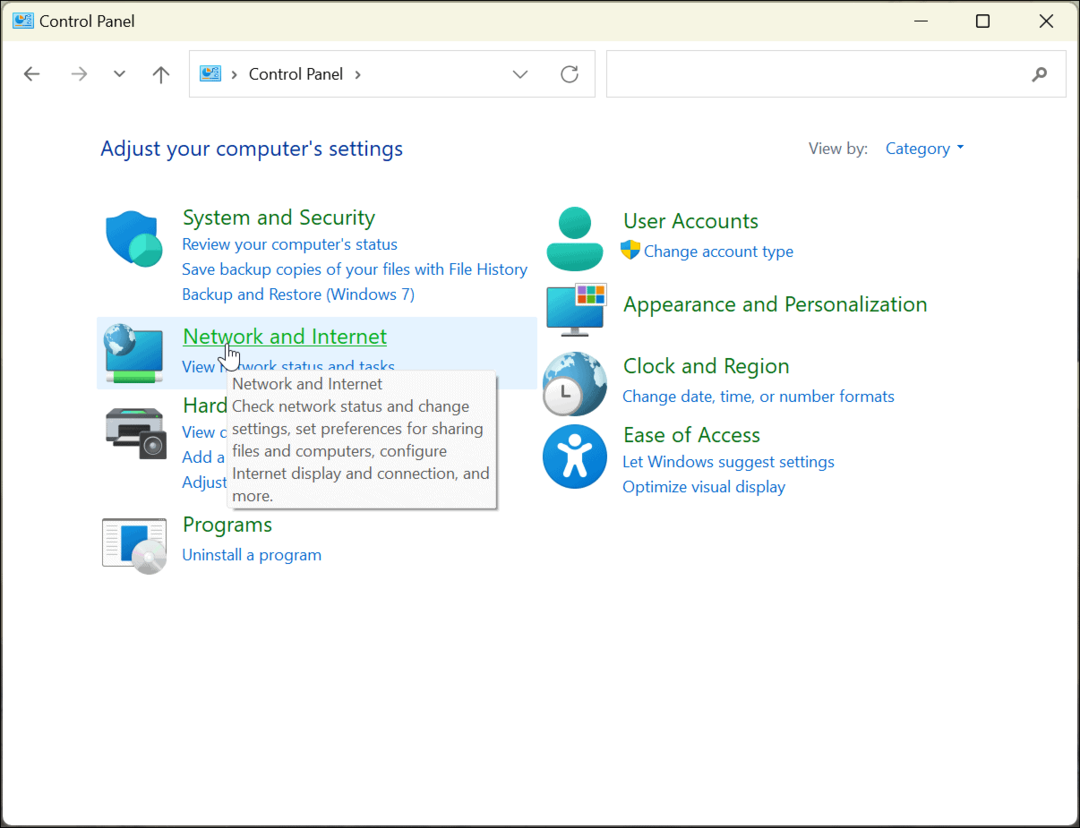
- Valitse Verkko-ja jakamiskeskus vaihtoehto ylhäältä.
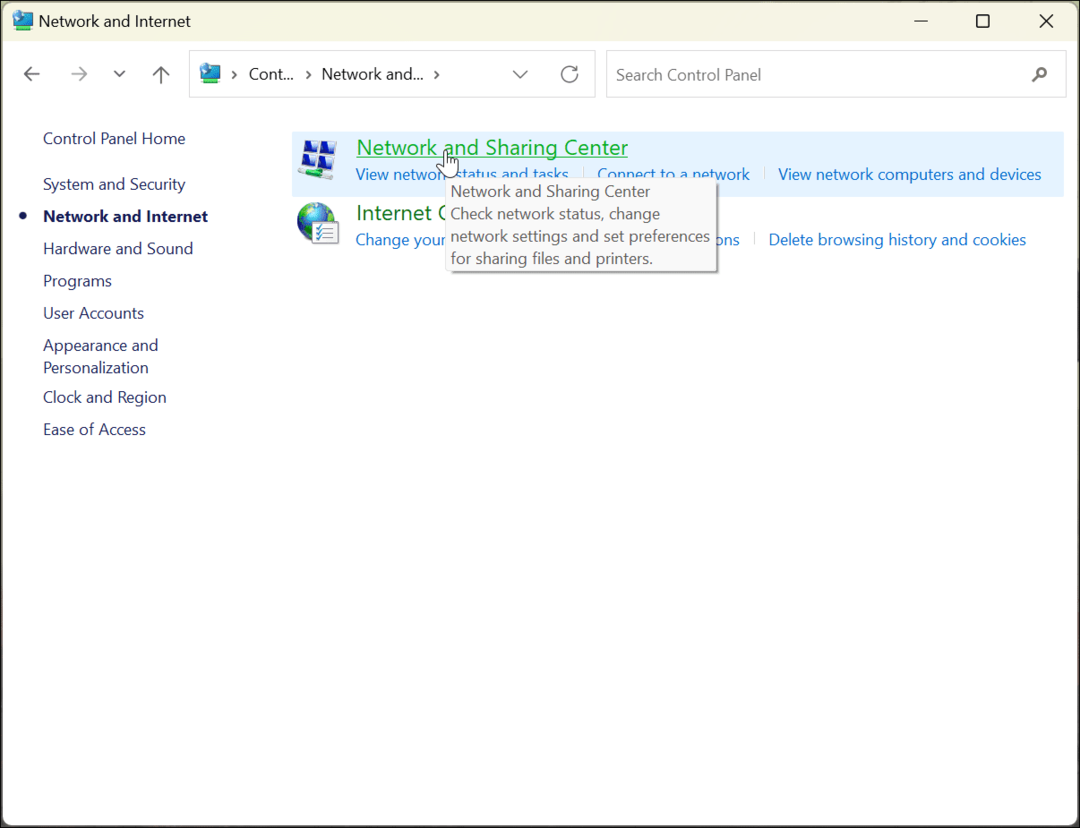
- Klikkaa Muuta sovittimen asetuksia vaihtoehto vasemmassa sarakkeessa.
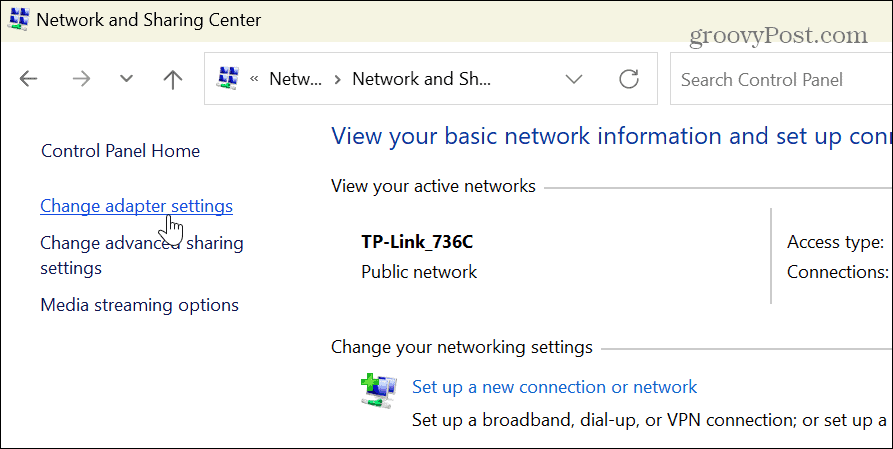
- Kaksoisnapsauta verkkosovitinta, jota käytät muodostaaksesi yhteyden Internetiin.
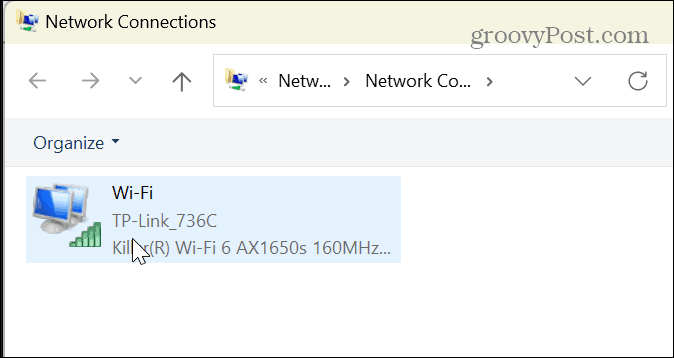
- Kun verkon tilanäyttö avautuu, etsi Kesto mahdollisuus merkitä käyttöaika muistiin.
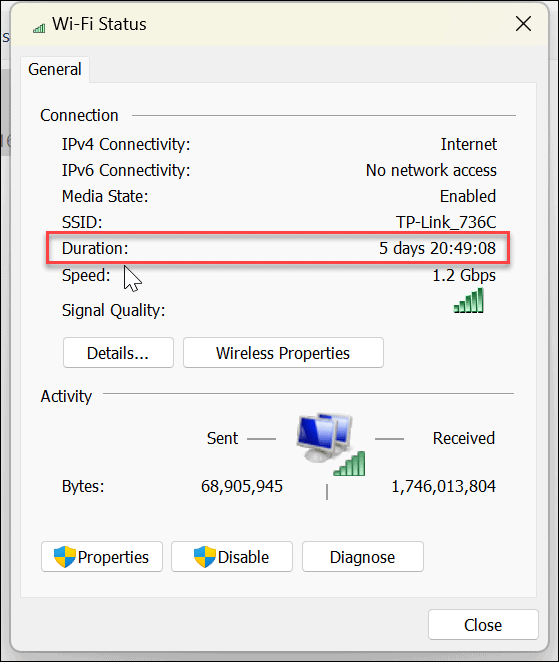
On tärkeää huomata, että tämä vaihtoehto käynnistyy, kun laitteesi käynnistyy, ja tarjoaa erinomaisen arvion käyttöajasta. Tämä menetelmä toimii kuitenkin vain, jos et nollaa verkkoyhteyttä järjestelmän käyttöajan aikana.
Kuinka käyttää Windows 11 -asetuksia järjestelmän käytettävyyden etsimiseen
Kuten mainitsimme, Microsoft siirtää lisää järjestelmäominaisuuksia Ohjauspaneelista Asetukset-sovellukseen. Yksi niistä käyttää sitä Windows 11 -tietokoneesi käyttöajan etsimiseen verkkoasetusten kautta.
Asetusten avulla voit etsiä tietokoneesi käyttöajan Windows 11:ssä:
- paina Windows-avain ja avaa asetukset
- Kun asetukset avautuu, napsauta Verkko ja Internet vaihtoehto vasemmalla ja Verkon lisäasetukset oikealla olevasta luettelosta.
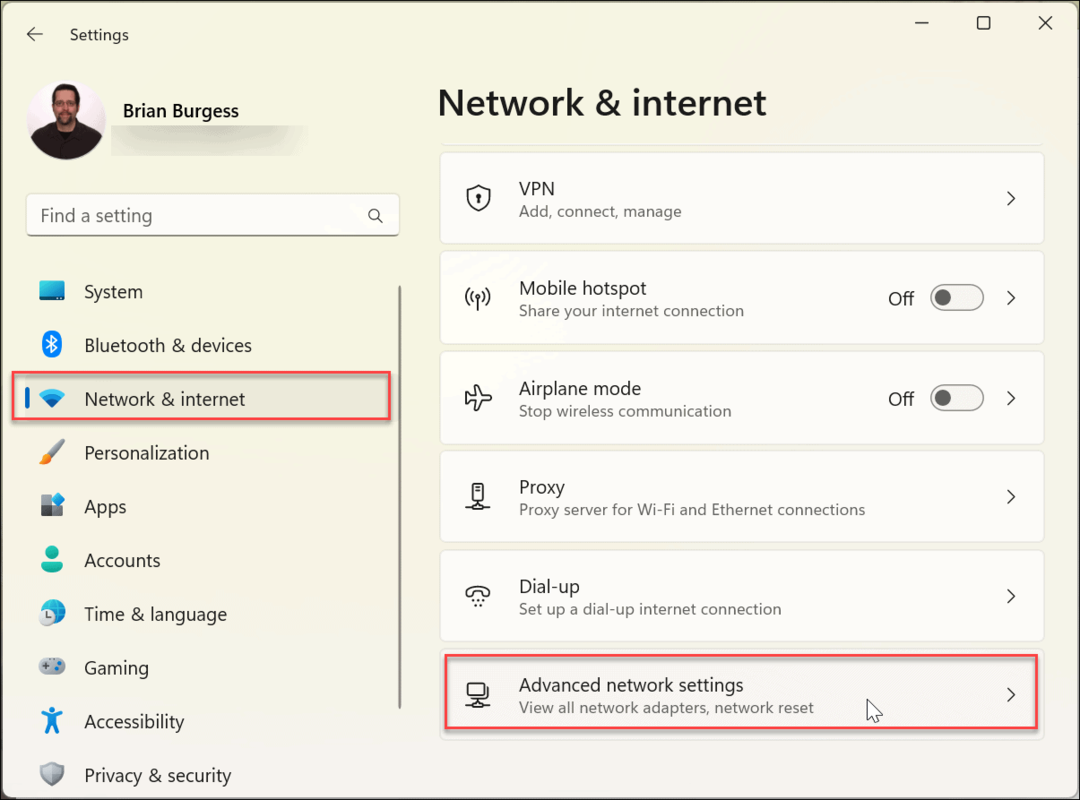
- Laajenna omaa verkkosovitin -osio ja vahvista Kesto
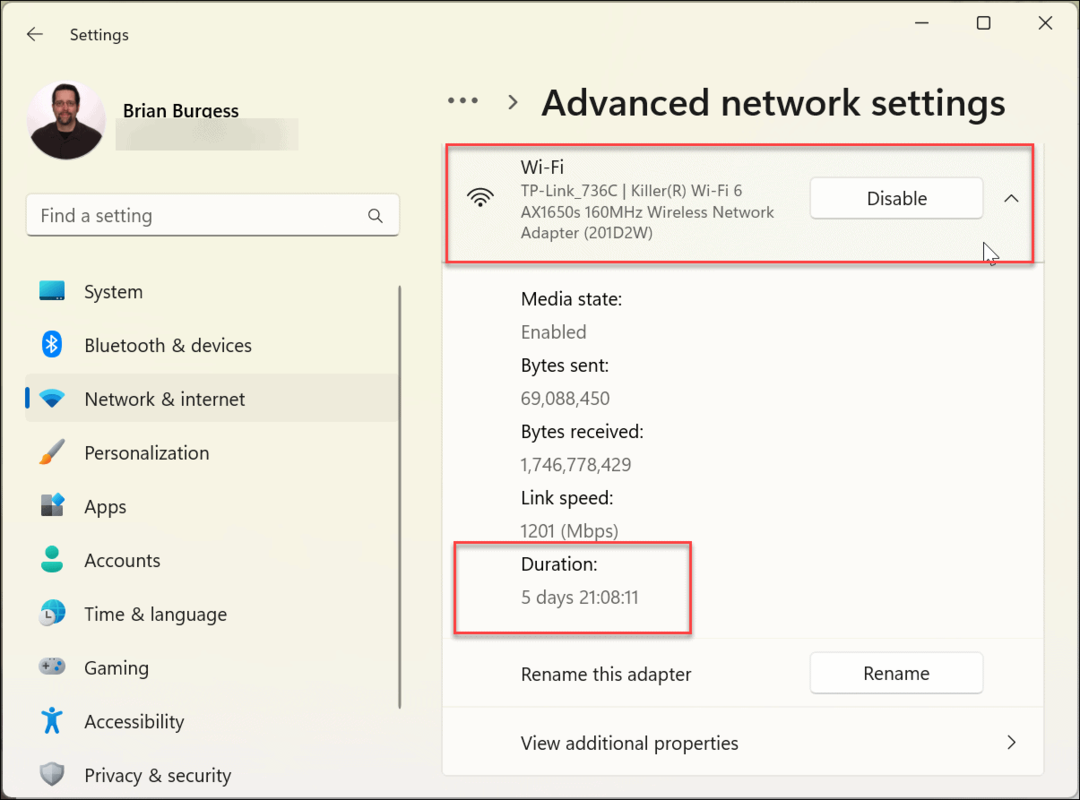
Tämä vaihtoehto on kuin käyttäisit Ohjauspaneelia tietokoneen käytettävyyden etsimiseen verkon keston perusteella. Aika alkaa, kun tietokoneesi käynnistyy. Käyttöaika ei ole yhtä tarkka, jos olet nollannut verkkoyhteyden.
Jos epäilet, että kyseessä on ristiriita, käytä yllä näkyvää Task Manager -menetelmää käytettävyyden määrittämiseen. Tehtävienhallintamenetelmä ei ota huomioon verkon nollauksia.
Kuinka löytää Windows 11 -tietokoneen käyttöaika komentokehotteen kautta
Jos haluat käyttää ja suorittaa komentoja järjestelmätietojen etsimiseen, voit etsiä käyttöaikaa komentokehotteen avulla.
Tietokoneen käyttöajan etsiminen Windows 11:n komentokehotteesta:
- paina Windows-avain avaamaan alkaa valikko, etsi CMDja napsauta Suorita järjestelmänvalvojana vaihtoehto.

- Suorita nyt seuraava komento:
järjestelmätiedot | etsi "Järjestelmän käynnistysaika"
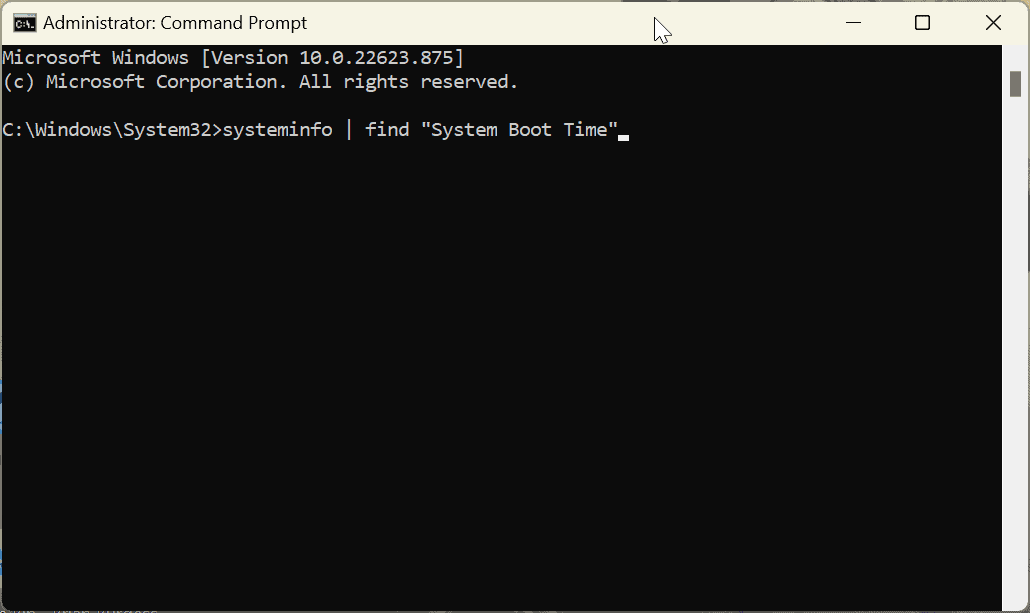
- Kun komento on suoritettu, se tulee näkyviin, kun tietokone käynnistettiin ja aloitti toimintansa.

Tietysti sinun täytyy tehdä hieman matematiikkaa täällä. Vähennä tiedot - päivät, tunnit ja minuutit siitä lähtien, kun tietokone on ollut käynnissä nykyisen ajan ja päivämäärän kanssa.
Kuinka käyttää PowerShell-päätettä PC-käyttöajan etsimiseen Windows 11:ssä
Komentorivi on hieman vanhanaikainen, mutta voit käyttää Windows PowerShellia (tai uudempaa Windows-päätettä) löytääksesi Windows 11 -tietokoneesi käyttöaika-arvon.
PowerShellin käyttäminen tietokoneen käytettävyyden etsimiseen Windows 11:ssä:
- paina Windows-avain, etsiä powershellja napsauta Suorita järjestelmänvalvojana.
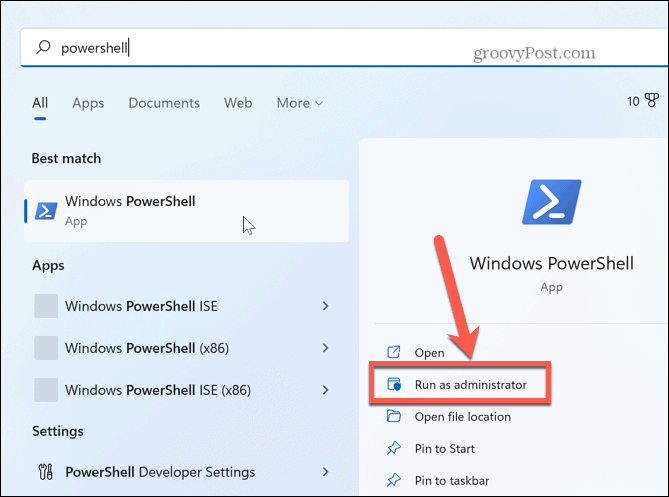
- Kirjoita seuraava komento terminaaliin ja paina Tulla sisään.
(get-date) - (gcim Win32_OperatingSystem).LastBootUpTime
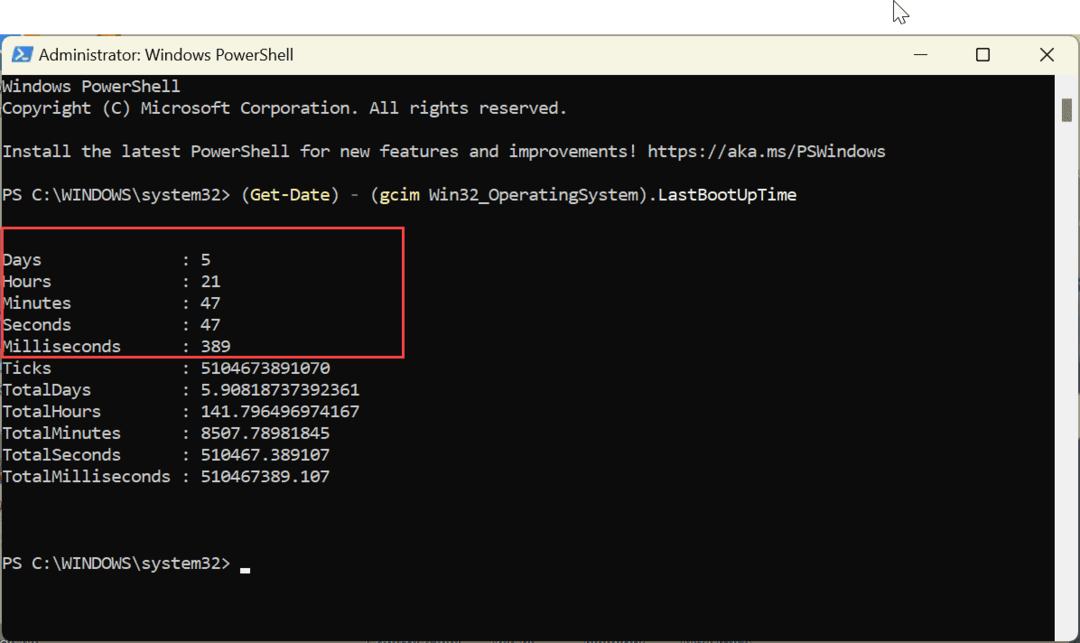
Komento näyttää päivät, tunnit, minuutit, sekunnit ja jopa millisekunnit siitä, kun laite on ollut käynnissä.
Tietokoneen käyttöajan löytäminen Windowsissa
Jos sinulla on ongelmia Windows 11 -tietokoneesi kanssa, sen käytettävyyden oppiminen on arvokasta tietojen vianmäärityksen kannalta. Olipa kyse laitteisto-, ohjelmisto- tai muista ongelmista, käytä jotakin yllä olevista vaihtoehdoista löytääksesi tietokoneesi käyttöajan. Joskus hämmästyt kuinka kauan tietokoneesi on ollut käynnissä. Varsinkin jos sammutat sen harvoin tai käynnistät sen uudelleen.
Windows 11 sisältää enemmän tapoja löytää vianmääritystietoja, kuten näytönohjaimen tietojen tarkistaminen tai Wi-Fi-raportin luominen yhteysongelmiin. Ja saatat olla kiinnostunut kuinka etsi tulostintietosi Windows 11:ssä.
Kuinka löytää Windows 11 -tuoteavain
Jos sinun on siirrettävä Windows 11 -tuoteavain tai vain tehtävä käyttöjärjestelmän puhdas asennus,...
Kuinka tyhjentää Google Chromen välimuisti, evästeet ja selaushistoria
Chrome tallentaa selaushistoriasi, välimuistisi ja evästeet erinomaisesti selaimesi suorituskyvyn optimoimiseksi verkossa. Hänen tapansa...
Myymälähintojen vastaavuus: Kuinka saada verkkohinnat kaupassa tehdessäsi ostoksia
Myymälästä ostaminen ei tarkoita, että sinun pitäisi maksaa korkeampia hintoja. Hintavastaavuustakuiden ansiosta saat verkkoalennuksia tehdessäsi ostoksia...