
Viimeksi päivitetty

SSD-levyn asentaminen voi antaa vanhalle tietokoneelle uuden elämän. Jos omistat Macin ja haluat asentaa macOS: n uudelle SSD-levylle, noudata tätä opasta.
Solid-State Drive -aseman asentaminen voi muuttaa vanhan, hitaan tietokoneen jälleen kunnolliseksi koneeksi. Jos sinulla on jo SSD asennettuna, sinun kannattaa ehkä päivittää se sellaiseen, jossa on enemmän tallennustilaa.
Jos käytät Macia, voit asentaa uuden SSD-levyn. SSD-levystä sinänsä ei kuitenkaan ole paljon hyötyä. Sinun on asennettava siihen macOS, jotta Mac saa taas käyntiin. On olemassa useita tapoja tehdä se, ja tarkastelemme joitain niistä alla.
Jos olet valmis tekemään päivityksen, asenna macOS uudelle SSD-levylle seuraavasti.
Kuinka asentaa macOS uudelle SSD-levylle macOS-palautuksen avulla
Kaikissa vuoden 2009 jälkeen valmistetuissa Maceissa on sisäänrakennettu palautusjärjestelmä. Tämän avulla voit käynnistää Macin palautustilaan. Tässä tilassa voit korjata sisäiset levysi, palauttaa tiedostoja Time Machine -varmuuskopiosta, saada online-apua tai asentaa macOS: n uudelleen.
Sinun on kyettävä muodostamaan Internet-yhteys, jotta voit käyttää näitä työkaluja. Voit käyttää macOS-asennustyökalua asentaaksesi macOS: n uudelle SSD-levylle, jonka olet asentanut tietokoneellesi.
MacOS: n asentaminen SSD-levylle Internet-palautuksen avulla:
- Asenna uusi SSD tietokoneellesi noudattaen valmistajan ohjeita Mac-mallillesi.
- Jos käytät Intel Macia, käynnistä tietokone painamalla virtapainiketta ja pidä painiketta heti painettuna Cmd+Optio+R.
- Pidä M1 Mac -tietokoneissa virtapainiketta painettuna, kunnes näet viestin, joka kertoo, että jos pidät painiketta painettuna, pääset käynnistysvaihtoehtoihin. Pidä painettuna, kunnes vaihtoehdot tulevat näkyviin, ja valitse sitten Valinnat > Palautus.
- Kun näet viestin, että palautus alkaa, voit vapauttaa avaimet.
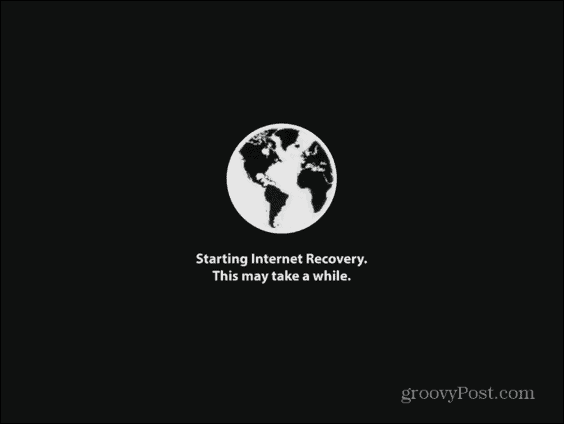
- Kun palautus on latautunut, näet käytettävissä olevat macOS-apuohjelmat.
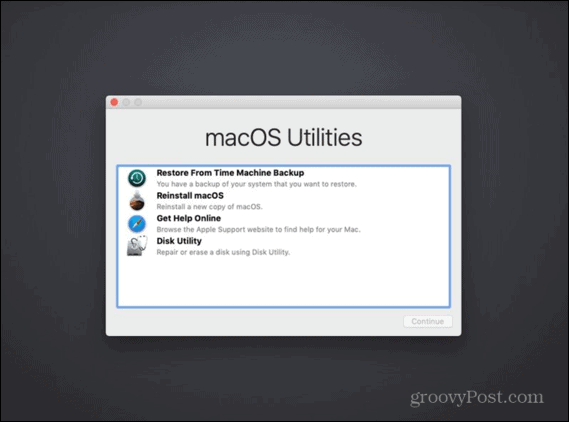
- Ennen kuin asennat macOS: n, sinun on alustettava uusi SSD. Valitse Levytyökalu.
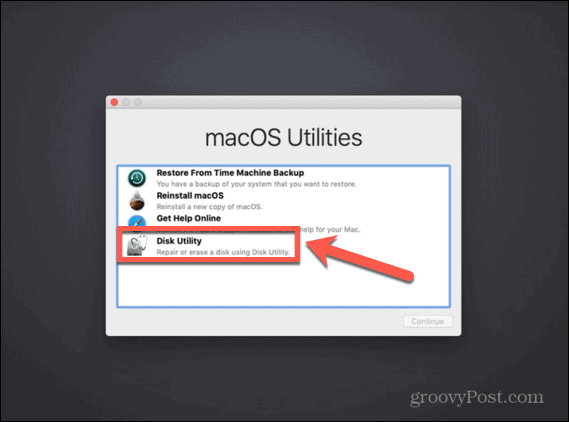
- Valitse uusi SSD-levysi vasemmanpuoleisesta valikosta ja napsauta Poista.
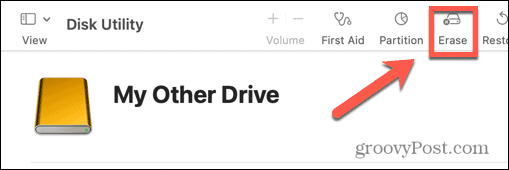
- Täytä uuden aseman vaadittavat tiedot, kuten nimi ja muoto. SSD-levylle, APFS on paras muotovalinta, mutta jos käytät vanhempaa Macia, sinun on ehkä valittava Mac OS Extended koska APFS ei toimi macOS Sierran tai vanhempien kanssa.
- Jos on mahdollisuus valita a Kaava, valita GUID-osiokartta.
- Odota, että asema on alustanut, ja paina sitten Cmd+Q palataksesi päävalikkoon.
- Klikkaus Reiasenna macOS.
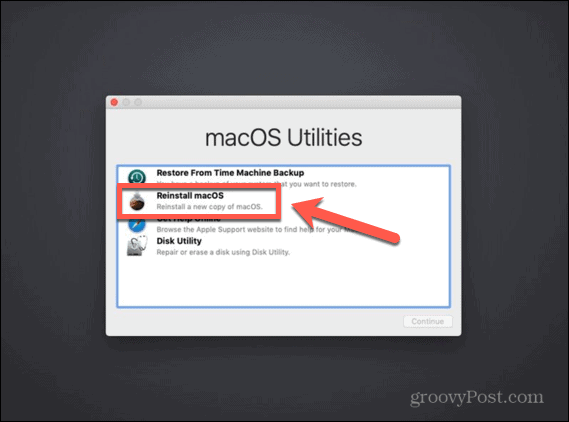
- Noudata näytön ohjeita ja varmista, että valitset uuden SSD-aseman määränpääksi.
- Kun macOS on asentanut, ota Mac pyöräilemään.
Kuinka asentaa macOS uudelle SSD-levylle käynnistysasennusohjelmalla
Toinen vaihtoehto macOS: n asentamiseksi uudelle SSD: lle on luoda käynnistysasennusohjelma. Tämä on erityisen hyödyllistä, jos haluat asentaa macOS: n useisiin tietokoneisiin, koska se säästää sinua lataamasta asennusohjelmaa joka kerta. Tarvitset flash-aseman tai ulkoisen levyaseman, jossa on vähintään 15 Gt vapaata tilaa. Se tulee muotoilla Mac OS Extendediksi.
Käynnistettävän macOS-asennusohjelman luominen
Ensimmäinen vaihe asennettaessa macOS: n uudelle SSD-levylle asennusohjelmalla on itse asennusohjelman luominen. Tarvitset sopivan flash-aseman tai ulkoisen kiintolevyn ja kopion macOS-asennusohjelmasta tarvitsemaasi macOS-versiota varten.
Käynnistettävän macOS-asennusohjelman luominen:
- Lataa macOS-asennusohjelma sille macOS-versiolle, jonka haluat asentaa SSD-asemallesi, ja tallenna se Sovellukset kansio.
- Liitä ulkoinen asema tietokoneeseesi.
- Avata Spotlight-haku painamalla Cmd+välilyönti ja kirjoittaminen Terminaali.
- Kaksoisnapsauta Terminaali sovellus tuloksissa.
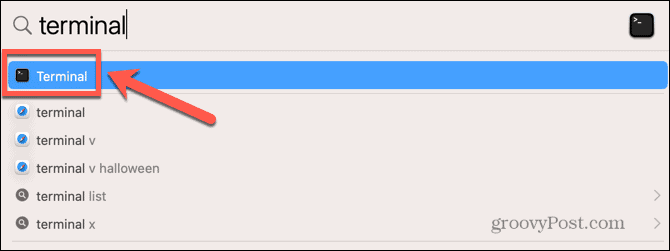
- Anna jokin seuraavista komennoista riippuen käyttöjärjestelmästä, jolle olet luomassa käynnistysasennusohjelmaa. Korvata Minun ajoni flash-aseman tai ulkoisen kiintolevyn nimellä.
- Ventura: sudo /Applications/Install\ macOS\ Ventura.app/Contents/Resources/createinstallmedia –volume /Volumes/MyDrive
- Monterey: sudo /Applications/Install\macOS\Monterey.app/Contents/Resources/createinstallmedia –volume /Volumes/MyDrive
- Big Sur: sudo /Applications/Install\macOS\Big\Sur.app/Contents/Resources/createinstallmedia –volume /Volumes/MyDrive
- Catalina: sudo /Applications/Install\ macOS\ Catalina.app/Contents/Resources/createinstallmedia –volume /Volumes/MyDrive
- Mojave: sudo /Applications/Install\macOS\Mojave.app/Contents/Resources/createinstallmedia –volume /Volumes/MyDrive
- High Sierra: sudo /Applications/Install\ macOS\ High\ Sierra.app/Contents/Resources/createinstallmedia –volume /Volumes/MyDrive
- Sierra: sudo /Applications/Install\macOS\Sierra.app/Contents/Resources/createinstallmedia –volume /Volumes/MyDrive –sovelluspolku /Applications/Install\macOS\Sierra.app
- El Capitan: sudo /Applications/Install\ OS\ X\ El\ Capitan.app/Contents/Resources/createinstallmedia –volume /Volumes/MyDrive –sovelluspolku /Applications/Install\ OS\ X\ El\ Capitan.app
- Lehdistö Tulla sisään.
- Anna järjestelmänvalvojan salasana pyydettäessä ja paina Tulla sisään.
- Tyyppi Y vahvistaaksesi kohdeaseman tyhjennyksen.
- Klikkaus OK salliaksesi terminaalin käyttää käynnistyslevyllä olevia tiedostoja.
- Kun prosessi on valmis, poistu Terminaali ja poista käynnistyslevy. Se on nyt käyttövalmis.
Käynnistettävän asennusohjelman käyttäminen macOS: n asentamiseen
Tapa, jolla käytät asennusohjelmaa, vaihtelee hieman sen mukaan, käytätkö Intel Macia vai uudempaa Macia, jossa on Apple Silicon.
Käynnistettävän asennusohjelman käyttäminen macOS: n asentamiseen Intel Maciin:
- Asenna SSD tietokoneellesi noudattamalla tietokonemallillesi sopivia valmistajan ohjeita.
- Liitä luomasi käynnistysasennusohjelma Maciin.
- Käynnistä Mac ja pidä välittömästi painettuna Vaihtoehto avain.
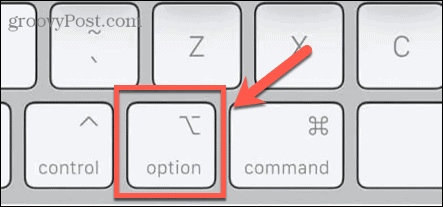
- Kun näet käynnistystaltioiden näyttävän näytön, voit vapauttaa sen Vaihtoehto avain.
- Valitse käynnistettävän asennusohjelman sisältävä asema ja paina Tulla sisään.
- Sinua saatetaan pyytää valitsemaan kieli.
- Valitse Asenna macOS ja napsauta Jatkaa.
- Suorita macOS: n asennus loppuun noudattamalla ohjeita.
Käynnistettävän asennusohjelman käyttäminen macOS: n asentamiseen Apple Silicon Maciin:
- Asenna SSD tietokoneellesi noudattamalla tietokonemallillesi sopivia valmistajan ohjeita.
- Liitä luomasi käynnistysasennusohjelma Maciin.
- Pidä Macin virtapainiketta painettuna.
- Kun näet käynnistysvaihtoehdot, voit vapauttaa virtapainikkeen.
- Valitse käynnistettävän asennusohjelman sisältävä asema ja napsauta Jatkaa.
- Suorita macOS: n asennus loppuun noudattamalla ohjeita.
Kuinka asentaa macOS uudelle SSD-levylle Carbon Copy Clonerin avulla
Minkä tahansa käyttöjärjestelmän asentaminen tietokoneellesi voi mennä pieleen, joten on aina hyvä idea varmuuskopioida Mac ennen kuin teet siihen muutoksia. Jos haluat olla varma, että macOS asentuu oikein SSD-levyllesi ennen sen asentamista, voit asentaa sen ulkoiseen kiintolevykoteloon. Voit sitten käyttää Carbon Copy Cloneria asentaaksesi macOS: n SSD-levylle ikään kuin se olisi ulkoinen levy.
Tämän avulla voit testata macOS-asennusta ennen kuin asennat SSD-levyn tietokoneellesi. Se tarkoittaa, että sinulla on mielenrauha, että asennus sujui suunnitellusti ennen kuin aloitat Macin avaamisen.
Mikä on Carbon Copy Cloner?
Carbon Copy Cloner on sovellus, jonka avulla voit kloonata kopion kiintolevystäsi ulkoiseen asemaan tai flash-asemaan. Vaikka tämä on maksullinen sovellus, siellä on 30 päivän ilmainen kokeilu, jonka avulla voit käyttää kaikkia sovelluksen ominaisuuksia.
MacOS: n asentaminen SSD-levylle Carbon Copy Clonerin avulla:
- lataa ja asenna Carbon Copy Cloner. Jos käytät Catalinaa tai uudempaa, sinun tulee käyttää Carbon Copy Cloner 6:ta. Käytä aiemmissa macOS-versioissa Carbon Copy Cloner 5:tä.
- Aseta SSD-levy koteloosi valmistajan ohjeiden mukaisesti.
- Liitä asema Maciin.
- Avata Spotlight-haku painamalla Cmd+välilyönti ja tyyppi Levytyökalu.
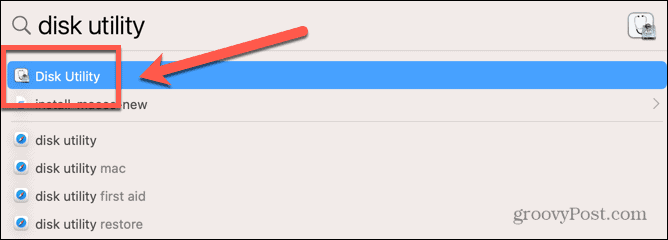
- Kaksoisnapsauta Levytyökalu sovellus tuloksissa.
- Valitse SSD ja napsauta Poista.
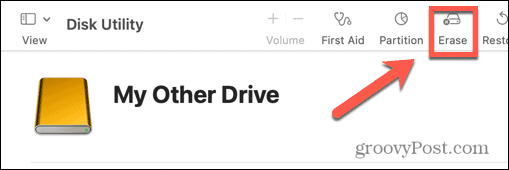
- Täytä uuden aseman vaadittavat tiedot, kuten nimi ja muoto. SSD-levylle, APFS on paras muotovalinta, mutta jos käytät vanhempaa Macia, sinun on ehkä valittava Mac OS Extended koska APFS ei toimi macOS Sierran tai vanhempien kanssa.
- Valitse GUID-osioKartta jos annetaan mahdollisuus valita
- Kun SSD on alustettu, lopeta Levytyökalu.
- Avaa Carbon Copy Cloner.
- Klikkaa Lähde -painiketta.
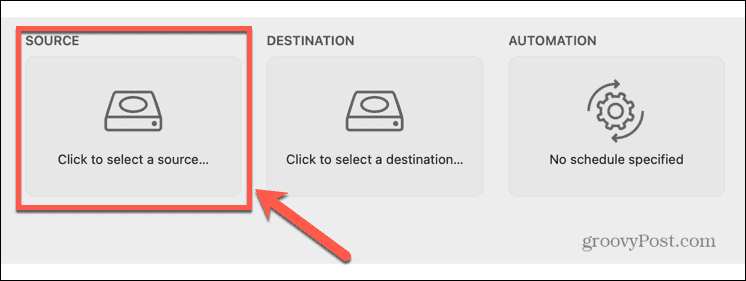
- Valitse Macin sisäinen asema.
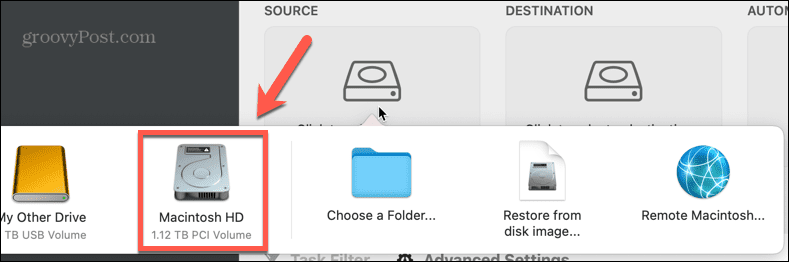
- Klikkaa Kohde -painiketta ja valitse SSD.
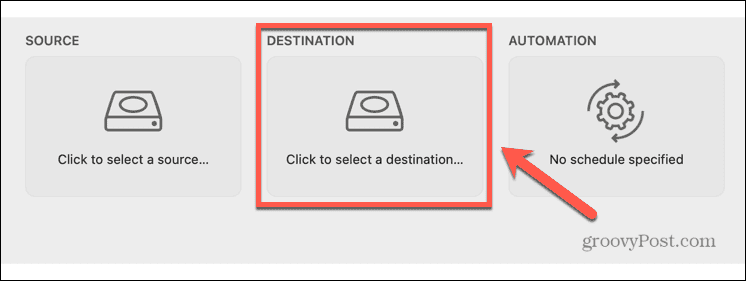
- Klikkaus alkaa ja kiintolevysi kloonataan uudelle SSD-levyllesi. Tämä kestää jonkin aikaa.
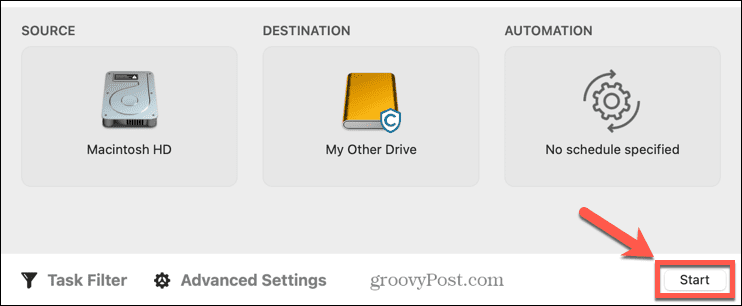
- Kun kloonaus on valmis, käynnistä tietokoneesi uudelleen ja pidä heti -näppäintä painettuna Vaihtoehto avain.
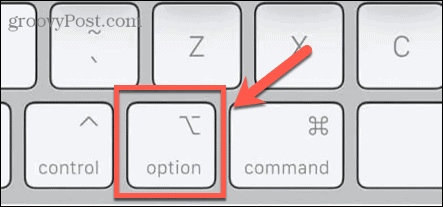
- Kun Startup Manager tulee näkyviin, voit vapauttaa Vaihtoehto avain.
- Valitse sisään SSD Startup Manager ja paina Tulla sisään.
- Tietokoneesi pitäisi käynnistyä SSD: ltä. Pelaa ympärilläsi varmistaaksesi, että kaikki on niin kuin pitää.
- Jos olet tyytyväinen asennukseen, sammuta Mac.
- Irrota SSD-levy kotelosta ja asenna se Mac-tietokoneellesi noudattaen valmistajan antamia ohjeita tietokoneellesi.
- Käynnistä Mac, ja sen pitäisi käynnistyä uudelta SSD-levyltäsi.
Ota enemmän irti Macistasi
MacOS: n asentamisen oppiminen uudelle SSD-levylle voi auttaa sinua elävöittämään vanhaa Macia tai päivittämään tällä hetkellä käyttämäsi SSD-aseman. On monia muita tapoja, joilla voit saada enemmän irti Macistasi.
Jos tallennustilasi on loppumassa, voit tehdä sen yhdistä verkkoasema Maciin jotta saat enemmän tilaa työskennellä. Sinä pystyt luoda pikakuvakkeita Macissasi automatisoida toistuvia tehtäviä tai luoda kodin automaatioita. Voit myös käytä Focusa Macissa poistaaksesi häiriötekijät yrittäessäsi työskennellä.
Kuinka löytää Windows 11 -tuoteavain
Jos sinun on siirrettävä Windows 11 -tuoteavain tai vain tehtävä käyttöjärjestelmän puhdas asennus,...
Kuinka tyhjentää Google Chromen välimuisti, evästeet ja selaushistoria
Chrome tallentaa selaushistoriasi, välimuistisi ja evästeet erinomaisesti selaimesi suorituskyvyn optimoimiseksi verkossa. Hänen tapansa...
Myymälähintojen vastaavuus: Kuinka saada verkkohinnat kaupassa tehdessäsi ostoksia
Myymälästä ostaminen ei tarkoita, että sinun pitäisi maksaa korkeampia hintoja. Hintavastaavuustakuiden ansiosta saat verkkoalennuksia tehdessäsi ostoksia...
