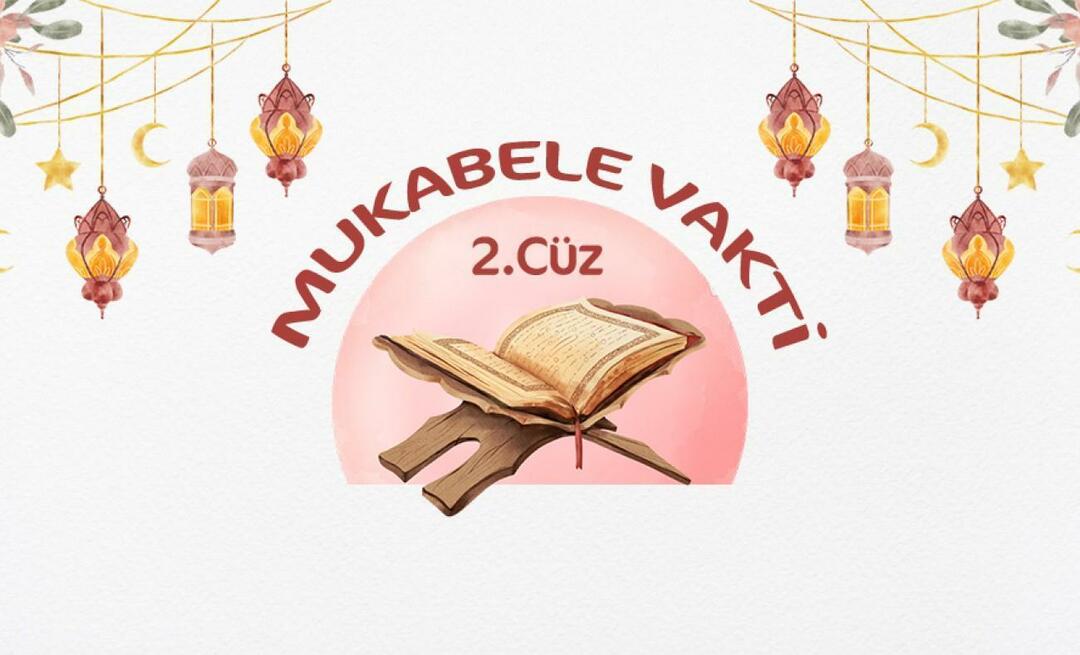Kuinka keskittää tekstiä Wordissa
Microsoft Office Microsoftin Sana Toimisto Sankari Sana / / April 03, 2023

Viimeksi päivitetty

Hyvä tapa parantaa Word-asiakirjan muotoilua on keskittää teksti. Tämä opas selittää joitakin tapoja tehdä juuri niin.
Microsoft Wordissa on tuhansia ominaisuuksia ei ehkä ole tietoinen. Sen avulla voit luoda satunnaista tekstiä, piirtää mukautettuja kuvia, litteroida äänitiedostoja, luoda monimutkaisia luetteloita ja paljon muuta.
Älä kuitenkaan unohda joitain sen perusominaisuuksia (ja silti tehokkaita). Jos yrität luoda asiakirjaa, haluat tietää, kuinka teksti keskitetään Wordiin.
Jos olet epävarma, tässä on kaikki menetelmät tekstin keskittämiseen Microsoft Word -asiakirjassa.
Tekstin keskittäminen Wordissa tasaustyökalun avulla
Nopein tapa keskittää teksti Word-asiakirjassa on käyttää kohdistustyökalu. Tämän avulla voit sijoittaa tekstin sivun vasemmalle, keskelle tai oikealle.
Näiden vaiheiden pitäisi toimia Word-käyttäjille millä tahansa alustalla ja kaikilla versioilla, mukaan lukien Microsoft 365 käyttäjät. Tätä ei kuitenkaan taata, etenkään vanhemmille Office-versioille.
Tekstin keskittäminen Microsoft Wordissa:
- Avaa Microsoft Word -asiakirja.
- Valitse teksti, jonka haluat tasata (tai kirjoita se ensin ja valitse se sitten).
- Paina nauhapalkissa Koti -välilehti.
- Vuonna Kohta -osiosta, valitse Keskusta -painiketta Kohdistaa osio.
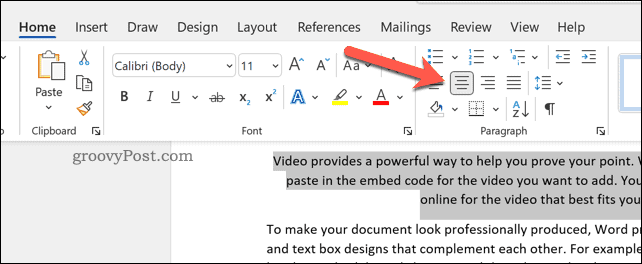
Tekstisi näkyy sivun keskellä. Jos käytät kokonaisia lauseita, et kuitenkaan huomaa tätä, ellet jaa tekstiä.
Kappalevalikon käyttäminen
Voit myös käyttää edistyneempää Kappale-valikkoa keskittääksesi tekstisi Wordiin.
Tekstin keskittäminen Wordissa Kappale-valikon avulla:
- Avaa Word-dokumentti.
- Napsauta valittua tekstiä hiiren kakkospainikkeella ja paina Kohta vaihtoehto.
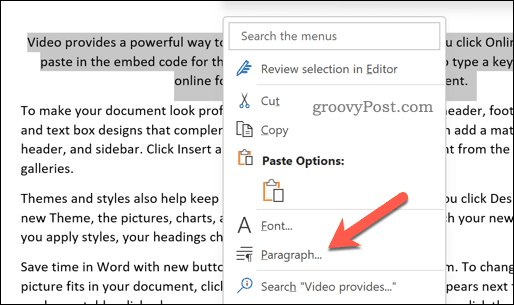
- Vuonna Sisennys ja välilyönnit -välilehti Kohta valikosta, valitse Tasaus avattavasta valikosta ja valitse Keskitetty tai Keskusta, riippuen Word-versiostasi.
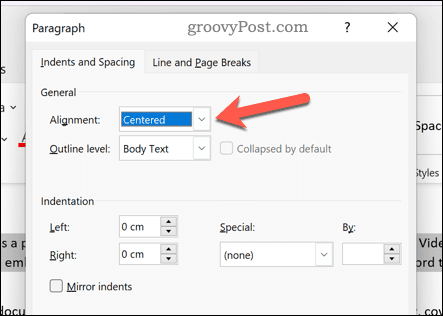
- Lehdistö OK pelastaa.
Tekstin keskittäminen Word-taulukossa
Jos olet loi taulukon Wordissa, voit muotoilla tekstin niin, että teksti on keskitetty taulukon jokaiseen segmenttiin.
Tämän tekemisvaiheet vaihtelevat Word-versiosi mukaan, mutta niiden pitäisi toimia uusimmissa versioissa (mukaan lukien Microsoft 365 -tilaajat).
Tekstin keskittäminen taulukkoon Microsoft Wordissa:
- Avaa Microsoft Word -asiakirja, joka sisältää taulukon.
- Valitse Wordissa taulukon segmentit, jotka sisältävät tekstiä, jonka haluat tasata keskelle.
- Paina seuraavaksi Taulukkotyökalut > Asettelu nauhapalkissa oleva välilehti.
- Vuonna Tasaus -osiossa valitse haluamasi taulukon keskivaihtoehto (kuten keskitetty yläreunaan, keskitetty keskelle tai keskitetty alareunaan).
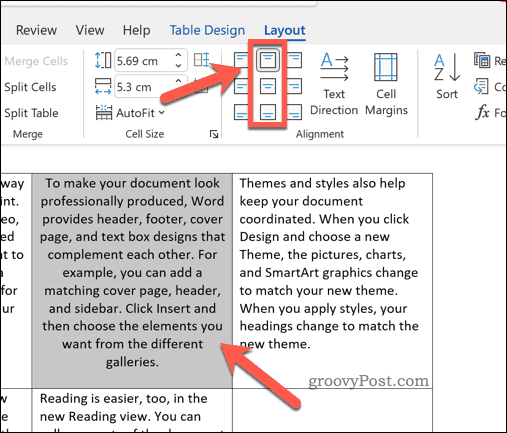
Kaikki tehdyt muutokset tulevat voimaan välittömästi. Voit toistaa nämä vaiheet muille taulukon osille tai taulukolle kokonaisuudessaan.
Pikanäppäinten käyttäminen
Kiireessä? Voit keskittää tekstiä nopeasti Microsoft Wordissa käyttämällä pikanäppäimiä työn suorittamiseksi.
Voit tehdä tämän avaamalla Microsoft Word -asiakirjasi ja valitsemalla tekstisi. Paina seuraavaksi Ctrl + E avaimet (tai Komento + E Macissa) tasataksesi tekstin keskelle.
Teksti tasataan välittömästi keskelle. Peruuta prosessi painamalla Kumoa -painiketta Koti välilehteä tai paina Ctrl + Z näppäimistölläsi (tai Komento + Z Macillasi).
Word-asiakirjojen luominen
Yllä olevien vaiheiden avulla voit nopeasti keskittää tekstiä Microsoft Word -asiakirjassasi. Jos etsit edistyneempiä tekniikoita asiakirjan luomiseen, voit kokeilla monia muita vinkkejä.
Esimerkiksi, miksi ei mennä piirtäminen Word-asiakirjaan? Voit luoda mukautettuja kuvia, jotka sopivat asiakirjasi sävyyn ja ääneen.
Voit myös tehdä mielenkiintoisempia asioita tekstilläsi – ei vain keskittää sitä. Voit esimerkiksi Kierrä tekstiäsi Microsoft Wordissa helposti. Voit jopa upottaa kokonaisia tiedostoja Word-asiakirjaan.
Jos luot pitkän asiakirjan, voit myös tehdä sen seurata kirjoitus- ja muokkausaikaasi pitääksesi itsesi raiteilla.
Kuinka löytää Windows 11 -tuoteavain
Jos sinun on siirrettävä Windows 11 -tuoteavain tai vain tehtävä käyttöjärjestelmän puhdas asennus,...
Kuinka tyhjentää Google Chromen välimuisti, evästeet ja selaushistoria
Chrome tallentaa selaushistoriasi, välimuistisi ja evästeet erinomaisesti selaimesi suorituskyvyn optimoimiseksi verkossa. Hänen tapansa...
Myymälähintojen vastaavuus: Kuinka saada verkkohinnat kaupassa tehdessäsi ostoksia
Myymälästä ostaminen ei tarkoita, että sinun pitäisi maksaa korkeampia hintoja. Hintavastaavuustakuiden ansiosta saat verkkoalennuksia tehdessäsi ostoksia...